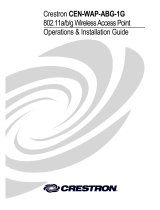2
quickstart guide
CEN-WAP-ABG-CM
www.crestron.com
888.273.7876 201.767.3400
©2009 Specifications subject to
change without notice.
CEN-
WAP
-ABG-CM
For details, refer to the latest revision of the
CEN-WAP-ABG Operations Guide, Doc. 6695.
QUICKSTART DOC. 6787A (2023686) 03.09
Ceiling Mount 802.11a/b/g Wireless Access Point
All brand names, product names, and trademarks
are the property of their respective owners.
3
Before beginning the steps to connect a touchpanel to the access point, you
must know the unique network name (SSID) and network key that have been
assigned to the access point at the factory. Locate this information on the
sticker that is attached to the cover of the unit. Below is a sample sticker.
To connect a touchpanel to the access point, refer to the general guidelines
below and, if necessary, to the manual supplied with the touchpanel for details.
An example connecting the TPMC-8X to the access point is provided to
the right.
GENERAL TOUCHPANEL CONNECTIVITY GUIDELINES
A. Access the setup screen of the touchpanel.
B. Navigate to the window that allows you to select a wireless network.
Select the network name, which matches the network name on the sticker
attached to the cover of the access point.
C. Enter the 10-character network key that appears on the sticker. Note that
the network key is not case sensitive.
D. From the setup screen, navigate to the window that allows you
to enable communication between the touchpanel and the
control system. Select the IP ID of the touchpanel and enter the
IP address of the control system.
E. To verify touchpanel connectivity to the WAP, observe the signal strength
on the touchpanel setup screen as you move the touchpanel to the
perimeters of the intended usage area. The signal strength should be
greater than 50 percent.
After all devices are connected to the network, it is recommended that you
remove the sticker to ensure network security.
Connecting to a Crestron Wi-Fi Touchpanel
EXAMPLE: CONNECTING THE TPMC-8X TO THE ACCESS POINT
To connect the TPMC-8X to the access point:
A. Access the TPMC-8X setup screen.
B. Navigate to the window that allows you to select a wireless network:
1. On the setup screen, press the Adapters button to open the
“Ethernet Setup” window.
2. Click Configure to open the “Wireless Network Connection Properties”
window.
3. Click the Wireless Networks tab.
4. Click View Wireless Networks to view the “Wireless Network
Connection” window.
5. Select the network name provided on the access point sticker, and then
click Connect. The touchpanel connects to the access point as shown in
the sample screen below.
The network name on the screen (for example, Crestron-08a24d)
matches the network name on the access point sticker.
C. In the “Wireless Network Connection” (Network Key) window, do the following:
1. Enter and confirm the network key provided on the access point sticker.
The network key is displayed as solid black circles as you type.
2. Click Connect.
D. Enable communication between the touchpanel and the
control system:
1. On the setup screen, press the IP Table button.
2. In the “IP Table Setup” window, add the IP ID of the
touchpanel and the IP address of the control system.
E. On the setup screen, observe the Wi-Fi status as you move the
touchpanel to the perimeters of the intended usage area. Ensure that
the signal strength is greater than 50 percent and that the AP Status
icon remains green.
A. Connect a PC to the same network as the access point.
B. Open Crestron Toolbox™.
C. From the Tools menu, select Device Discovery Tool.
D. Select CEN-WAP-ABG-1G. The “Password” window opens.
E. Enter the default login admin and the default password admin.
F. Do either of the following:
● Use the Setup Wizard mode to select a scenario—such as a
stand-alone network or a high security network—for configuration.
● Configure all parameters using the Custom Settings mode.