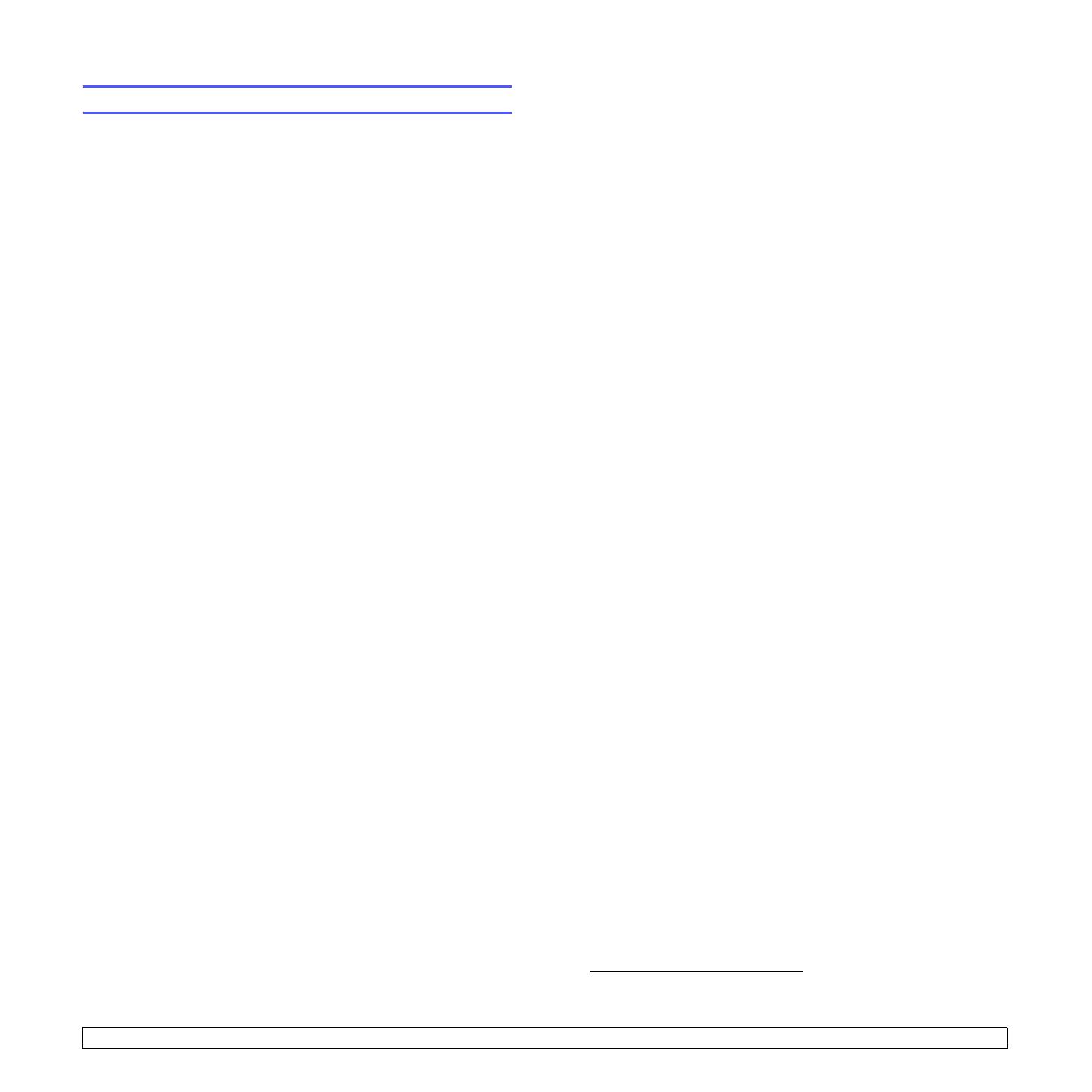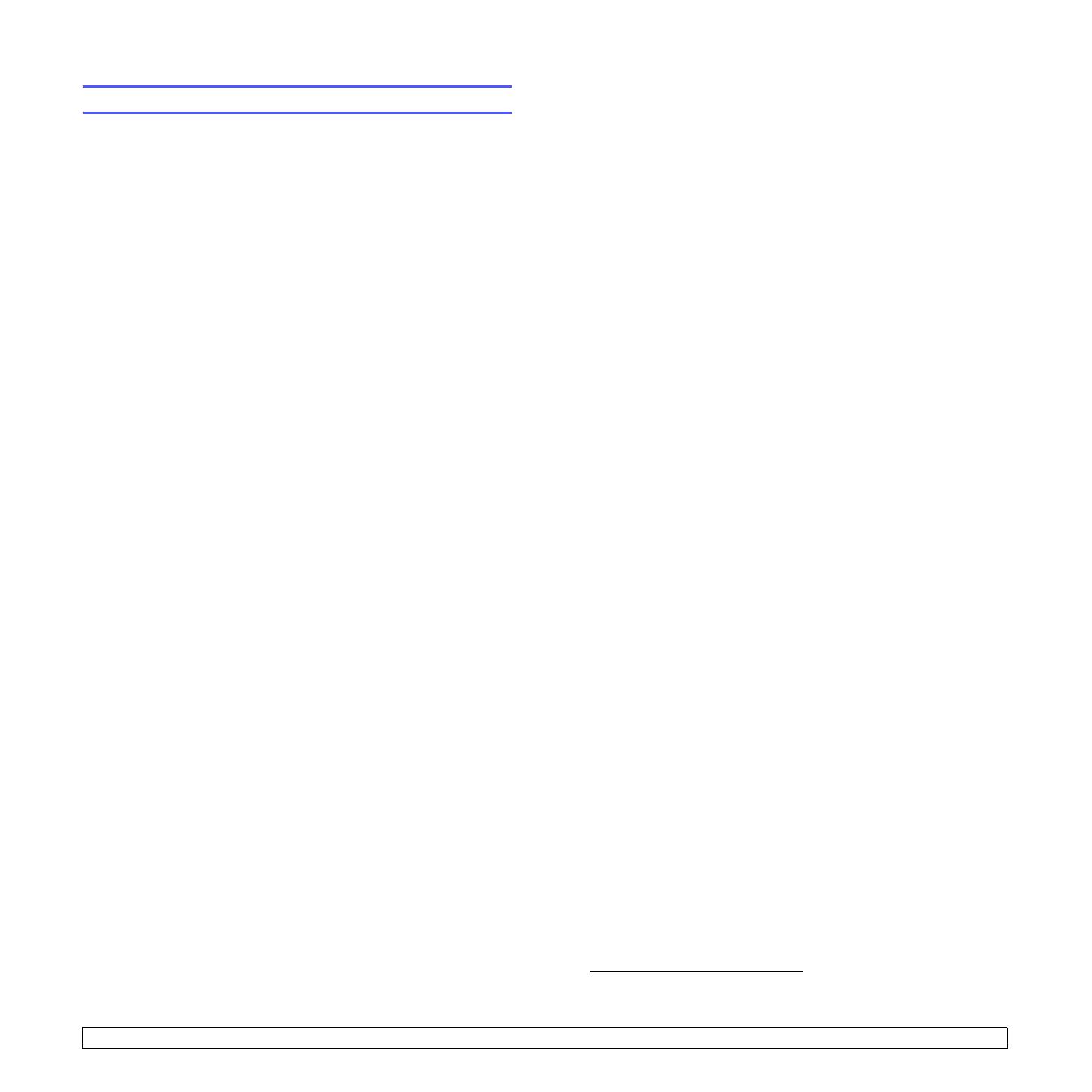
ii
Safety and Regulatory Information
Important Precautions and Safety Information
When using this machine, these basic safety precautions should always be
followed to reduce risk of fire, electric shock, and injury to people:
1 Read and understand all instructions.
2 Use common sense whenever operating electrical appliances.
3 Follow all warnings and instructions marked on the machine and in the
literature accompanying the machine.
4 If an operating instruction appears to conflict with safety information,
heed the safety information. You may have misunderstood the
operating instruction. If you cannot resolve the conflict, contact your
sales or service representative for assistance.
5 Unplug the machine from the AC wall socket before cleaning. Do not
use liquid or aerosol cleaners. Use only a damp cloth for cleaning.
6 Do not place the machine on an unstable cart, stand or table. It may fall,
causing serious damage.
7 Your machine should never be placed on, near or over a radiator,
heater, air conditioner or ventilation duct.
8 Do not allow anything to rest on the power cable. Do not locate your
machine where the cords will be abused by persons walking on them.
9 Do not overload wall outlets and extension cords. This can diminish
performance, and may result in the risk of fire or electric shock.
10 Do not allow pets to chew on the AC power or PC interface cords.
11 Never push objects of any kind into the machine through case or
cabinet openings. They may touch dangerous voltage points, creating a
risk of fire or shock. Never spill liquid of any kind onto or into the
machine.
12 To reduce the risk of electric shock, do not disassemble the machine.
Take it to a qualified service technician when repair work is required.
Opening or removing covers may expose you to dangerous voltages or
other risks. Incorrect reassembly could cause electric shock when the
unit is subsequently used.
13 Unplug the machine from the PC and AC wall outlet, and refer servicing
to qualified service personnel under the following conditions:
• When any part of the power cord, plug, or connecting cable is
damaged or frayed.
• If liquid has been spilled into the machine.
• If the machine has been exposed to rain or water.
• If the machine does not operate properly after instructions have been
followed.
• If the machine has been dropped, or the cabinet appears damaged.
• If the machine exhibits a sudden and distinct change in performance.
14 Adjust only those controls covered by the operating instructions.
Improper adjustment of other controls may result in damage, and may
require extensive work by a qualified service technician to restore the
machine to normal operation.
15 Avoid using this machine during a lightning storm. There may be a
remote risk of electric shock from lightning. If possible, unplug the AC
power for the duration of the lightning storm.
16 If you continuously print multiple pages, the surface of the output tray
may become hot. Be careful not to touch the surface, and keep children
away from the surface.
17 The Power cord supplied with your machine should be used for safe
operation. If you are using a cord which is longer than 2 m with 110 V
machine, then it should be 16 AWG
1
or bigger.
18 SAVE THESE INSTRUCTIONS.
Environmental and Safety Consideration
Laser Safety Statement
The printer is certified in the U.S. to conform to the requirements of DHHS 21
CFR, chapter 1 Subchapter J for Class I(1) laser products, and elsewhere, is
certified as a Class I laser product conforming to the requirements of IEC 825.
Class I laser products are not considered to be hazardous. The laser system
and printer are designed so there is never any human access to laser
radiation above a Class I level during normal operation, user maintenance, or
prescribed service condition.
Warning
Never operate or service the printer with the protective cover removed from
Laser/Scanner assembly. The reflected beam, although invisible, can
damage your eyes.
1 AWG: American Wire Gauge