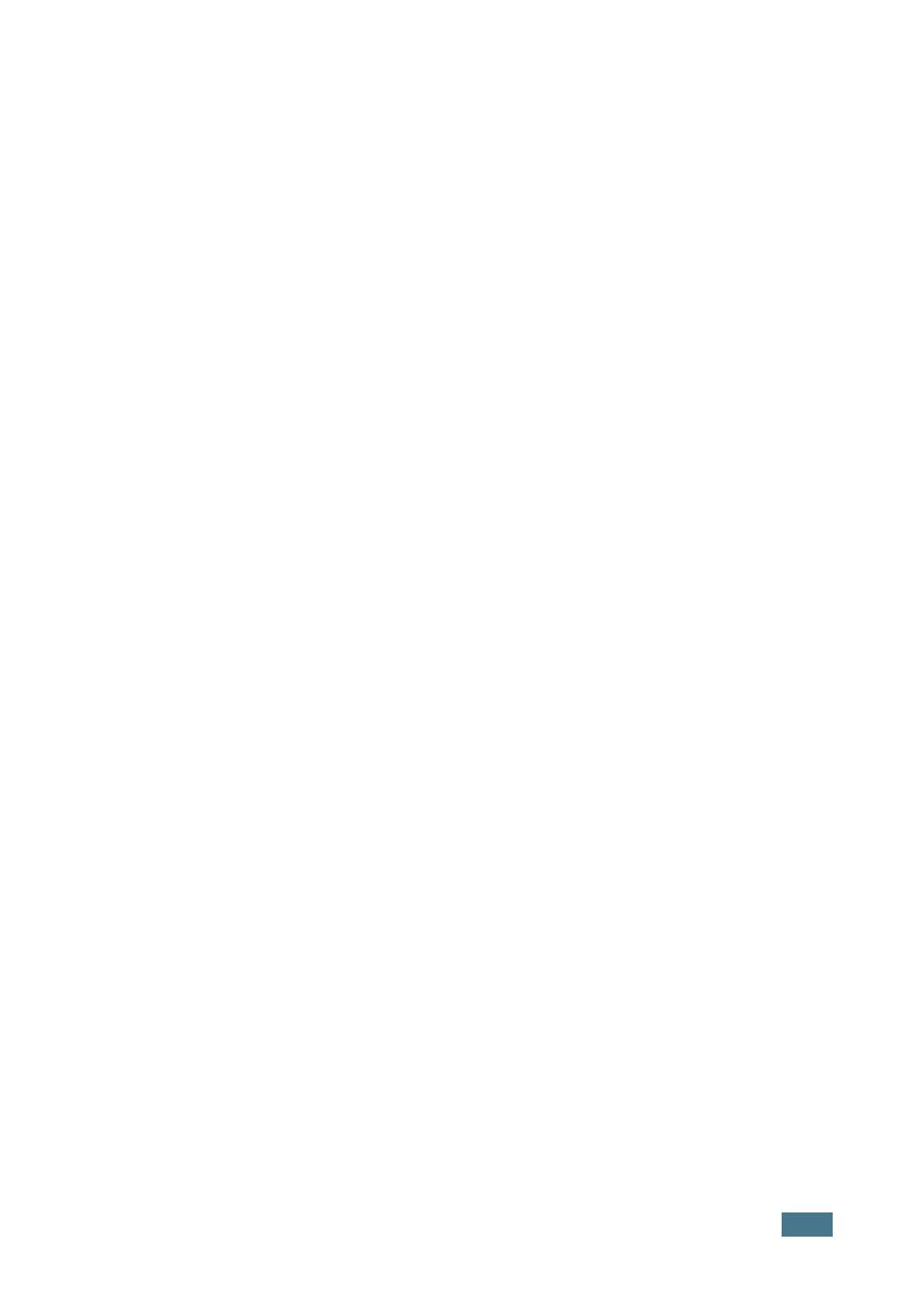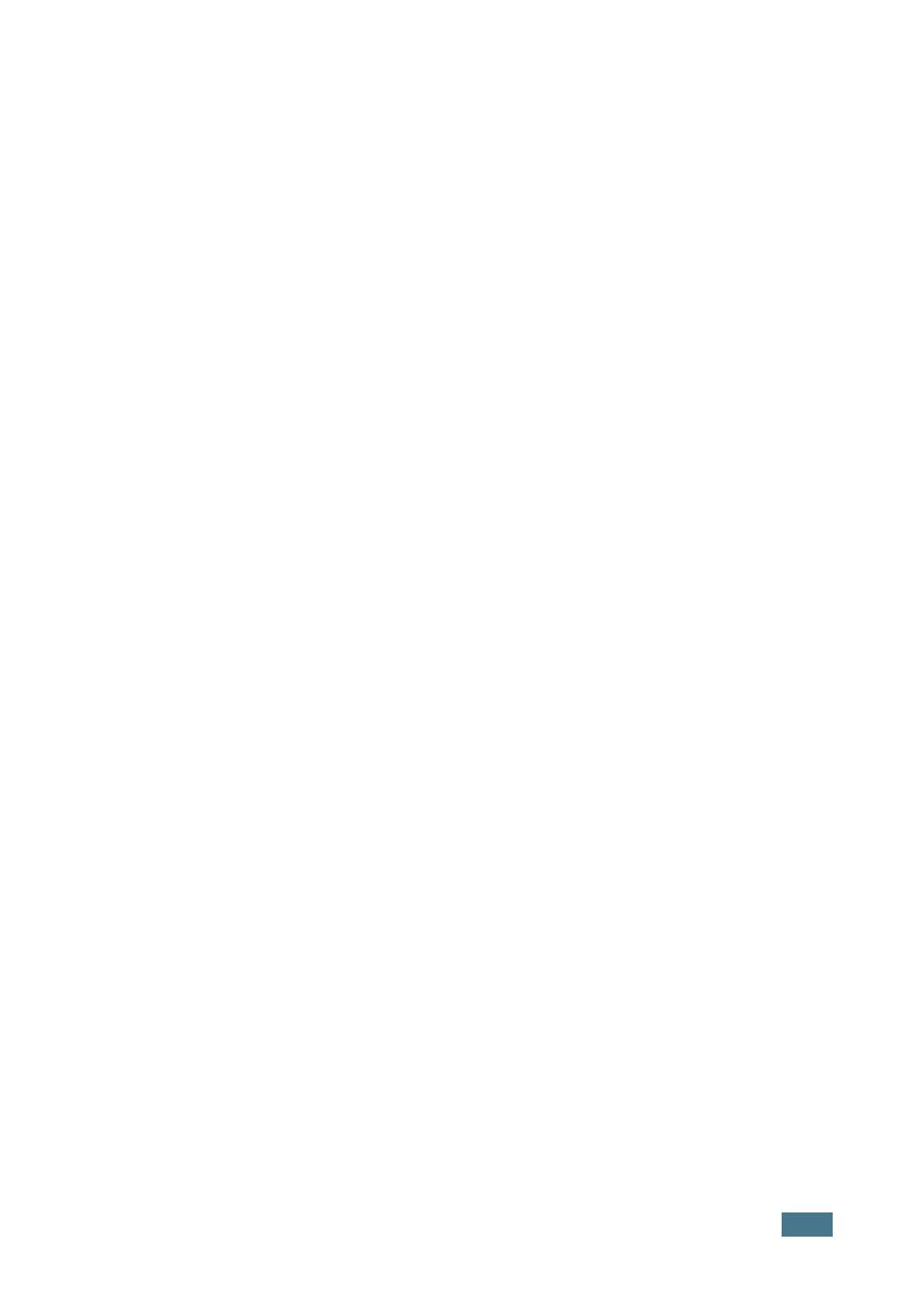
3
Chapter 3:
USING PRINT MATERIALS
Choosing Paper and Other Materials ....................... 3.2
Sizes and Capacities ....................................... 3.3
Guidelines for Paper and Special Materials .......... 3.4
Selecting the Output Location ................................ 3.5
Printing to the Top Output Tray (Face down) ...... 3.5
Printing to the Rear Output Tray (Face up) ......... 3.6
Loading Paper ..................................................... 3.7
Using the Tray ................................................ 3.7
Using the Manual Feeder ................................. 3.8
Printing on Envelopes .......................................... 3.10
Printing on Labels ............................................... 3.12
Printing on Transparencies ................................... 3.13
Printing on Card Stock or
Custom-sized Materials ....................................... 3.15
Printing on Preprinted Paper ................................. 3.16
Chapter 4:
PRINTING TASKS
Printing a Document ............................................ 4.2
Canceling a Print Job ....................................... 4.4
Using a Favorite Setting .................................. 4.5
Using Help ..................................................... 4.5
Setting Paper Properties ....................................... 4.6
Using the Toner Save Mode ................................... 4.8
Printing Multiple Pages on One Sheet of Paper (N-Up Print-
ing) .................................................................. 4.10
Scaling Your Document ....................................... 4.12
Fitting Your Document to a Selected Paper Size ...... 4.13
Printing Posters .................................................. 4.14
Setting Graphic Properties ................................... 4.16
Printing Watermarks ........................................... 4.19
Using an existing Watermark ........................... 4.19
Creating a Watermark .................................... 4.20
Editing a Watermark ...................................... 4.21
Deleting a Watermark .................................... 4.21
Printing Overlays ................................................ 4.22
What is an Overlay? ....................................... 4.22
Creating a New Page Overlay .......................... 4.22
Using a Page Overlay ..................................... 4.24
Deleting a Page Overlay ................................. 4.25
Using the Status Monitor ..................................... 4.26
Opening the Status Monitor ............................. 4.26
Setting Up Locally Shared Printer .......................... 4.28
Windows 98/Me ............................................. 4.28
Windows 2000/XP .......................................... 4.29