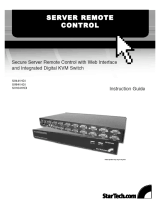14
Function key <F2> - Use this key to switch the eye mark ( ) of a
computer on or off. First, use the < > and < > arrow keys to high-
light it, then press <F2> to switch its eye mark on or off. If Scan Type
reads ‘Ready PC + ‘, only the power-on and eye mark selected
computers will be displayed sequentially in Scan mode.
Function key <F3> - To lock a device (a computer or a Slave) from
unauthorized access, use Security. Security is effective for only one
device (a computer or a Slave). To lock a device, use the < > and
< > arrow keys to highlight it, then press <F3>. Now, enter up to 4
characters (‘A’~’Z’, ‘0’~‘9’, ‘-‘) followed by <ENTER> as new password.
A Security enabled device is marked with a lock ( )following its port
number. To permanently disable the security function from a locked
device, highlight it, press <F3> then enter the password.
If you want to access the locked device temporarily, simply highlight
it and press <ENTER>. The OSD will prompt for the password. After
entering the correct password, you are allowed to use the device.
This device is automatically re-locked once you switch to another
one. During Scan mode, OSD skips the security-enabled device.
Note: Only one device (a computer or a Slave) can be locked by this
function at a time.
Please note: If you forget the password, the only way to permanently
disable the security function is to remove all possible power sources
from the Console. You will need to turn off all computers and unplug all
power adapters, then restart everything.
Function key <F4> - More functions are available by hitting <F4>. A
new screen pops up displaying more functions as described below.
Most of them are marked with a triangle (< >) indicating there are
options to choose from. Using the < > and < > arrow keys, select
the functions and press <ENTER>. Available options will be shown
in the middle of the screen. Again, using the < > and < > arrow
keys to view options, then press <ENTER> to select it. You can press
<ESCAPE> to exit at any time.