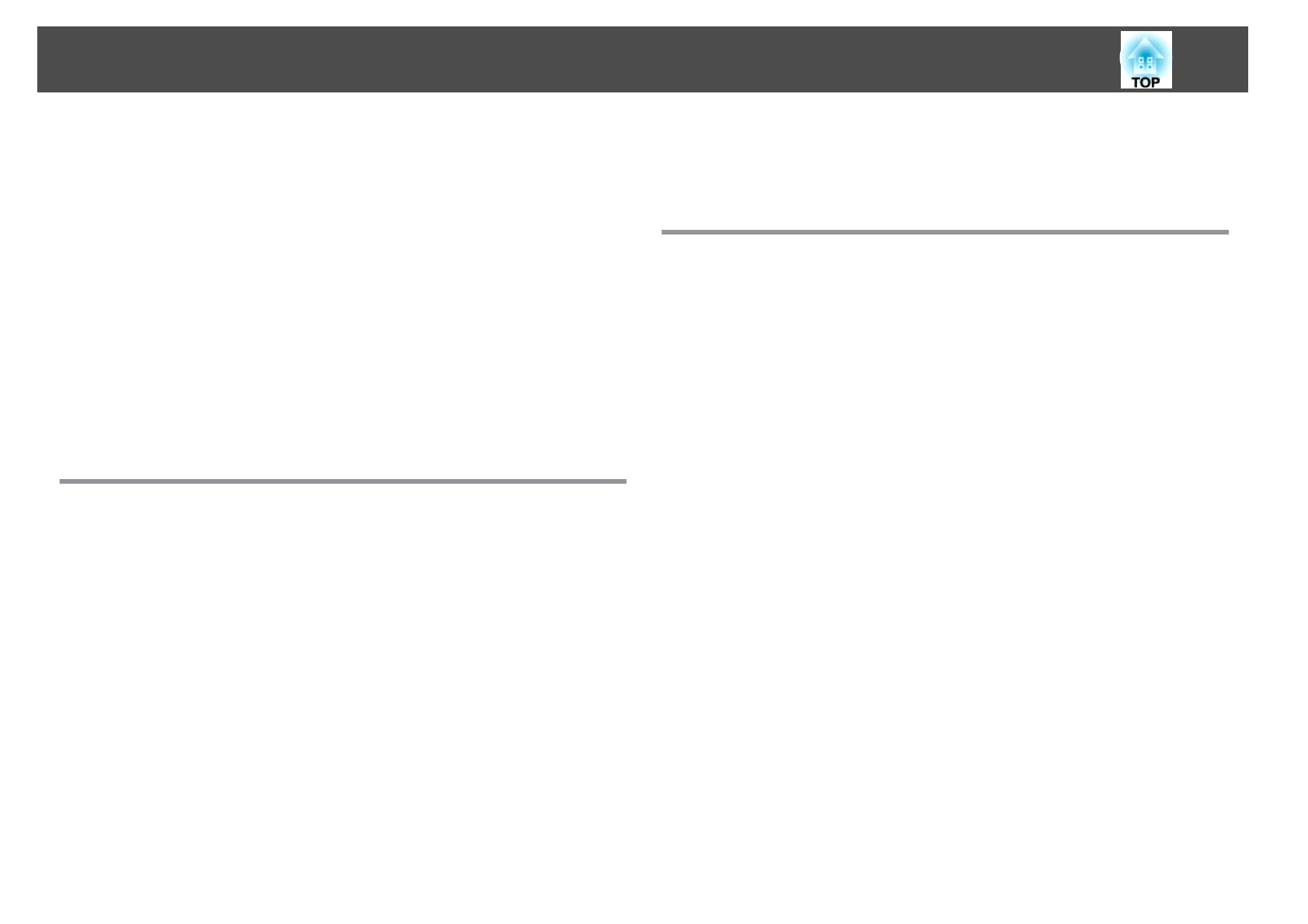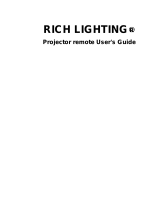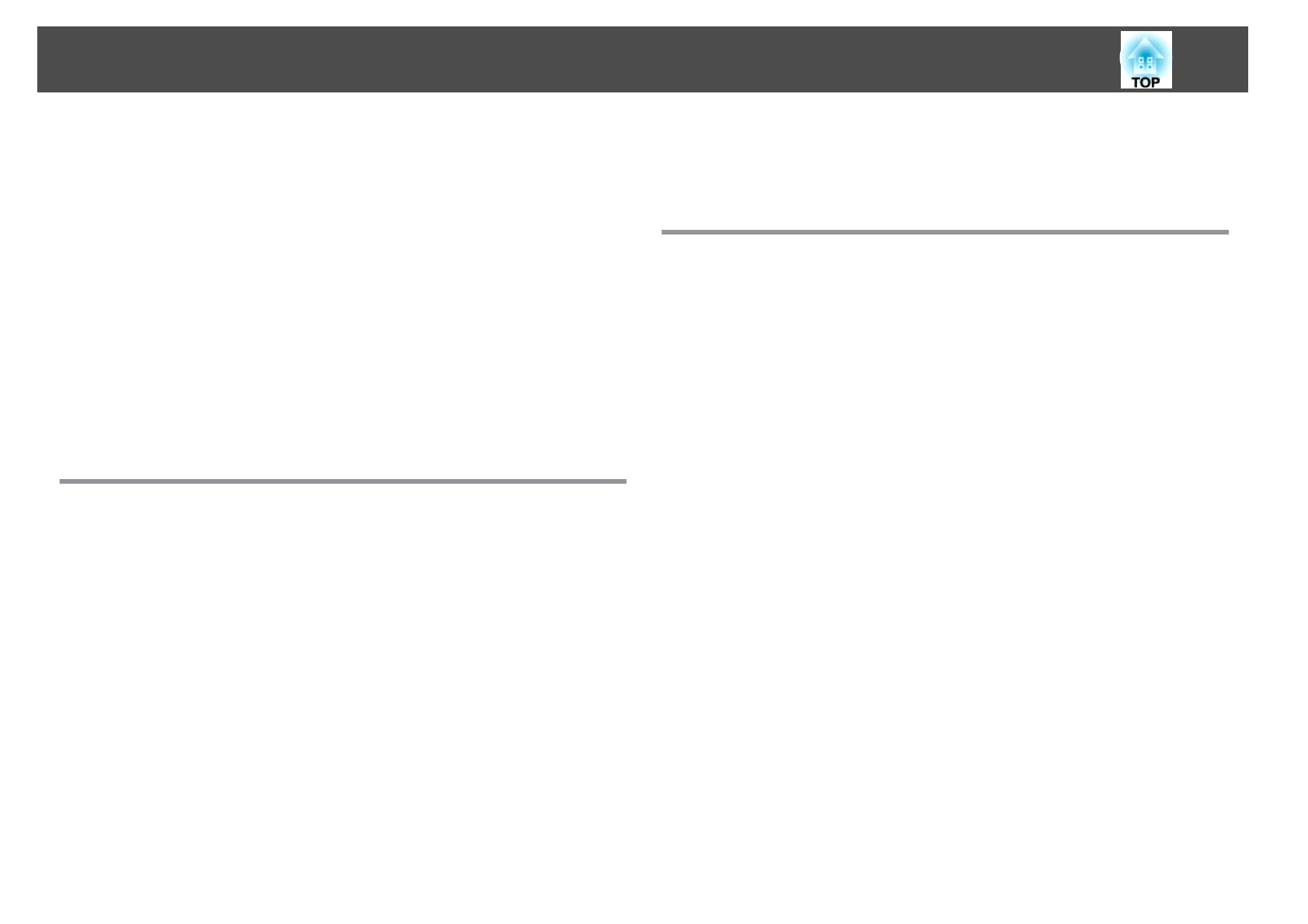
Freezing the Image (Freeze)......................................44
Pointer Function (Pointer)........................................45
Enlarging Part of the Image (E-Zoom)................................46
Using the Remote Control to Operate the Mouse Pointer (Wireless Mouse) . . . . . . 47
Saving a User's Logo ...........................................48
Saving User Pattern ............................................50
Security Functions ......................................... 52
Managing Users (Password Protect) .................................52
Kinds of Password Protect......................................52
Setting Password Protect......................................52
Entering the Password........................................53
Restricting Operation (Control Panel Lock)............................54
Anti-Theft Lock...............................................55
Installing the wire lock ........................................55
Configuration Menu
Using the Configuration Menu .............................. 57
List of Functions ........................................... 58
Configuration Menu Table.......................................58
Network menu.............................................59
Image Menu.................................................60
Signal Menu................................................. 61
Settings Menu ................................................63
Extended Menu ...............................................64
Network Menu ...............................................66
Notes on operating the Network menu.............................67
Soft keyboard operations......................................67
Basic menu ................................................68
Wireless LAN menu ..........................................68
Security menu..............................................70
Wired LAN menu............................................71
Mail menu................................................72
Others menu..............................................73
Reset menu...............................................74
Info Menu (Display Only)........................................74
Reset Menu................................................. 75
Troubleshooting
Using the Help ............................................. 78
Problem Solving ........................................... 79
Reading the Indicators .......................................... 79
When the Indicators Provide No Help................................82
Problems Relating to Images ......................................83
No images appear...........................................83
Moving images are not displayed (only the moving image portion turns black)
........................................................ 84
Projection stops automatically ................................... 84
The message "Not supported" is displayed...........................84
The message "No Signal" is displayed...............................84
Images are fuzzy, out of focus, or distorted..........................85
Interference or distortion appear in images..........................85
The image is truncated (large) or small, or the aspect is not suitable . . . . . . . . . 86
Image colors are not right ......................................87
Images appear dark..........................................87
Problems when Projection Starts...................................88
The projector does not turn on..................................88
Other Problems ...............................................89
No sound can be heard or the sound is faint.........................89
No sound can be heard from the microphone........................89
The remote control does not work ................................90
I want to change the language for messages and menus .................90
Mail is not received even if an error occurs with the projector.............90
About Event ID ............................................ 92
Contents
4