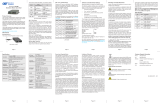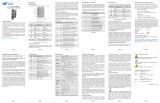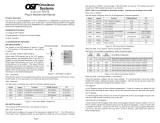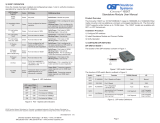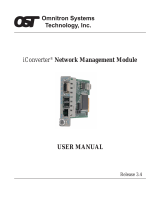iConverter 2FXM2 Plug-in Module QUICK START GUIDE
The Omnitron iConverter
®
2FXM2 Network Interface Device
(NID) with integrated management provides Fast Ethernet
(100BASE-FX) fiber-to-fiber media conversion.
The 2FXM2 conforms to Ethernet in the First Mile (EFM) fiber
standards to support Fiber-to-the-X (FTTX) Metropolitan and
Enterprise LAN networks. Built-in Operation, Administration
and Maintenance (OAM) functionality enables the 2FXM2 to
operate as a managed demarcation point at the customer
premises and network edge, offering service provisioning
functions, such as Quality of Service and Bandwidth Control
(rate-limiting) capabilities.
The 2FXM2 module can be managed using Omnitron’s
NetOutlook
TM
SNMP Management Software, 3rd Party SNMP-Client, Telnet or the
Command Line Interface (CLI).
For more information, including the complete User Manual on the 2FXM2 Plug-in
module, access Omnitron’s documentation download web page to view all relevant
documents:
http://www.omnitron-systems.com/downloads.php
INSTALLATION PROCEDURE
1) Configure DIP-Switches
2) Install Module in Chassis and Connect Cables
3) Configure Module via Command Line Interface
4) Verify Operation
1) CONFIGURE DIP-SWITCHES
DIP-SWITCH BANK 1
SW1 - PAUSE ENABLE
When the Pause Enable DIP-switch is in the
LEFT “Off” position (factory default), the 2FXM2
disables the fiber ports’ ability to send and
receive Pause frames during network
congestion. Setting this DIP-switch to the
RIGHT “On” position, enables the 2FXM2 to
receive Pause frames from its link partner. This
enables the 2FXM2 to stop transmitting traffic
to its link partner and store incoming frames from
the other port in the internal buffer until the
congestion clears. If the internal buffer of the
2FXM2 becomes congested, it will transmit a
Pause frame to its link partner.
SW2 - FIBER PORT 1 FULL/HALF DUPLEX
Setting this DIP-switch to Half-Duplex “HDX” facilitates a connection that supports
Half-Duplex. Setting this DIP-switch to Full-Duplex “FDX” facilitates a connection that
Management Options iConverter, Serial Agent
Network Management
1: Chassis and Module Management
2: Set Module Name Preferences
Management Module Preferences
3: IP and Control Preferences
4: SNMP Preferences
5: Abandon Preference Changes
6: Save Preference Changes
7: Restore Factory Defaults
8: Restart Management Module
9: Other Networking Features
Management Module Maintenance
10: Firmware Update
11: Set Date/Time
IP Address = 192.168.1.220
Chassis Number = 1
Enter Choice, <H>elp, E<x>it >
Figure D: Command Line Interface Menu Options
The CLI interface allows for the detailed configuration of the module. It is recommended
to configure the module with an IP address associated with the attached network.
Also, SNMP traphost address should be configured if the module is managed with an
SNMP-based Management System. See the 2FXM2 User Manual for complete
information.
4) VERIFY OPERATION
Once the module has been
installed and configured per
steps 1 - 3, verify the module
is operational by viewing the
LED indicators.
The Power LED indicates the
module is receiving power
from the chassis.
The Fiber Optic link LEDs
indicate the fiber optic
connections have been
established. Verify the Link
Mode selection is set to Link
Segment (LS). Until a stable
link is established, leave the
Link Mode configured for LS.
After a Link presence is
established, the Link Mode selection can be modified.
Switch 1
Switch 8
LEFT
Switch 1
Switch 8
Bank 2
Bank 1
RIGHT
Figure A: DIP-Switch Locations
LED Function
"Legend"
Color Off State On / Blinking State
Power "Pwr" Green No power On: Module has power
Power Supply Status
#X
Green
Chassis Power
Supply not installed
On: Power available from
installed Power Supply #X
Blinking: No power available
from installed Power Supply #X
Port 1
Fiber Link Activity
"P1"
Green No Fiber Link
On: Fiber link is active
Blinking: Fiber Data Activity
Port 1
Half/Full Duplex
"FDX"
Green Half-Duplex On: Full-Duplex
Chassis Management
Master/Slave
"Msr/Slv"
Green
Chassis Slave
Mode
On: Chassis Master
Blinking: Operating in OAM
Mode
Port 2
Fiber Link Activity
"P2"
Green No Fiber Link
On: Fiber link is active
Blinking: Fiber Data Activity
Port 2
Half/Full Duplex
"FDX"
Green Half-Duplex On: Full-Duplex
Figure E: LED Indicators
Form 040-8940N-002 B
Omnitron Systems Technology * 140 Technology Dr. * #500 * Irvine, CA 92618
949.250.6510 tel * 949.250.6514 fax * www.omnitron-systems.com