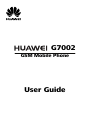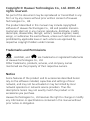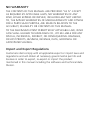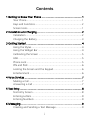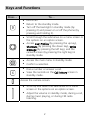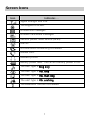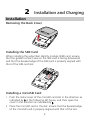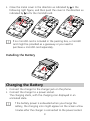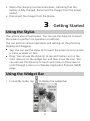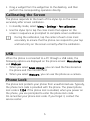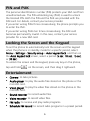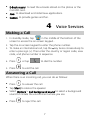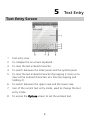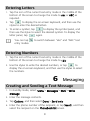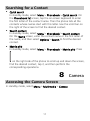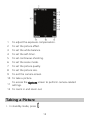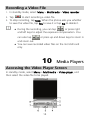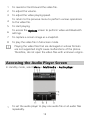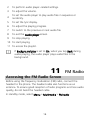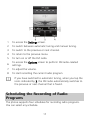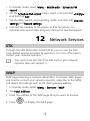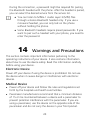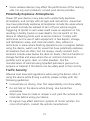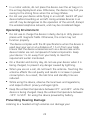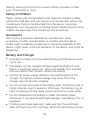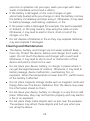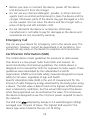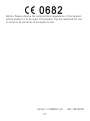Huawei Myon G7002 User manual
- Category
- Smartphones
- Type
- User manual
This manual is also suitable for

G7002
GSM Mobile Phone
User Guide

Copyright © Huawei Technologies Co., Ltd. 2009. All
rights reserved.
No part of this document may be reproduced or transmitted in any
form or by any means without prior written consent of Huawei
Technologies Co., Ltd.
The product described in this manual may include copyrighted
software of Huawei Technologies Co., Ltd and possible licensors.
Customers shall not in any manner reproduce, distribute, modify,
decompile, disassemble, decrypt, extract, reverse engineer, lease,
assign, or sublicense the said software, unless such restrictions are
prohibited by applicable laws or such actions are approved by
respective copyright holders under licenses.
Trademarks and Permissions
, HUAWEI, and are trademarks or registered trademarks
of Huawei Technologies Co., Ltd.
Other trademarks, products, services, and company names
mentioned are the property of their respective owners.
Notice
Some features of the product and its accessories described herein
rely on the software installed, capacities and settings of local
network, and may not be activated or may be limited by local
network operators or network service providers. Thus the
descriptions herein may not exactly match the product or its
accessories you purchase.
Huawei Technologies Co., Ltd reserves the right to change or modify
any information or specifications contained in this manual without
prior notice or obligation.

NO WARRANTY
THE CONTENTS OF THIS MANUAL ARE PROVIDED “AS IS”. EXCEPT
AS REQUIRED BY APPLICABLE LAWS, NO WARRANTIES OF ANY
KIND, EITHER EXPRESS OR IMPLIED, INCLUDING BUT NOT LIMITED
TO, THE IMPLIED WARRANTIES OF MERCHANTABILITY AND FITNESS
FOR A PARTICULAR PURPOSE, ARE MADE IN RELATION TO THE
ACCURACY, RELIABILITY OR CONTENTS OF THIS MANUAL.
TO THE MAXIMUM EXTENT PERMITTED BY APPLICABLE LAW, IN NO
CASE SHALL HUAWEI TECHNOLOGIES CO., LTD BE LIABLE FOR ANY
SPECIAL, INCIDENTAL, INDIRECT, OR CONSEQUENTIAL DAMAGES,
OR LOST PROFITS, BUSINESS, REVENUE, DATA, GOODWILL OR
ANTICIPATED SAVINGS.
Import and Export Regulations
Customers shall comply with all applicable export or import laws and
regulations and will obtain all necessary governmental permits and
licenses in order to export, re-export or import the product
mentioned in this manual including the software and technical data
therein.

i
Contents
1 Getting to Know Your Phone .................................................... 1
Your Phone ..........................................................................1
Keys and Functions...............................................................2
Screen Icons.........................................................................1
2 Installation and Charging..........................................................2
Installation ...........................................................................2
Charging the Battery ............................................................3
3 Getting Started ........................................................................ 4
Using the Stylus....................................................................4
Using the Widget Bar ...........................................................4
Calibrating the Screen ..........................................................5
USB .....................................................................................5
Phone Lock ..........................................................................5
PIN and PUK ........................................................................6
Locking the Screen and the Keypad ......................................6
Entertainment ......................................................................6
4 Voice Services .......................................................................... 7
Making a Call.......................................................................7
Answering a Call ..................................................................7
5 Text Entry.................................................................................8
Text Entry Screen..................................................................8
Entering Letters....................................................................9
Entering Numbers ................................................................9
6 Messaging............................................................................... 9
Creating and Sending a Text Message...................................9

ii
Creating and Sending a Multimedia Message......................10
7 Phonebook............................................................................ 10
Creating a Contact .............................................................10
Searching for a Contact......................................................11
8 Camera.................................................................................. 11
Accessing the Camera Screen .............................................11
Taking a Picture..................................................................12
9 Video Recorder ...................................................................... 13
Video Recorder Screen .......................................................13
Recording a Video File ........................................................14
10 Media Players....................................................................... 14
Accessing the Video Player Screen ......................................14
Accessing the Audio Player Screen......................................15
11 FM Radio............................................................................. 16
Accessing the FM Radio Screen...........................................16
Scheduling the Recording of Radio Programs ......................17
12 Network Services.................................................................. 18
STK....................................................................................18
WAP ..................................................................................18
13 Bluetooth ............................................................................ 19
Transferring Data................................................................19
Using a Bluetooth Headset .................................................19
14 Warnings and Precautions..................................................... 20

1
1 Getting to Know Your Phone
Your Phone
The following figure shows the appearance of your phone and it is
for your reference only.
1 Screen 7 End/Power key
2 Earpiece 8 Navigation keys
3 Speaker 9 Confirm key
4 Camera 10 Call/Answer key
5
Charger/Universal serial bus
(USB)/Headset jack
11
Shortcut button for the
camera
6 Stylus 12 Volume/Scroll key
If an accessory of the phone is not included in the packing
box, it might be provided as a giveaway or you need to
purchase it separately.

2
Keys and Functions
Press ...
To …
z
End a call.
z
Return to the standby mode.
z
Turn off the backlight in standby mode (by
pressing it) and power on or off the phone (by
pressing and holding it).
z
Scroll through the submenus on a menu screen or
the options on an option screen.
z
Access User Profiles (by pressing the up key),
Shortcuts (by pressing the down key), Write
message (by pressing the left key), and the
camera screen (by pressing the right key) in
standby mode.
z
Access the main menu in standby mode.
z
Confirm a selection.
z
Dial a number or answer a call.
z
View the records on the Call history screen in
standby mode.
Access the camera screen.
z
Scroll up and down the submenus on a menu
screen or the options on an option screen.
z
Adjust the volume in standby mode, during a call,
during music playing, or during FM radio
listening.

1
Screen Icons
Icon Indicates …
Signal strength and line.
The keypad is locked.
Unread text messages.
Unread multimedia messages.
General packet radio service (GPRS).
Alarms.
Unconditional forwarding is enabled.
Missed calls.
Headset profile.
Battery power level. The current battery power is full.
The alert type is Ring only.
The alert type is Vib. only.
The alert type is Vib. then ring.
The alert type is Vib. and ring.
The Bluetooth function is enabled.

2
2 Installation and Charging
Installation
Removing the Back Cover
Installing the SIM Card
When installing the subscriber identity module (SIM) card, ensure
that the golden contact area on the SIM card is facing downward
and that the beveled edge of the SIM card is properly aligned with
that of the SIM card slot.
Installing a microSD Card
1. Push the metal cover of the microSD card slot in the direction as
indicated by a in the following left figure, and then open the
cover in the direction as indicated by b.
2. Place the microSD card in the slot. Ensure that the beveled edge
of the microSD card is properly aligned with that of the slot.

3
3. Close the metal cover in the direction as indicated by a in the
following right figure, and then push the cover in the direction as
indicated by b to fix the microSD card.
If no microSD card is included in the packing box, a microSD
card might be provided as a giveaway or you need to
purchase a microSD card separately.
Installing the Battery
Charging the Battery
1. Connect the charger to the charger jack on the phone.
2. Connect the charger to a power socket.
The charging starts, with the charging icon displayed in an
animated state.
If the battery power is exhausted when you charge the
battery, the charging icon might appear on the screen a few
minutes after the charger is connected to the power socket.

4
3. When the charging icon becomes static, indicating that the
battery is fully charged, disconnect the charger from the power
socket.
4. Disconnect the charger from the phone.
3 Getting Started
Using the Stylus
Your phone uses a touchscreen. You can use the stylus tip to touch
the screen to perform an operation or edit text.
You can perform various operations and settings on the phone by
tapping and dragging.
z
Tap: You can use the stylus tip to touch the screen once to access
a menu or select an item.
z
Drag: You can use the stylus tip to tap and hold an icon in the
main menu or on the widget bar, and then move the icon. You
can also use the stylus tip to touch and move on the screen to
scroll through a menu or a Wireless Application Protocol (WAP)
page.
Using the Widget Bar
1. In standby mode, tap to display the widget bar.

5
2. Drag a widget from the widget bar to the desktop, and then
perform the corresponding operation directly.
Calibrating the Screen
The phone responds to the touch of the stylus tip on the screen
accurately after screen calibration.
1. In standby mode, select Menu > Settings > Pen calibration.
2. Use the stylus tip to tap the cross marks that appear on the
screen in sequence as prompted to complete screen calibration.
During the calibration, tap the center of each cross mark
accurately to ensure that the phone can respond to your tap
and text entry on the screen correctly after the calibration.
USB
When the phone is connected to a PC through a USB cable, the
following options are displayed on the phone screen: Mass storage
and Webcam.
1. When you select Mass storage, you can read the files stored on
the phone and the microSD card.
2. When you select Webcam, you can use the phone as a camera.
Phone Lock
The phone lock protects your phone from unauthorized use. Typically,
the phone lock code is provided with the phone. The preset phone
lock code is 1234. If the phone lock is enabled, when you power on
the phone, you are prompted to enter the phone lock code.
Do remember your phone lock code. If you forget it, contact the
service center.

6
PIN and PUK
The personal identification number (PIN) protects your SIM card from
unauthorized use. The PIN unblocking key (PUK) is used to unlock
the blocked PIN. Both the PIN and the PUK are provided with the
SIM card. For details, contact your service provider.
If you enter wrong PINs thrice consecutively, the phone prompts you
to enter the PUK.
If you enter wrong PUKs ten times consecutively, the SIM card
becomes permanently invalid. In this case, contact your service
provider for a new SIM card.
Locking the Screen and the Keypad
To set the phone to automatically lock the screen and the keypad
when the phone is in standby mode for a specific period, select
Menu > Settings > Security setup > Auto keypad lock, and then on
the Auto keypad lock screen, select a period (5 sec, 10 sec, 15 sec,
or 30 sec).
To unlock the screen and the keypad, press any key on the phone,
tap and hold
on the screen, and then drag it rightward.
Entertainment
z
Camera: to take pictures.
z
Audio player: to play the audio files stored on the phone or the
microSD card.
z
Video player: to play the video files stored on the phone or the
microSD card.
z
Sound recorder: to record audio files.
z
Video recorder: to record video files.
z
FM radio: to receive and play radio programs.
z
Schedule FM record: to record radio programs in a preset period.

7
z
E-Book reader: to read the e-books stored on the phone or the
microSD card.
z
Java: to download and install Java applications.
z
Games: to provide games and fun.
4 Voice Services
Making a Call
1. In standby mode, tap in the middle of the bottom of the
screen to access the on-screen keypad. .
2. Tap the on-screen keypad to enter the phone number.
3. To make an international call, tap the * key twice consecutively to
enter a plus sign (+). Then enter the country or region code, area
code, and phone number in sequence.
4. Press or tap to dial the number.
5. Press to end the call.
Answering a Call
When there is an incoming call, you can do as follows:
z
Press to answer the call.
z
Tap Silent to silence the speaker.
z
Select Options > Call background sound to select a background
sound to imitate the environment where you are.
z
Press to reject the call.

8
5 Text Entry
Text Entry Screen
1 Text entry area.
2 To collapse the on-screen keyboard.
3 To clear the last entered character.
4 To switch between the letter panel and the symbol panel.
5
To clear the last entered character (by tapping it once) or to
clear all the entered characters at a time (by tapping and
holding it).
6 To switch between the upper case and the lower case.
7
Icon of the current text entry mode, used to change the text
entry mode.
8 To access the Options screen to set the entered text.

9
Entering Letters
1. Tap the icon of the current text entry mode in the middle of the
bottom of the screen to change the mode to abc or ABC as
required.
2. Tap to display the on-screen keyboard, and then use the
stylus to enter the desired letters.
3. To enter a symbol, tap to display the symbol panel, and
then use the stylus to select the desired symbol. To display the
letter panel, tap
again.
You can tap
to switch between "abc" and "ABC" text
entry modes.
Entering Numbers
1. Tap the icon of the current text entry mode in the middle of the
bottom of the screen to change the mode to 123.
2. Use the stylus to write the desired numbers, or tap to
display the on-screen keyboard, and then use the stylus to select
the numbers.
6 Messaging
Creating and Sending a Text Message
1. In standby mode, select Menu > Messages > SMS > Write
message.
2. Enter the message contents.
3. Tap Options, and then select Done > Send only.
4. Enter the phone number of the recipient, or tap Search, and then
select the recipient on the Phonebook list screen.

10
5. Tap OK to send the message.
Creating and Sending a Multimedia
Message
1. In standby mode, select Menu > Messages > MMS > Write
message.
2. In To, Cc, and Bcc, enter the phone number or email address of
each recipient.
3. In Subject, edit the subject of the message.
4. In Edit content, edit the message contents.
You can add text, audio files, pictures, video files, and other
attachments.
5. Tap Done, and then on the Options screen, tap Send only to send
the message.
z
Contact your service provider for the availability of the
Multimedia Messaging Service (MMS) and the method for
subscribing to this service.
z
Open multimedia messages with caution. They might
contain malicious software.
7 Phonebook
Creating a Contact
1. In standby mode, select Menu > Phonebook > Add new contact.
2. On the Choose storage screen, tap To SIM or To phone to set the
storage location for the contact to be created.
3. Edit the contact.
4. Tap OK. When the phone asks you whether to save the contact,
tap Yes.

11
Searching for a Contact
z
Quick search
In standby mode, select Menu > Phonebook > Quick search. On
the Phonebook list screen, tap the on-screen keyboard to enter
the first letter of the contact name. Then the phone lists all the
contacts whose names start with this letter. Use the scroll bar on
the right of the screen to find the desired contact.
z
Search contact
In standby mode, select Menu > Phonebook > Search contact.
On the Name screen, enter the contact name or the first letter of
the name, and then select Options > Search to find the desired
contact.
z
Matrix phb
In standby mode, select Menu > Phonebook > Matrix phb. Press
on the right side of the phone to scroll up and down the screen,
find the desired contact, tap it, and then perform the
corresponding operations.
8 Camera
Accessing the Camera Screen
In standby mode, select Menu > Multimedia > Camera.

12
1 To adjust the exposure compensation.
2 To set the picture effect.
3 To set the white balance.
4 To set the self-timer.
5 To set continuous shooting.
6 To set the scene mode.
7 To set the picture quality.
8 To set the picture size.
9 To exit the camera screen.
10 To take a picture.
11
To access the Options screen to perform camera-related
settings.
12 To zoom in and zoom out.
Taking a Picture
1. In standby mode, press .

13
2. Select a scene for taking a picture, and then perform the
corresponding settings as required.
3. Focus the camera on the scene, and then press to take the
picture.
4. Tap Save to save the picture or tap Delete to delete the picture.
9 Video Recorder
Video Recorder Screen
1 Video display area.
2 Recording indicator.
3 To adjust the exposure compensation.
4 To zoom in or zoom out.
5 To return to the previous menu.
6 To start recording.
7
To access the Options screen to perform video
recorder–related settings.
8 Duration of the recorded video file.
Page is loading ...
Page is loading ...
Page is loading ...
Page is loading ...
Page is loading ...
Page is loading ...
Page is loading ...
Page is loading ...
Page is loading ...
Page is loading ...
Page is loading ...
Page is loading ...
Page is loading ...
Page is loading ...
-
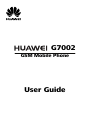 1
1
-
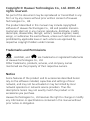 2
2
-
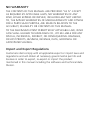 3
3
-
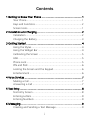 4
4
-
 5
5
-
 6
6
-
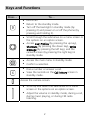 7
7
-
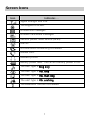 8
8
-
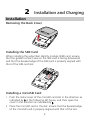 9
9
-
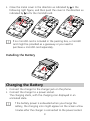 10
10
-
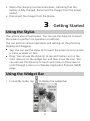 11
11
-
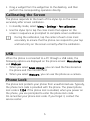 12
12
-
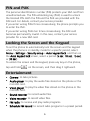 13
13
-
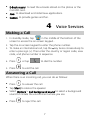 14
14
-
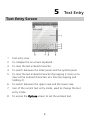 15
15
-
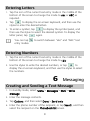 16
16
-
 17
17
-
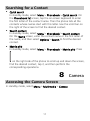 18
18
-
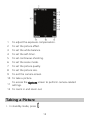 19
19
-
 20
20
-
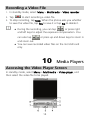 21
21
-
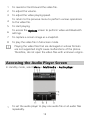 22
22
-
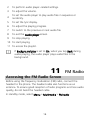 23
23
-
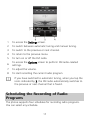 24
24
-
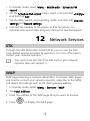 25
25
-
 26
26
-
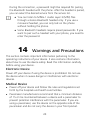 27
27
-
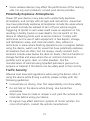 28
28
-
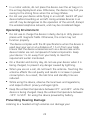 29
29
-
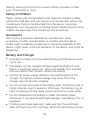 30
30
-
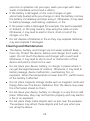 31
31
-
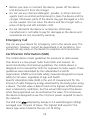 32
32
-
 33
33
-
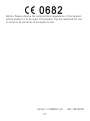 34
34
Huawei Myon G7002 User manual
- Category
- Smartphones
- Type
- User manual
- This manual is also suitable for
Ask a question and I''ll find the answer in the document
Finding information in a document is now easier with AI
Related papers
Other documents
-
Panasonic KX-TU150 Operating Instructions Manual
-
Panasonic KXTU110EXC Operating instructions
-
Philips CTX518BLK/00 User manual
-
Philips Xenium X806 User manual
-
Philips Xenium 99u User manual
-
Samsung Champ User manual
-
Dell MINI 3T1 User manual
-
Sony Ericsson P910a User manual
-
Acer E200 User guide
-
Acer BeTouch E200 User manual