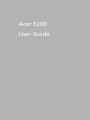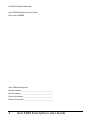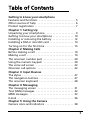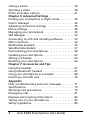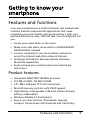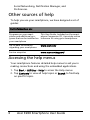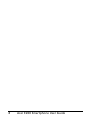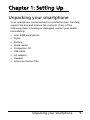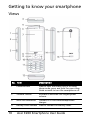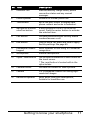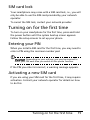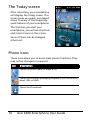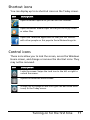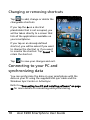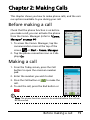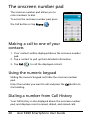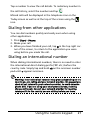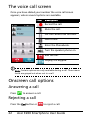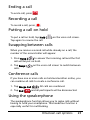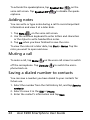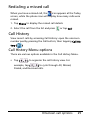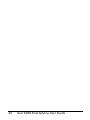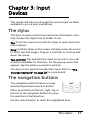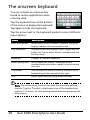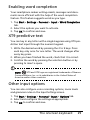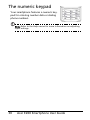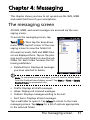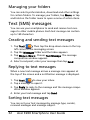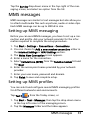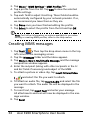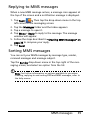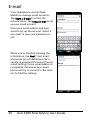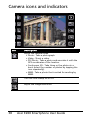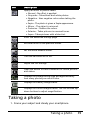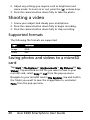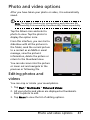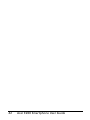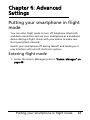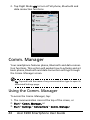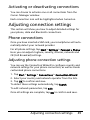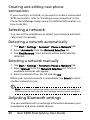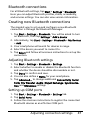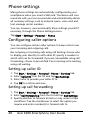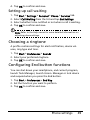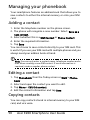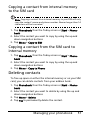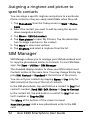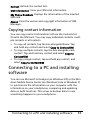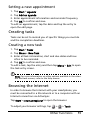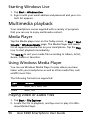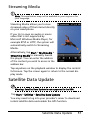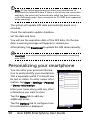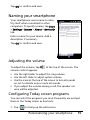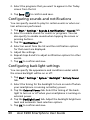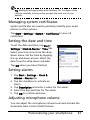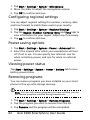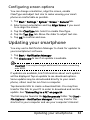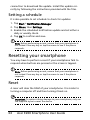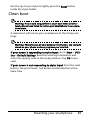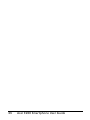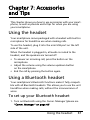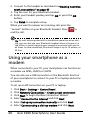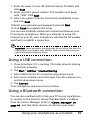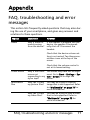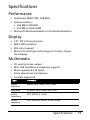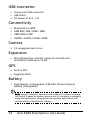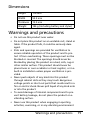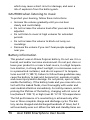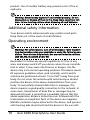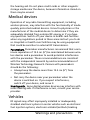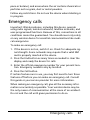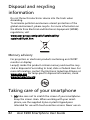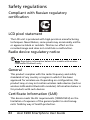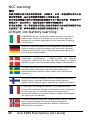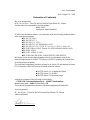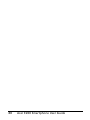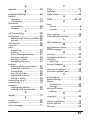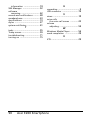Acer BeTouch E200 User manual
- Category
- Mobile phones
- Type
- User manual
This manual is also suitable for

1
Acer E200
User Guide

Acer E200 Smartphone User Guide2
© 2009 All Rights Reserved
Acer E200 Smartphone User Guide
First issue: 08/2009
Acer E200 Smartphone
Model number: __________________________________
Serial number: ___________________________________
Date of purchase: ________________________________
Place of purchase: ________________________________

3
Table of Contents
Getting to know your smartphone
Features and functions . . . . . . . . . . . . . . . . . . . . . . . . 5
Other sources of help . . . . . . . . . . . . . . . . . . . . . . . . . 6
Product registration . . . . . . . . . . . . . . . . . . . . . . . . . . . 7
Chapter 1: Setting Up
Unpacking your smartphone . . . . . . . . . . . . . . . . . . . 9
Getting to know your smartphone . . . . . . . . . . . . . . 10
Installing or removing the battery . . . . . . . . . . . . . . 12
Installing a SIM or microSD card . . . . . . . . . . . . . . . . 14
Turning on for the first time . . . . . . . . . . . . . . . . . . . 15
Chapter 2: Making Calls
Before making a call . . . . . . . . . . . . . . . . . . . . . . . . . 19
Making a call . . . . . . . . . . . . . . . . . . . . . . . . . . . . . . . 19
The onscreen number pad . . . . . . . . . . . . . . . . . . . . 20
Using the numeric keypad . . . . . . . . . . . . . . . . . . . . 20
The voice call screen . . . . . . . . . . . . . . . . . . . . . . . . . 22
Onscreen call options . . . . . . . . . . . . . . . . . . . . . . . . 22
Chapter 3: Input Devices
The stylus . . . . . . . . . . . . . . . . . . . . . . . . . . . . . . . . . . 27
The navigation buttons . . . . . . . . . . . . . . . . . . . . . . . 27
The onscreen keyboard . . . . . . . . . . . . . . . . . . . . . . . 28
Chapter 4: Messaging
The messaging screen . . . . . . . . . . . . . . . . . . . . . . . . 31
Text (SMS) messages . . . . . . . . . . . . . . . . . . . . . . . . . 32
MMS messages . . . . . . . . . . . . . . . . . . . . . . . . . . . . . . 33
E-mail . . . . . . . . . . . . . . . . . . . . . . . . . . . . . . . . . . . . . 36
Chapter 5: Using the Camera
Camera icons and indicators . . . . . . . . . . . . . . . . . . . 38

Acer E200 Smartphone User Guide4
Taking a photo . . . . . . . . . . . . . . . . . . . . . . . . . . . . . . 39
Shooting a video . . . . . . . . . . . . . . . . . . . . . . . . . . . . 40
Photo and video options . . . . . . . . . . . . . . . . . . . . . . 41
Chapter 6: Advanced Settings
Putting your smartphone in flight mode . . . . . . . . . 43
Comm. Manager . . . . . . . . . . . . . . . . . . . . . . . . . . . . 44
Adjusting connection settings . . . . . . . . . . . . . . . . . 45
Phone settings . . . . . . . . . . . . . . . . . . . . . . . . . . . . . . 48
Managing your phonebook . . . . . . . . . . . . . . . . . . . 50
SIM Manager . . . . . . . . . . . . . . . . . . . . . . . . . . . . . . . 52
Connecting to a PC and installing software . . . . . . . 53
Other functions . . . . . . . . . . . . . . . . . . . . . . . . . . . . . 54
Multimedia playback . . . . . . . . . . . . . . . . . . . . . . . . . 56
Satellite Data Update . . . . . . . . . . . . . . . . . . . . . . . . 57
Personalizing your smartphone . . . . . . . . . . . . . . . . 58
Updating your smartphone . . . . . . . . . . . . . . . . . . . . 63
Setting a schedule . . . . . . . . . . . . . . . . . . . . . . . . . . . 64
Resetting your smartphone . . . . . . . . . . . . . . . . . . . . 64
Chapter 7: Accessories and Tips
Using the headset . . . . . . . . . . . . . . . . . . . . . . . . . . . 67
Using a Bluetooth headset . . . . . . . . . . . . . . . . . . . . 67
Using your smartphone as a modem . . . . . . . . . . . . 68
Inserting a microSD card . . . . . . . . . . . . . . . . . . . . . . 70
Appendix
FAQ, troubleshooting and error messages . . . . . . . 71
Specifications . . . . . . . . . . . . . . . . . . . . . . . . . . . . . . . 73
Warnings and precautions . . . . . . . . . . . . . . . . . . . . 75
Emergency calls . . . . . . . . . . . . . . . . . . . . . . . . . . . . . 81
Disposal and recycling information . . . . . . . . . . . . . 82
Taking care of your smartphone . . . . . . . . . . . . . . . 82
Safety regulations . . . . . . . . . . . . . . . . . . . . . . . . . . . 84

5Features and functions
Getting to know your
smartphone
Features and functions
Your new smartphone is a multi-functional tool packed with
intuitive features and powerful applications that make
organizing your information and synchronizing it with your
personal activities an easy, efficient task. Your smartphone lets
you:
• Access your email while on the move.
• Make voice calls when connected to a 3G/EDGE/GPRS/
HSUPA/HSDPA network.
• Connect wirelessly to your local cellular network to
access the Internet and other network features.
• Exchange information between devices that have
Bluetooth capabilities.
• Easily manage your contacts and social networking
interaction.
Product features
• Qualcomm MSM 7225 528 MHz processor
• 512 MB of ROM, 256 MB of RAM
• 3.0” 400 x 240-pixel TFT-LCD touchscreen
• MicroSD memory card slot with SDHC support
• High-density, rechargeable 1140 mAh Lithium Polymer
battery (replaceable)
• Windows Mobile 6.5 Professional
• Easy-to-use Acer features: Phonebook, Agenda,
AcerSync, Phone Dialer with Favorites and Call History,

Acer E200 Smartphone User Guide6
Social Networking, Notification Manager, and
Preferences.
Other sources of help
To help you use your smartphone, we have designed a set of
guides:
Refer to:
Accessing the help menus
Your smartphone features detailed help menus to aid you in
making connections and using the embedded applications.
1. Tap Start > Utilities > Help to access the Help menus.
2. Tap Contents to view all help topics or Search to find help
on specific topics.
For information on:
Programs on your smart-
phone and additional pro-
grams that can be installed on
your smartphone
This User Guide. Included on the smart-
phone Companion CD, it provides online
reference for using your smartphone.
Up-to-date information
regarding your smartphone
www.acer.com/
Service enquiries www.acer.com/support/

7Product registration
Product registration
When using your product for the first time, it is recommended
that you immediately register it. This will give you access to
some useful benefits, such as:
• Faster service from our trained representatives
• Membership in the Acer community: receive
promotions and participate in customer surveys
• The latest news from Acer
Hurry and register, as other advantages await you!
How to register
To register your Acer product, visit our website at
registration.acer.com. Choose your country and follow the
simple instructions.
You can also click Start > Registration to register using your
smartphone.
After we receive your product registration, we will send you a
confirmation email with important data that you should keep
in a safe place.

9Unpacking your smartphone
Chapter 1: Setting Up
Unpacking your smartphone
Your smartphone comes packed in a protective box. Carefully
unpack the box and remove the contents. If any of the
following items is missing or damaged, contact your dealer
immediately:
• Acer E200 Smartphone
•Stylus
• Battery
• Quick Guide
• Companion CD
•USB cable
• AC adapter
• Headset
• Screen protective film

Acer E200 Smartphone User Guide10
Getting to know your smartphone
Views
No. Item Description
1 Power button Press to turn the screen on/off or enter
sleep mode; press and hold for more than
three seconds to turn the smartphone off.
2 Volume control Increase or decrease the ringer/system
volume.
3 Mini USB connector Connect to a USB cable/headphones/
charger.
4 Battery cover release Press to release the battery cover.

11Getting to know your smartphone
5 Indicator LED Indicates battery charge status, phone
connection status and any unread
messages.
6 Phone speaker Suitable for normal phone use.
7 Touchscreen 400 x 240 pixel screen to display data,
phone content and enter information.
8 Navigation buttons/
selection button
4-way navigation control to move the
cursor. Press the center button to activate
the selected item.
9 Call button Activate phone/dial/view recently dialed
numbers/answer a call.
10 End button
Press to end a call; press and hold to apply
End Key settings. See page 49.
11 Embedded numeric
keypad
Enter numbers or text using XT9 character
recognition.
12 Microphone Internal microphone.
13 Stylus / reset button Use to enter information or select items on
the touch screen.
* The reset button is located within the
stylus holder.
14 Camera button Activate the camera or take a picture.
15 Camera A 3.2-megapixel camera for taking high-
resolution images.
16 Handsfree speaker Emits audio from your smartphone;
Suitable for handsfree use.
No. Item Description

Acer E200 Smartphone User Guide12
LED indicators
Installing or removing the battery
Your smartphone uses a replaceable battery to provide power.
It is packed seperately from your smartphone and needs to be
inserted and charged before you can use the smartphone.
Installing the battery
1
2
Press the battery cover
release inwards. Lift
off the cover.
Color State Description
Red Steady Battery is charging.
Slow flashing Battery charge is low.
Flashes twice
rapidly
Battery charge is critically low.
Flashes
rapidly
Battery level is too low to start the phone.
Orange Slow flashing New event (missed call, new message, etc.)
Green Steady Battery is fully charged; you should unplug
the charger.

13Installing or removing the battery
Place the battery into the
battery compartment,
lining up the battery
connectors with those at
the top of the
compartment.
Insert the tabs on the inside
of the battery cover into
the slots in your
smartphone. Carefully slide the cover up until it clicks into
place.
CAUTION: RISK OF EXPLOSION IF BATTERY IS REPLACED BY AN
INCORRECT TYPE.
DISPOSE OF USED BATTERIES ACCORDING TO THE INSTRUCTIONS.
Charging the battery
For initial use, you need to charge your smartphone for eight
hours. After that you can charge it each day to recharge the
battery to full capacity.
Connect the AC adapter cord to the mini USB connector on
your smartphone.
Removing the battery
Open the battery
compartment as shown

Acer E200 Smartphone User Guide14
in “Installing the battery“ on page 12. Lift the battery out of
the compartment using the tabs on each side of the battery.
Replace the battery cover as described above.
Installing a SIM or microSD card
To take full advantage of your smartphone’s telephony
capabilities, you must install a SIM card. The SIM card holder is
located at the bottom of the battery bay.
Additionally, you may wish to increase your smartphone’s
storage by inserting a microSD card into the slot provided. This
is next to the SIM card slot.
1. Turn off the smartphone by pressing and holding the
power button.
2. Open the cover and
remove the battery as
described in
“Installing or
removing the
battery“ on page 12.
3. Insert the SIM or
microSD card as
shown.
4. Replace the battery and battery cover.
NOTE: Ensure that the microSD card is inserted all the way into the
card slot.

15Turning on for the first time
SIM card lock
Your smartphone may come with a SIM card lock, i.e., you will
only be able to use the SIM card provided by your network
operator.
To cancel the SIM lock, contact your network provider.
Turning on for the first time
To turn on your smartphone for the first time, press and hold
the power button until the system bootup screen appears.
Follow the setup screens to set up your phone.
Entering your PIN
When you install a SIM card for the first time, you may need to
enter a PIN using the onscreen number pad.
Important: Depending on your settings, you may be required to
enter your PIN each time you switch on the phone function.
If the PIN you enter is incorrect, a warning message appears.
Activating a new SIM card
If you are using your SIM card for the first time, it may require
activation. Contact your network operator for details on how
to do this.

Acer E200 Smartphone User Guide16
The Today screen
After rebooting, your smartphone
will display the Today screen. This
screen gives you quick, icon-based
access to many of the frequently-
used features of your smartphone.
The first time you start your
smartphone, you will see shortcuts
and control icons on the screen.
Some of them can be changed,
others not.
Phone icons
These icons allow you to access basic phone functions. They
may not be changed or removed.
Icon Description
Opens the phone dialer to make a call.
Opens the Windows Messaging program so you can send an
email, SMS or MMS.
Opens the Phonebook.

17Turning on for the first time
Shortcut icons
You can display up to six shortcut icons on the Today screen.
Control icons
These icons allow you to lock the screen, access the Windows
Home screen, and change or remove the shortcut icons. They
may not be removed.
Icon Description
Opens Internet Explorer so you can surf the Internet.
Opens Windows Media Player so that you can enjoy audio
or video files.
Opens the Facebook application so that you can interact
with other people on this popular Social Networking site.
Icon Description
Locks the screen: Swipe the Lock icon to the left or right to
unlock the screen.
Opens the Windows Home screen.
Allows you to change or add icons (you can add three more
icons) to the Today screen.

Acer E200 Smartphone User Guide18
Changing or removing shortcuts
Tap to add, change or delete the
changeable shortcuts.
If you tap the + on a shortcut
placeholder that is not occupied, you
will be taken directly to a screen that
lists all the applications available on
your smartphone.
If you tap on an already-defined
shortcut, you will be asked if you want
to change the shortcut or if you want
to remove the shortcut. Tap Cancel to
retain the shortcut.
Tap to save your changes and exit.
Connecting to your PC and
synchronizing data
You can synchronize the data on your smartphone with the
data on your PC using the supplied USB sync cable and the
Windows Sync Center or ActiveSync.
Refer to “Connecting to a PC and installing software“ on page
53 for more details on connecting and synchronizing.

19Before making a call
Chapter 2: Making Calls
This chapter shows you how to make phone calls, and the vari-
ous options available to you during your call.
Before making a call
Check that the phone function is on before
you make a call; you can activate the phone
from the Comm. Manager (refer to
“Comm.
Manager” on page 44).
1. To access the Comm. Manager, tap the
communication icons at the top of the
screen or Start > Comm. Manager.
2. Tap the phone connection icon so it dis-
plays On.
Making a call
1. From the Today screen, press the Call
button to open the onscreen number
pad.
2. Enter the number you wish to dial.
3. Press the Call button or to make the
call.
4. To end the call, press the End button or
.
Note: The phone function needs to be enabled before the call can
be connected.

Acer E200 Smartphone User Guide20
The onscreen number pad
The onscreen number pad allows you to
enter numbers to dial.
To access the onscreen number pad, press
the Call button or tap Phone (
).
Making a call to one of your
contacts
1. Your contacts will be displayed above the onscreen number
pad.
2. Tap a contact to pull up their detailed information.
3. Tap Call ( ), to call the displayed contact.
Using the numeric keypad
Sliding the numeric keypad out hides the onscreen number
pad.
Enter the number you want to call and press the Call button to
start dialing.
Dialing a number from Call History
Your Call History is also displayed above the onscreen number
pad, and displays recent received, dialed, and missed calls.
Page is loading ...
Page is loading ...
Page is loading ...
Page is loading ...
Page is loading ...
Page is loading ...
Page is loading ...
Page is loading ...
Page is loading ...
Page is loading ...
Page is loading ...
Page is loading ...
Page is loading ...
Page is loading ...
Page is loading ...
Page is loading ...
Page is loading ...
Page is loading ...
Page is loading ...
Page is loading ...
Page is loading ...
Page is loading ...
Page is loading ...
Page is loading ...
Page is loading ...
Page is loading ...
Page is loading ...
Page is loading ...
Page is loading ...
Page is loading ...
Page is loading ...
Page is loading ...
Page is loading ...
Page is loading ...
Page is loading ...
Page is loading ...
Page is loading ...
Page is loading ...
Page is loading ...
Page is loading ...
Page is loading ...
Page is loading ...
Page is loading ...
Page is loading ...
Page is loading ...
Page is loading ...
Page is loading ...
Page is loading ...
Page is loading ...
Page is loading ...
Page is loading ...
Page is loading ...
Page is loading ...
Page is loading ...
Page is loading ...
Page is loading ...
Page is loading ...
Page is loading ...
Page is loading ...
Page is loading ...
Page is loading ...
Page is loading ...
Page is loading ...
Page is loading ...
Page is loading ...
Page is loading ...
Page is loading ...
Page is loading ...
Page is loading ...
Page is loading ...
-
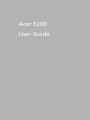 1
1
-
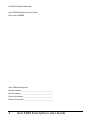 2
2
-
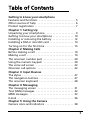 3
3
-
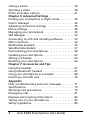 4
4
-
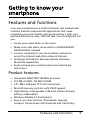 5
5
-
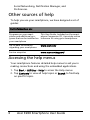 6
6
-
 7
7
-
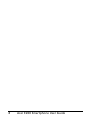 8
8
-
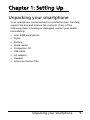 9
9
-
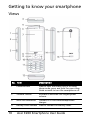 10
10
-
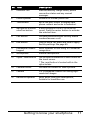 11
11
-
 12
12
-
 13
13
-
 14
14
-
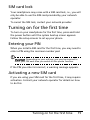 15
15
-
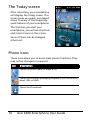 16
16
-
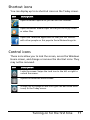 17
17
-
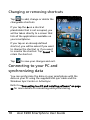 18
18
-
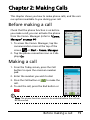 19
19
-
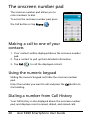 20
20
-
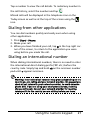 21
21
-
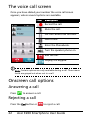 22
22
-
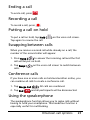 23
23
-
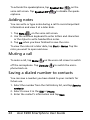 24
24
-
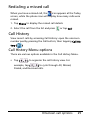 25
25
-
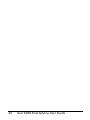 26
26
-
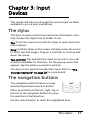 27
27
-
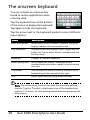 28
28
-
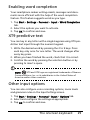 29
29
-
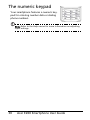 30
30
-
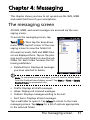 31
31
-
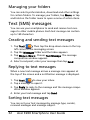 32
32
-
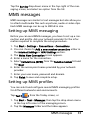 33
33
-
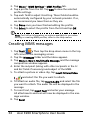 34
34
-
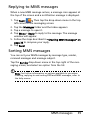 35
35
-
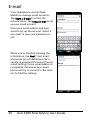 36
36
-
 37
37
-
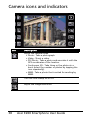 38
38
-
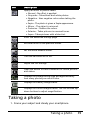 39
39
-
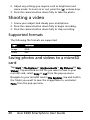 40
40
-
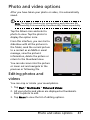 41
41
-
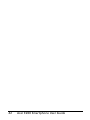 42
42
-
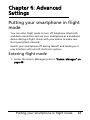 43
43
-
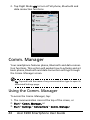 44
44
-
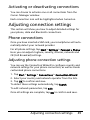 45
45
-
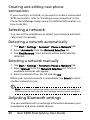 46
46
-
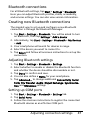 47
47
-
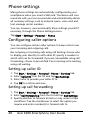 48
48
-
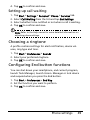 49
49
-
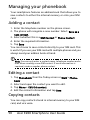 50
50
-
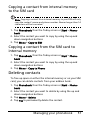 51
51
-
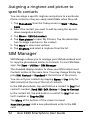 52
52
-
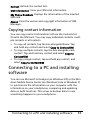 53
53
-
 54
54
-
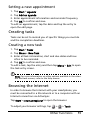 55
55
-
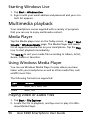 56
56
-
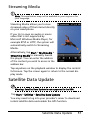 57
57
-
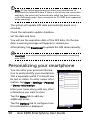 58
58
-
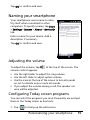 59
59
-
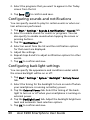 60
60
-
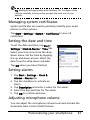 61
61
-
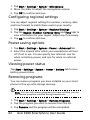 62
62
-
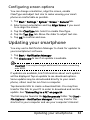 63
63
-
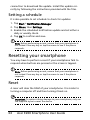 64
64
-
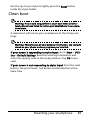 65
65
-
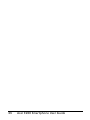 66
66
-
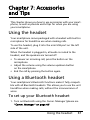 67
67
-
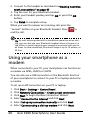 68
68
-
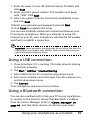 69
69
-
 70
70
-
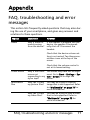 71
71
-
 72
72
-
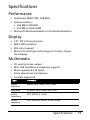 73
73
-
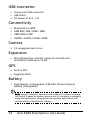 74
74
-
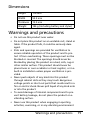 75
75
-
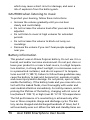 76
76
-
 77
77
-
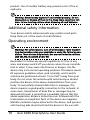 78
78
-
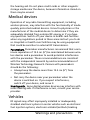 79
79
-
 80
80
-
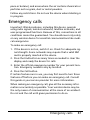 81
81
-
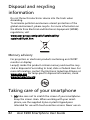 82
82
-
 83
83
-
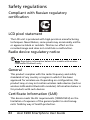 84
84
-
 85
85
-
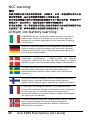 86
86
-
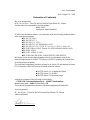 87
87
-
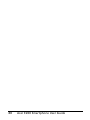 88
88
-
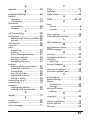 89
89
-
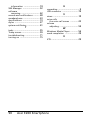 90
90
Acer BeTouch E200 User manual
- Category
- Mobile phones
- Type
- User manual
- This manual is also suitable for
Ask a question and I''ll find the answer in the document
Finding information in a document is now easier with AI