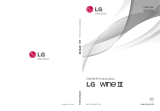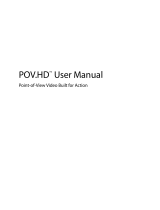5
24
24
25
26
26
26
27
27
27
28
28
29
29
30
30
30
31
31
32
33
33
33
34
35
Adjusting the contrast ........................... 35
Using the advanced settings .................. 35
Changing the image size ....................... 36
Choosing a colour tone ......................... 37
Using the inner camera ......................... 37
Viewing your saved photos .................... 37
Viewing the details of a photo ................ 38
Video camera .......................................... 39
Shooting a quick video .......................... 39
After you’ve shot your video .................. 39
Getting to know the viewfi nder............... 40
Adjusting the contrast ........................... 41
Using the advanced settings .................. 41
Changing the video image size .............. 42
Choosing a colour tone ......................... 42
Using the inner video camera ................ 42
Watching your saved videos .................. 43
Your photos and videos ........................... 44
Viewing your photos and videos ............. 44
Adjusting the volume when viewing
a video ................................................. 44
Capturing an image from a video ........... 44
Viewing the details of a video or photo .. 44
Sending a photo or video from
the gallery ............................................ 45
Viewing your photos as a slide show ...... 45
Setting a photo as wallpaper ................. 46
Editing your photos ............................... 46
Adding text to a photo ........................... 47
Adding an effect to a photo ................... 47
Adding a colour accent to a photo.......... 47
Swapping the colours in a photo ............ 48
Multimedia ............................................. 49
My images .......................................... 49
My images options menu ...................... 49
Sending a photo ................................... 49
Using an image .................................... 50
Organising your images ........................ 50
Deleting an image ................................ 50
Moving or copying an image .................. 50
Marking and unmarking images ............ 51
Creating a slide show............................ 51
Checking your memory status ............... 51
My sounds ........................................... 52
Using a sound ...................................... 52
My videos ............................................ 52
Watching a video .................................. 52
Using options while video is paused ....... 52
Sending a video clip ............................. 52
Using a video clip as a ringtone ............. 52
Using the video options menu ............... 53
My games and apps ............................. 53
Downloading a game ............................ 53
Playing a game ..................................... 53