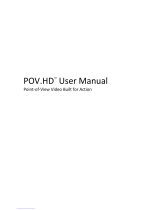Page is loading ...

POV.HD
TM
User Manual
Point-of-View Video Built for Action

Copyright © 2010, V.I.O., Inc. All rights reserved.
POV.HD, V.I.O. and the V.I.O. logo are trademarks of V.I.O., Inc. All other product and brand
names may be trademarks or registered trademarks of their respective owners.

Contents
..........................................................................................................................Shoot, Tag, Edit, Share 1
.................................................................................................................................What’s In The Box? 2
................................................................................................................................................Get Ready 4
..............................................................................................................Watch the video tutorials 4
.........................................................................................................Set up the POV.HD recorder 4
....................................................................................Attach the camera head to the recorder 6
........................................................................................Check the recorder and camera head 7
.....................................................................................................Set the System Time and Date 7
...........................................................................................................Check the wireless remote 8
..................................................................................................................................Using the POV.HD 9
..................................................................................................Recorder Buttons and Soft Keys 9
.........................................................................................................................Operating Modes 10
...........................................................................................................................Recording Video 11
.................................................................................................................Recording Still Photos 12
.........................................................................................................File Names on the POV.HD 13
...........................................................................................Previewing Video on the Recorder 14
.............................................................................................................................In-Field Editing 14
..........................................................Uploading video clips and still photos to a computer 15
...............................................Changing the Remote ID Channel - On the Remote Control 17
..............................................................Changing the Remote ID Channel - On the POV.HD 17
.................................................................................................................................................Settings 18
.......................................................................................................................Settings Summary 18
...................................................Tips and guidelines for getting the most out of your POV.HD 22
...............................................................................................Choosing the right video format 22
...................................................................Understanding the POV.HD Recording Methods 23
............................................................................................Using the built-in editing features 25
..................................................................................................Choosing a Recording Method 27
............................................................................................................Optimizing video quality 28
...............................................................................................Compliance, Warranty, and Support 31
............................................................................................................................FCC Compliance 31
.............................................................................................Limited Warranty and Disclaimer 31
.................................................................................................................................Return Policy 31
..........................................................................................Return Merchandise Authorization 32
...........................................................................Obtaining Service and Technical Assistance 32

POV.HD
Shoot, Tag, Edit, Share
The POV.HD makes it easy to shoot great HD video, tag interesting shots while you’re recording,
edit videos on the recorder while in the field, and share your videos.
Everything inside the POV.HD recorder and camera head has been completely redesigned to
capture the highest quality HD video, and the proven durability of the POV enclosures allows you
to capture video just about anywhere you care to go. Dust, snow, water spray, shock, and vibration
pose no threat to the state-of-the-art optics and electronics inside.
The modular system design allows you to mount the camera head almost anywhere—helmet,
shoulder strap, roll cage, ski tip, power boat windshield, firearm, you name it, and a POV camera
has probably been there.
Before you do anything else...
View the short video tutorials that are preloaded on the SD card that came with your POV.HD, or
view them online by going to www.vio-pov.com/tutorials/ It’s the easiest and fastest way to get
started.
1

What’s In The Box?
The POV.HD you purchased contains everything you need to take high quality HD video. The
POV.HD is built on a modular design that allows you maximum flexibility in how you mount the
HD camera head, which in turn makes it possible for you to optimize the video you capture for
your intended purpose. The POV.HD doesn’t dictate how you use it. You decide.
Wide Angle HD Camera Head with Tethered LVDS Cable
The camera head imaging system can capture video at 1080p and 720p at
up to 60 frames per second. A six element, all glass lens provides a field of
view up to 142º for 1080p video. Everything is encased in a rugged, heavy
gauge aluminum body and bezel that are sealed against dust and moisture.
The lens is protected against contamination by a sealed glass shield.
POV.HD Recorder
The camera head attaches to the POV.HD recorder via a 1.5 meter LVDS
cable. The recorder controls recording and playback, supports
advanced image enhancement and exposure controls, and provides a
user interface for adjusting a wide range of system parameters. The
recorder is enclosed in a sealed polycarbonate enclosure that protects
impact and vibration that would prove deadly to other systems. Both
the recorder and the camera head are rated at IP67 for protection
against dust and moisture.
Wireless Remote Control
The wireless remote allows you to control recording or still photo capture
without having direct access to the POV.HD recorder. This lets you get set up
for recording, and then stow the recorder out of the way, up to 15 feet from
where you’ll be. The remote can be attached on your wrist, in your palm, on
the handlebars or steering wheel, wherever it’s easy to use while you’re
involved with other things. Like the camera head, the remote is sealed and
rugged and ready for hard use.
Mounting Systems
One of the most powerful features of the POV.HD is that you can put the camera head where you want it to
be. You can put it on your helmet if that’s what you need, but you can also mount it on a snowboard, roll
cage, a bike’s front shock, or the windshield frame on a cigarette boat off-shore racer. Vibration, shock, sand,
and water spray aren’t going to hurt it. To put the camera head where you want it, you need to be able to
mount it securely. The POV.HD comes with a Mini-mount kit that will meet a wide range of needs. Additional
mount kits and individual mounts are available from V.I.O. for any special need you may have.
POV.HD User Manual
What’s in the Box?
2

USB Cable & Analog A/V Cable
The POV.HD comes with two cables for connecting to other devices. The USB cable allows you to
connect the recorder to a computer using USB 2 for uploading or possibly downloading video
clips. The analog cable can be used to connect the recorder directly to a television receiver,
allowing you to play your video on that receiver directly from the recorder.
Quick Start Guide & 4 GB SD Card with Preloaded Tutorials
The Quick Start Guide is a handy summary reference that fits in the POV.HD carrying case so it
goes with you anywhere. The 4 GB SD card is used for storing video you record. It comes preloaded
with video tutorials which can be viewed on the recorder or uploaded onto a computer for
viewing there. These tutorials can also be downloaded from the V.I.O., Inc. web site at www.vio-
inc.com/tutorials .
Carrying Case
Everything in the box fits inside the compact, heavy gauge nylon carrying case.
POV.HD User Manual
What’s in the Box?
3

Get Ready
The POV.HD is shipped with everything you need to start making great videos in HD, but a bit of
assembly is required before you get started.
Watch the video tutorials
The POV.HD comes preloaded with video tutorials that demonstrate all the most important
aspects of setting up and using your POV.HD.
a. To view the tutorials on a computer you can upload them from the SD card included with
the POV.HD, or you can access them directly from the V.I.O., Inc. website at www.vio-
inc.com/tutorials .
b. To view the tutorials on your POV.HD recorder, set up the recorder as shown in the next
step, below, then play the tutorials, as shown in Previewing Video on the Recorder.
Set up the POV.HD recorder
1. Install the 4 AA batteries included with the POV.HD in the recorder.
•
Turn the recorder over and unlatch the two battery cover clamps.
•
Remove the cover and install the batteries.
Because of the seal, the hatch may stick slightly. This is normal. Excessive force is not
required. Check to see that the clamps are unlatched if it feels too tight.
•
Replace the cover, and snap the latches back into place.
POV.HD User Manual
Get Ready
4
The tutorials are the only files on the SD card when you receive it. The tutorials
follow the standard POV.HD video file name convention which doesn’t tell you
which is which, but as you preview the tutorial videos, the LCD on the recorder
will display the name of each tutorial.
i

2. Remove the Input/Output cover from the bottom of the recorder, and install the SD card
included with the POV.HD.
•
Unscrew the retaining screw.
•
The Input/Output cover has a snug, water-tight fit. To remove the cover, use a coin or
small flat bladed screwdriver to pry at either of the two arrows on the cover. DO NOT try
to remove the cover by pulling on the retaining screw.
•
Insert the SD card, label side up into the card slot, until the card latches.
•
Note that the SD card has a beveled corner on the leading edge. If you insert the SD
card upside down, the square corner will prevent the card from being fully inserted. DO
NOT force the card. If it will not go all the way into the slot, remove the card and make
certain the label is visible and the beveled corner is to the right.
•
To remove the SD card when it is latched, push the back edge of the card slightly and it
will unlatch and project out about ⅛ inch. It can then be pulled out.
•
Replace the Input/Output cover and tighten the retaining screw finger tight.
Note: The POV.HD comes with a 4 GB SD card. The POV.HD can use SD cards up to 32 GB
maximum.
3. Protect the recorder’s LCD screen
To help protect the POV.HD recorder’s LCD screen from scratches the POV.HD comes with
an LCD protective cover, which is a small plastic sheet that is used to cover the screen.
To install the LCD protective cover:
•
The POV.HD is shipped with a temporary plastic film that protects the screen during
manufacture and shipping. If this is still on the unit remove it.
•
Make sure the LCD screen is clean and free of any dust, smudges, fingerprints, and goo.
•
Peel the paper off the back of the sheet and position the plastic sheet over the LCD
screen and press it down to secure it.
•
Use your finger to smooth out any air bubbles that may be trapped under the cover.
POV.HD User Manual
Get Ready
5

Attach the camera head to the recorder
Please watch the Camera Head Cable Connection tutorial before connecting the camera head to
the recorder.
1. Attach the camera head to the recorder by inserting the camera head’s tethered cable into
the connector at the top of the recorder, and securing the connection by turning the
knurled metal ring to screw in the connector. Firm, finger-tight is the correct tightness.
POV.HD User Manual
Get Ready
6
IMPORTANT: When attaching the cable, align the
key on the cable connector with the slot on the
recorder connector. When properly aligned, the
cable connector should seat into the recorder connector
until the threads on the cable connector are flush against
the camera connector and turning the knurled metal ring
will thread the connector into the recorder.
If the cable doesn’t seat properly, pull the cable back and try again. Use only gentle
pressure for final fitting of the key into the slot.
!
IMPORTANT: When connecting and tightening the cable, turn the knurled
metal ring on the cable connector. NEVER twist the cable itself to tighten it.
!

Check the recorder and camera head
1. Press the Power button on the recorder. The recorder will take a few seconds to boot up.
2. When the recorder is ready, the LCD will show what the camera head is viewing, and the
upper left corner of the LCD will display the word “Standby”, indicating that it is ready to
record.
3. If you see the preview from the camera head and the recorder displays “Standby”,
everything is working as it should.
Possible issues:
a. The recorder won’t power up:
•
Are there batteries in the recorder? Don’t be offended, it’s happened to all of us.
b. When the recorder powers up, the LCD displays the message “No camera detected”
•
The camera head cable may not be connected or it may not be seated properly.
Remove the cable completely, and try connecting again.
c. The camera comes up correctly, but no image is displayed on the LCD.
•
Check to see that the camera head view isn’t blocked. If it’s under or behind something,
or you stuck it in your pocket, there may be nothing to see.
•
Disconnect the camera cable and check to see that all the pins in the camera head
cable connector are straight and evenly spaced. Then reconnect the cable.
Set the System Time and Date
The time and date must be set in the recorder (one time only) so that video clips, still photos, and
other files will be correctly labelled.
1. Press the Settings button to go to the settings.
2. Navigate to Time and Date using the << and >> soft keys.
3. When you reach the Time and Date menu, press the Select soft key.
4. The time and date are set one digit at a time. The ^ soft key increments the current digit
(colored red), and wraps at 9 to begin again at 0. The > soft key moves to the next digit to
the right, and wraps to the beginning after the last digit.
5. When the time and date are correct, press the Save soft key to store the time and date.
6. Press Play to enter Play-Preview mode. “Play” is displayed in the upper left of the LCD.
NOTE: If you do not power down the recorder before removing the batteries, the system time and
date will be cleared and you will need to set the time and date again, using this procedure.
POV.HD User Manual
Get Ready
7

Check the wireless remote
1. With the recorder powered up and in Standby, and with the wireless remote within 5 feet of
the recorder, press REC/TAG on the remote.
2. The recorder should start recording. The word “Clip” will appear in the upper left corner of
the LCD, the upper right corner will be counting up the seconds that indicate the length of
the recording, and the LCD will show what is being recorded.
3. Press STOP on the wireless remote.
4. The recorder should stop recording and return to Standby.
If the wireless remote does not start and stop the recorder:
a. Move the remote closer to the recorder and try again.
b. Check to see that the recorder is in Standby. The word “Standby” should appear in the upper
left corner of the LCD. If the recorder is powered up but not in Standby:
•
If the words “Still Photo” are displayed in the upper left of the LCD, you have left the
recorder in Still Photo. Go to the Settings menu and set the Recording Method to Clip.
See Settings below for instructions on how to do this.
•
Otherwise, press the REC button. If you are not in Standby or Still Photo, this will return
you to Record Standby.
c. Go to the Settings and check that the Remote Control ID is set to 0 (zero). If it is not, reset it
to 0.
Your POV.HD is now ready to go.
The wireless remote will work up to 15 feet from the recorder, but to see that
it’s working properly, it’s best to have it close to the recorder to eliminate the
possibility of it being out of range or subject to unsuspected interference.
i
POV.HD User Manual
Get Ready
8

Using the POV.HD
Recorder Buttons and Soft Keys
Soft Keys
The functions of the soft keys change with the operating mode of the recorder.
At any given time the function of each soft key is indicated at the bottom of the
LCD. In the example here, which is from the Settings menu, the left key goes
back one setting, the center key selects the current setting, and the right key
goes forward one setting.
Video Control Buttons
The Play button selects Play mode and starts and stops playback of clips on the recorder.
The Record button selects Record mode and starts and stops recording. When shooting still
photos, the record button takes a picture.
The Settings button selects Settings mode and opens the settings menu.
Indicator LED
LCD
Soft Keys
Video Control Buttons
Power Button
Built-in Speaker
POV.HD User Manual
Using the Recorder
9
<<
Select
>>

Power Up/Power Down
The Power button turns the recorder on and off. To power up the recorder, press the Power
button. The recorder will take a few seconds to go through its power up sequence, and when it has
finished, it will be in Record Standby mode.
To power down the recorder, press the Power button. If you are recording a video clip, and you
press the Power button, the recorder will not power down. You must first stop recording and then
press the Power button again. This ensures that you will not corrupt the current clip by powering
down while recording.
Key Lock
The POV.HD has a key lock feature that disables all keys and buttons on the recorder. Whenever
“Key Lock” appears in the lower left corner of the LCD, the Key Lock feature can be turned on.
To turn on Key Lock,
•
Press the left soft key
•
The right soft key is then labelled “Yes”, the left soft key is labelled “No”.
•
Click Yes to lock the keys, or click No to cancel key lock.
•
The left soft key is now labelled “Unlock”.
With Key Lock on, all keys and buttons, including Power, are disabled. If you’re going to stash the
recorder in your pack, in your pocket, under the seat, or just about anywhere else while recording,
it’s a good idea to turn Key Lock on.
To turn Key Lock off,
•
Press the left (Unlock) soft key.
•
The right soft key will now be labelled “>”, and the message “Press > to unlock” is
displayed.
•
Press >.
•
The message “Exit Key Lock” is displayed, the right soft key is labelled “Yes”, and the left
soft key is labelled “No”.
•
Press Yes to release the locked keys. Press No to cancel unlocking.
Multiple key presses are required to release Key Lock to prevent the the recorder keys and buttons
from accidentally being enabled if the recorder is dropped, gets bumped, or is bouncing around.
It’s always best to secure the recorder, but, well, things happen.
Operating Modes
The POV.HD operates in several different modes, depending upon the function being performed.
Because this manual refers to these modes frequently, it’s worthwhile to review what they are and
what they’re used for.
Record Mode is for recording video or still photos or for setting up the recorder prior to
recording.
Play Mode is for selecting and playing back video clips on the SD card.
Settings Mode is for reviewing or adjusting the POV.HD settings.
File Transfer Mode is for uploading files to a computer via the USB port.
Video Edit Mode is for running the built-in editing functions.
POV.HD User Manual
Using the Recorder
10

Other than knowing that they exist, the important thing to know about operating modes is that
the POV.HD can operate in only one mode at a time. This means you cannot be adjusting settings
while recording or viewing video clips while compiling a highlight clip.
Recording Video
The Basics
1. When the POV.HD boots up, it goes to Record Standby automatically. If you have been
reviewing clips, using settings or for some other reason are not in Record Standby, push
REC once to get to Record Standby.
The LCD will show a preview of whatever is being
captured by the camera head, with this overlay.
Standby indicates that the recorder is in Record
Standby mode.
Clip indicates that the Clip recording method will
be used for recording. See Recording Methods
below for more information about available
recording methods.
49 min is the estimated recording time remaining on the SD card
Key Lock is used to lock the keypad. See Key Lock above for more information.
2. To begin recording, press the REC button on the recorder.
The LCD will show the video being recorded.
The Recording Method being used for this recording
is indicated in red in the upper left. The Clip method
is being used in this example. See Recording
Methods below for more information.
The upper right indicates the elapsed time of the
recording.
The Tag soft key, indicated by the label in the bottom center, allows you to add a tag to the
clip being recorded.
3. To tag the clip being recorded, press the Tag soft key.
A tag is a time marker on a clip, similar to a bookmark in a document. Tags are added to a
clip by pressing the Tag soft key on the recorder, or the REC/TAG button on the wireless
remote. Tags are used by the built-in editing software. See In-field Editing, below for more
information.
Recording Methods
The POV.HD supports 4 recording methods. A complete discussion of what each Recording
Method does as well as guidelines for selecting the right recording method is provided in
Understanding the POV.HD Recording Methods, below.
Cliprecords video like a standard video recorder. Once you start recording, video is captured
continuously until you stop recording or the SD card is full.
POV.HD User Manual
Using the Recorder
11
Clip
00:01:37
Tag
Key Lock
Standby
Clip
00:00:49

Loop records a short clip every time you press TAG(orREC/TAGon the remote). The saved
clip, referred to as a loop, includes action immediately before you press TAG, as well as action
immediately following.
Loop & Forward records no video until you press TAG (or REC/TAG on the remote) for the first
time. Then a loop is captured and all action following that first tag is captured as well.
Still Photocaptures digital photos as JPEG's.
To set the Recording Method, use the Settings menu.
When you use the Loop or Loop & Forward methods, Loop Record Time determines the length of
the saved video loops. The actual length of a saved loop is never less than the Loop Record Time,
but it can be longer. See Understanding the POV.HD Recording Methods for additinal information
about how the POV.HD determines how much video to save in order to ensure that you capture
the action immediately before and immediately after each tag.
To set the Recording Method, use the Settings menu.
Recording With the Wireless Remote
The POV.HD allows you to control recording and set tags on a video clip without accessing the
recorder. This allows you to stow the recorder in an out-of-the way place while recording. It also
allows you to place the recorder and camera head up to 15 feet from where you are.
The wireless remote operates on any one of 10 frequency channels which allows multiple
POV.HD’s and POV.1 series devices to operate in the same vicinity without interfering with each
other.
The wireless remote comes set for channel 0 and the recorder is set to receive channel 0 as well.
Unless you need to operate in the vicinity of other POV systems, there is no reason why this needs
to be changed. If you do need to change the wireless remote communication channel, refer to
Changing the Remote ID Channel.
Recording Still Photos
1. In Settings, change the Recording Method to Still Photo.
2. Press the REC button on the recorder. As for any other recording method, Standby will be
displayed in the upper left, and “Still Photo” will be displayed in the top center of the LCD.
The LCD will show the through-the-camera preview.
3. To capture a still photo, press the REC button. “Still Photo” will appear briefly in place of
“Standby”, and the captured still photo will be displayed on the LCD for approximately 1
second.
4. When the recorder is in Still Photo Standby, you can capture still photos using the wireless
remote as well. Every time you press REC on the recorder or REC/TAG on the remote
another still photo is captured.
When you set the Recording Method to Still Photo, it remains in Still
Photo until you change it using the Settings menu. If you power down,
the recorder will be in Still Photo Standby when it is powered up. If you
leave Record mode, the recorder will return to Still Photo Standby when
you press the REC button.
i
POV.HD User Manual
Using the Recorder
12

File Names on the POV.HD
Files containing video made with the POV.HD are referred to as clips. Raw clips, that is clips that are
the direct result of recording video with the POV.HD are named using the date and time at which
the recording started.
For Example:
These file names are used for video clips recorded using all of the POV.HD recording methods,
including Still Photo.
Files containing video created by the POV.HD on-board editing functions have names that are
based on the file name of the clip file that was used to create them.
Tag clips created by Save Tags use the source clip file name with a five digit number added at the
end. This number is the number of seconds after the start of the file at which the tag was made.
For Example:
Highlight clips have the word “highlight” appended to the source file name.
For Example:
2010 Jun 03 11h 03m 18s GMT.mp4
Date clip was made
Time at which clip started
MPEG4 le extension
Still Photos are recorded as JPEG’s and use the file extension .jpg.
i
2010 Jun 03 11h 03m 18s GMT_tag_00247.mp4
This clip is for a
tag at 247 sec
(4 min 7 sec)
Date clip was made
Time at which clip started
MPEG4 le extension
2010 Jun 03 11h 03m 18s GMT_highlight.mp4
This clip is a
highlight clip
Date clip was made
Time at which clip started
MPEG4 le extension
POV.HD User Manual
Using the Recorder
13

Previewing Video on the Recorder
You can preview your video clips on the recorder. Previewing your clips lets you see that your
videos are looking good and make any adjustments that might be necessary. It also lets you delete
any unwanted clips to free up space on the SD card.
1. To get into Play mode, press the Play button. The word, “Play”, will be displayed in the upper
left.
2. In Play – Preview, you can cycle through the video clips that are on the SD card and play
any that you select. The video plays on the LCD and the audio plays through the built-in
speaker.
3. In the example display of Play - Preview,
12/16 indicates that you are looking at the 12th clip out of a
total of 16 on the SD card.
00:13: 02 indicates that the current clip is 13 minutes and 2
seconds long.
The soft keys Previous and Next allow you to cycle through
the stored clips.
Pressing the soft key, Delete, will require a Yes/No confirmation and then, if Yes, will delete
the current clip.
The first frame of each clip is presented on the LCD when it is the current clip.
In-Field Editing
In-field editing provides a capability for editing your raw videos in the recorder. In-field editing is
based on the tags you put on video clips while they are being recorded. The tags serve as markers
indicating what parts of the clip are of the most interest. Using the Loop Record Time to
determine how much footage is saved around each tag, the built-in editing functions cut out a clip
at each tag, and save those tags in a separate directory.
Any clip with tags on it is referred to as a tagged clip.
Save Tags
When you use Save Tags on a tagged clip, a new clip, called a tag clip is created for each tag on
the clip. The length of each clip is equal to the Loop Record Time. Half of the clip is the
footage prior to the tag and the other half is the footage following the tag.
When Save Tags runs, it creates tag clips for all of the tagged clips on the SD card.
All of the tag clips from all tagged clips are saved in a single subdirectory called “Tags”. The tag
clips are associated with their original tagged clips by their file names, as described in the
previous section.
Compile Tags
When you use Compile Tags on a tagged clip, a new clip is created that appends segments
from all of the tags on the original clip into a separate Highlight Clip.
When Compile Tags runs, it creates a highlight clip for each tagged file on the SD card.
Play
Previous Delete
Next
12/16 00:13:02
POV.HD User Manual
Using the Recorder
14

You access Save Tags and Compile Tags in the Settings menu. Both of these features may take
many minutes to run. While they are running, they display the current status of their processing on
the LCD.
In the example, Save Tags is currently processing clip 6 out of 8 total,
and is creating tag clip 3 out of 5 total on clip #6.
For more information on how Save Tags and Compile Tags work and tips on how to use them
most effectively, see Using the Built-in Editing Features, below.
Uploading video clips and still photos to a computer
There are two ways to get files from the SD card in the POV.HD onto a personal computer.
1. Remove the SD card from the POV.HD recorder and use a flash card reader attached to your
computer.
2. Connect the POV.HD recorder to a USB port on your computer using the USB cable
provided with the POV.HD, and upload the files directly to the computer from the recorder.
When uploading files by either method, you need to be aware of the folder structure used by the
POV.HD. The example below shows this structure.
•
Unknown Device is the volume label for the SD card containing the files. (Information
about changing the volume label on the SD card is provided later in this section.)
•
DCIM is the name of the directory in which all video and still photos are stored.
•
tags is the name of the subdirectory in which tag clips created using Save Tags are
stored.
•
2010 Jun 03 11h 03m 18s GMT.mp4 is the name of a video clip made with the POV.HD
•
2010 Jun 03 11h 03m 18s GMT_highlight.mp4 is the name of a highlight clip that was
made from 2010 Jun 03 11h 03m 18s GMT.mp4.
•
2010 Jun 03 11h 03m 18s_tag_00126.mp4 and the other similarly named files in the
tags subdirectory are tag clips made using Save Tags.
Details about POV.HD file naming conventions are given in File Names on the POV.HD, above.
Save Tags
Processing Video 6/8
Tag 3/5
Settings
POV.HD User Manual
Using the Recorder
15

To upload files using a flash memory card reader:
•
Make sure the POV.HD is not recording video. Removing the SD card while recording
will cause the entire clip to be corrupted.
•
Remove the SD card from the recorder and put it into the card reader.
•
Use the regular procedures for uploading and/or deleting files using your reader.
•
When you have finished, remove the SD card from the reader and reinstall it in the
recorder.
To upload files using a USB connection:
•
If the POV.HD recorder is powered up, power it down.
•
Connect the recorder to a USB port on the computer using the USB cable included with
the POV.HD.
•
Power up the POV. HD recorder. When the recorder starts, the LCD will display "USB
Connection Detected, Enter USB Mode?" indicating that you are linked to a computer
via USB. The left soft key is labelled “USB Mode”, and the right soft key is labelled “No”.
•
Select USB Mode to connect to the computer via USB. While in USB Mode, the recorder
cannot be used for any other function.
•
On a Mac, the recorder will appear in the Finder as an external drive.
•
On a Windows PC, in Windows Explorer, the POV.HD will appear as a removable disk
under My Computer.
•
Once the recorder is connected to your computer, you can transfer files from the
recorder to your computer, or delete files on the SD card in the same way you would
transfer or delete files on any external drive such as a CD, DVD, or backup drive.
•
NOTE: If the SD card has not been given a label, it will appear in the Finder or Windows
Explorer as “NO NAME”, “UNKNOWN DEVICE”, or something similar. If the SD card has a
volume label, that label will appear as the name of the device.
Once the video files are on your computer, they can be treated like any other video files.
•
They can be viewed using any suitable video player that runs on your system.
•
They can be edited, compiled, and/or resized into your own custom videos.
•
They can be burned onto CD’s or DVD’s.
•
They can be uploaded to YouTube or any other video sharing site on the Internet.
POV.HD User Manual
Using the Recorder
16

Changing the Remote ID Channel - On the Remote Control
If you are using more than one POV.HD and/or POV.1.5 system in the same area, at the same time
you will need to adjust the Remote ID channel numbers that the wireless remotes are using to
communicate with the POV recorders so that each POV is using a different channel.
The remote control and POV recorder it is associated with must be set to the same channel in
order to work together, but must be different than other POV’s in use in the same area.
The Remote ID channel of the wireless remote is set using a small rotary dial located inside the
remote control. To adjust the channel you will need to open the remote control unit by removing
the four small Phillips screws at the four corners of the remote.
•
Use a small flat bladed screwdriver to carefully rotate the pointer to the desired setting.
Take care to protect the inner workings of the remote from dust and moisture while the
cover is removed
•
Replace the cover, tightening the four screws uniformly to create even pressure against
the seal
Changing the Remote ID Channel - On the POV.HD
To change the Remote ID Channel on the POV.HD,
•
Go to Settings and locate Remote ID Channel.
•
Set the Remote ID Channel to the channel number that the wireless remote has been
set to.
•
Check the wireless remote to see that it is communicating correctly with the recorder.
See Check the Wireless Remote, above.
POV.HD User Manual
Using the Recorder
17
/