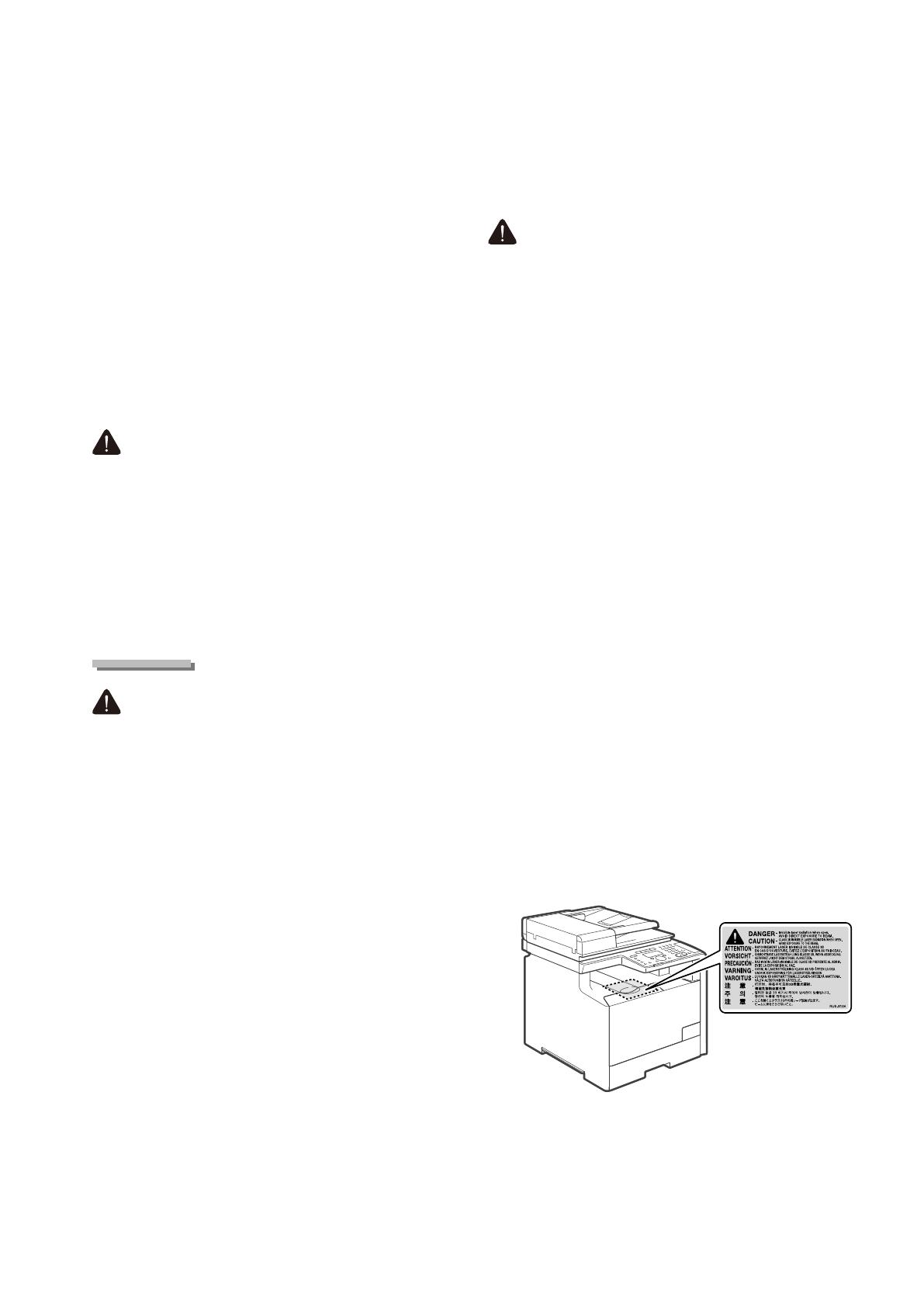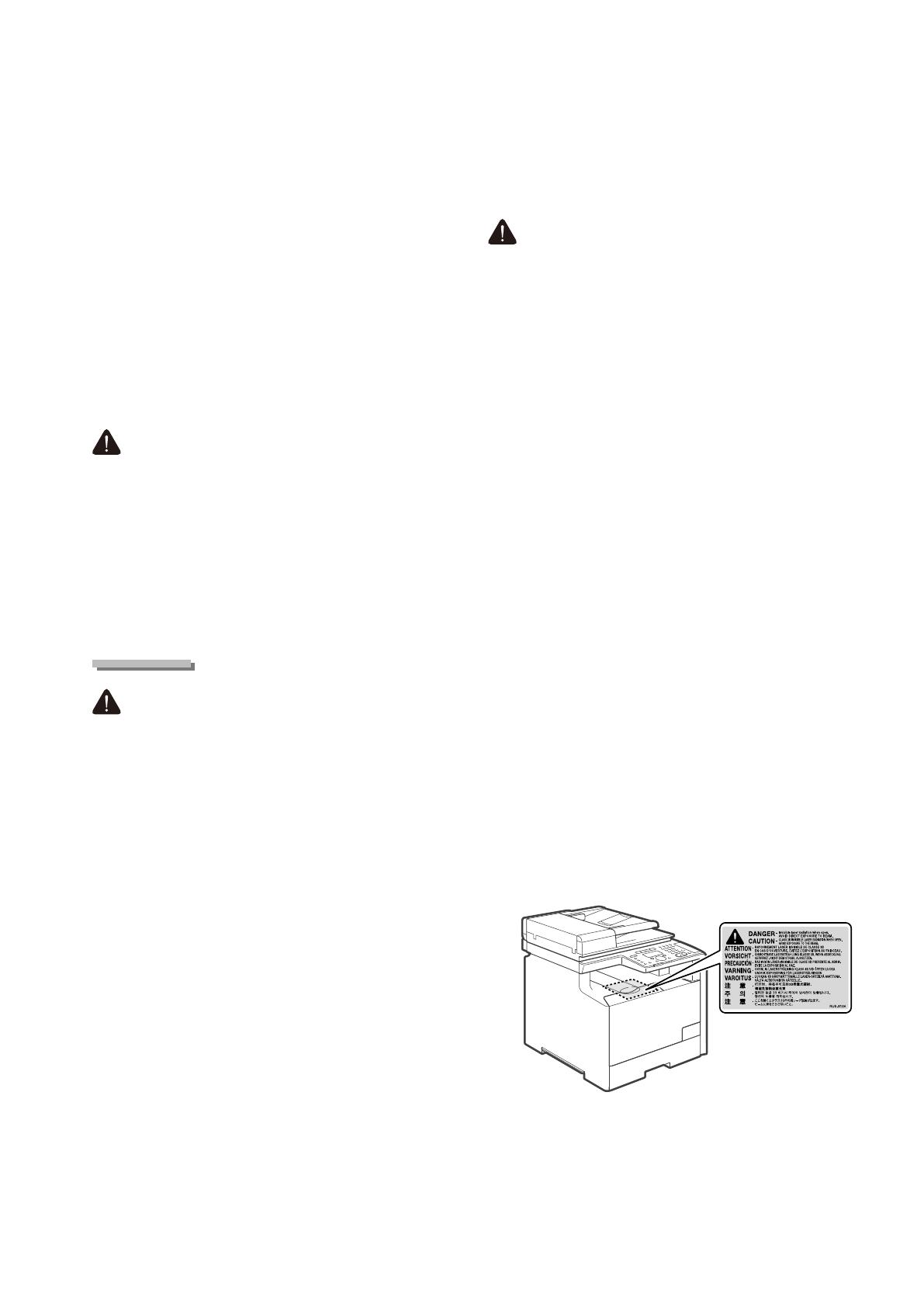
xiv
• Insert the power plug completely into the AC power outlet.
Failure to do so can result in a fire or electrical shock.
• If excessive stress is applied to the connection part of the
power cord, it may damage the power cord or the wires
inside the machine may be disconnected. This could result
in a fire. Avoid the following situations:
- Connecting and disconnecting the power cord
frequently.
- Tripping over the power cord.
- The power cord is bent near the connection part, and
continuous stress is being applied to the power outlet or
the connection part.
- Applying a shock to the power connector.
• Do not use power cords other than the one provided, as
this can result in a fire or electrical shock.
• As a general rule, do not use extension cords. Using an
extension cord may result in a fire or electrical shock.
• Remove the power plug from the AC power outlet and
refrain from using the machine during a thunder storm.
Lightning can result in a fire, electrical shock or malfunction.
CAUTION
• Do not use a power supply voltage other than that listed
herein, as this may result in a fire or electrical shock.
• Always grasp the power plug when unplugging the power
plug. Do not pull on the power cord, as this may expose the
core wire of the power cord or damage the cord insulation,
causing electricity to leak, resulting in a fire or electrical
shock.
• Leave sufficient space around the power plug so that it can
be unplugged easily. If objects are placed around the power
plug, you may be unable to unplug it in an emergency.
Handling
WARNING
• Do not disassemble or modify the machine. There are
high-temperature and high-voltage components inside the
machine which may result in a fire or electrical shock.
• Electrical equipment can be hazardous if not used properly.
Do not allow children to touch the power cord, cables,
internal gears, or electrical parts.
• If the machine makes an unusual noise or emits smoke,
heat, or an unusual smell, immediately turn OFF the power
switches of the machine and computer and disconnect the
interface cable if it is connected. Then, unplug the power
plug from the AC power outlet and contact your local
authorized Canon dealer. Continued use can result in a fire
or electrical shock.
• Do not use flammable sprays near the machine. If
flammable substances come into contact with electrical
parts inside the machine, this may result in a fire or
electrical shock.
• Always turn OFF the power switches of the machine and
computer, and then unplug the power plug and interface
cables before moving the machine. Failure to do so can
damage the cables or cords, resulting in a fire or electrical
shock.
• Confirm that the power plug or power connector is inserted
completely after moving the machine. Failure to do so can
result in an overheating and fire.
• Do not drop paper clips, staples, or other metal objects
inside the machine. Also, do not spill water, liquids, or other
flammable substances (alcohol, benzene, paint thinner,
etc.) inside the machine. If these items come into contact
with a high-voltage area inside the machine, this may result
in a fire or electrical shock. If these items are dropped or
spilled inside the machine, immediately turn OFF the power
switches of the machine and computer and disconnect the
interface cable if it is connected. Then, unplug the power
plug from the AC power outlet and contact your local
authorized Canon dealer.
• When plugging or unplugging a USB cable when the power
plug is plugged into an AC power outlet, do not touch the
metal part of the connector, as this can result in electrical
shock.
CAUTION
• Do not place heavy objects on the machine. The object or
the machine may fall, resulting in personal injury.
• Turn OFF the power switch when the machine will not be
used for a long period of time, such as overnight. Turn OFF
the machine and unplug the power plug if the machine
will not be used for an extended period of time, such as for
several days.
• Open or close covers and install or remove cassettes gently
and carefully. Be careful not to hurt your fingers.
• Keep your hands and clothing away from the roller in the
output area. Even if the machine is not printing, the roller
may suddenly rotate and catch your hands or clothing,
resulting in personal injury.
• The output slot is hot during and immediately after
printing. Do not touch the area surrounding the output slot,
as this may result in burns.
• Printed paper may be hot immediately after being output.
Be careful when removing the paper and aligning the
removed paper, especially after continuous printing. Failure
to do so may result in burns.
• When performing copy with a thick book placed on the
platen glass, do not press the feeder or the platen glass
cover forcefully. This may damage the platen glass and
cause personal injury.
• Be careful not to drop a heavy object, such as a dictionary,
on the platen glass. This may damage the platen glass and
cause personal injury.
• Close the feeder or the platen glass cover gently so as not
to catch your hand. This may result in personal injury.
• The laser beam can be harmful to the human body. The
laser beam is confined in the laser scanner unit by a cover,
so there is no danger of the laser beam escaping during
normal machine operation. Read the following remarks and
instructions for safety.
- Never open covers other than those indicated in this
manual.
- Do not remove the caution label attached to the cover of
the laser scanner unit.
- If the laser beam should escape and enter your eyes,
exposure may cause damage to your eyes.