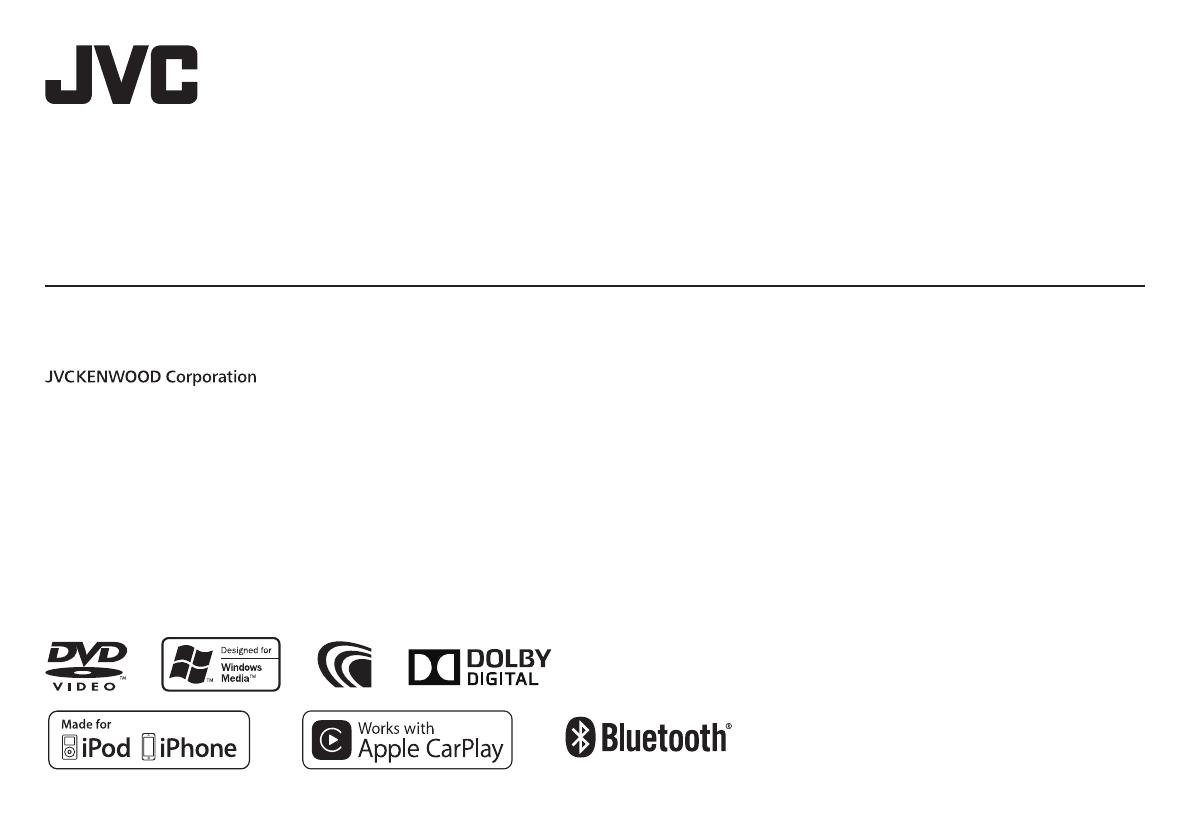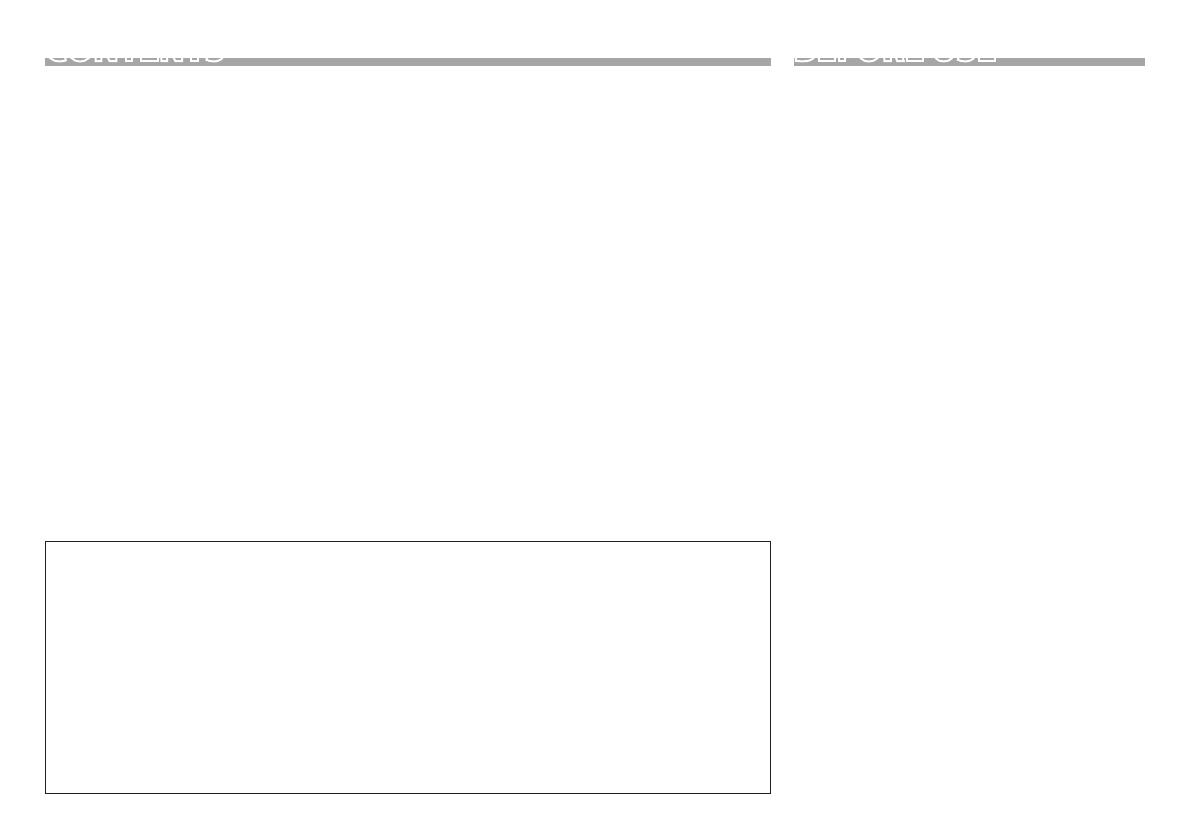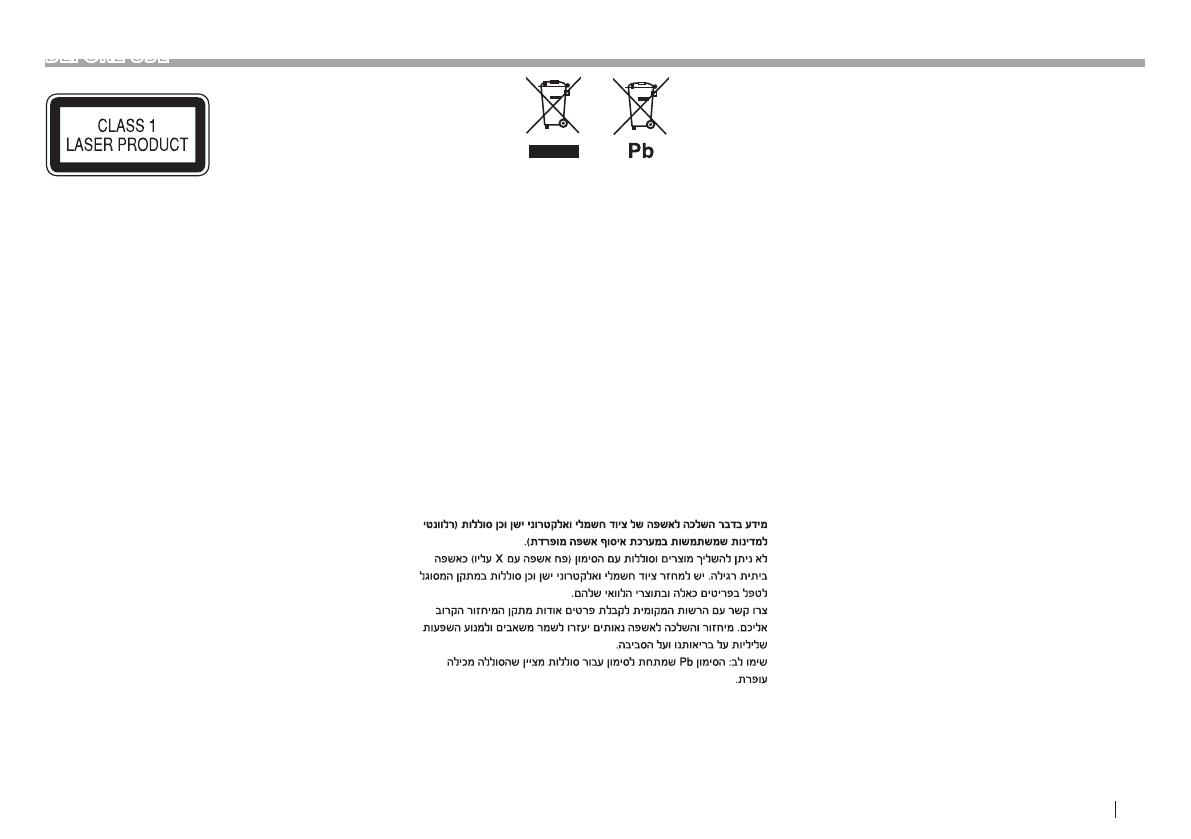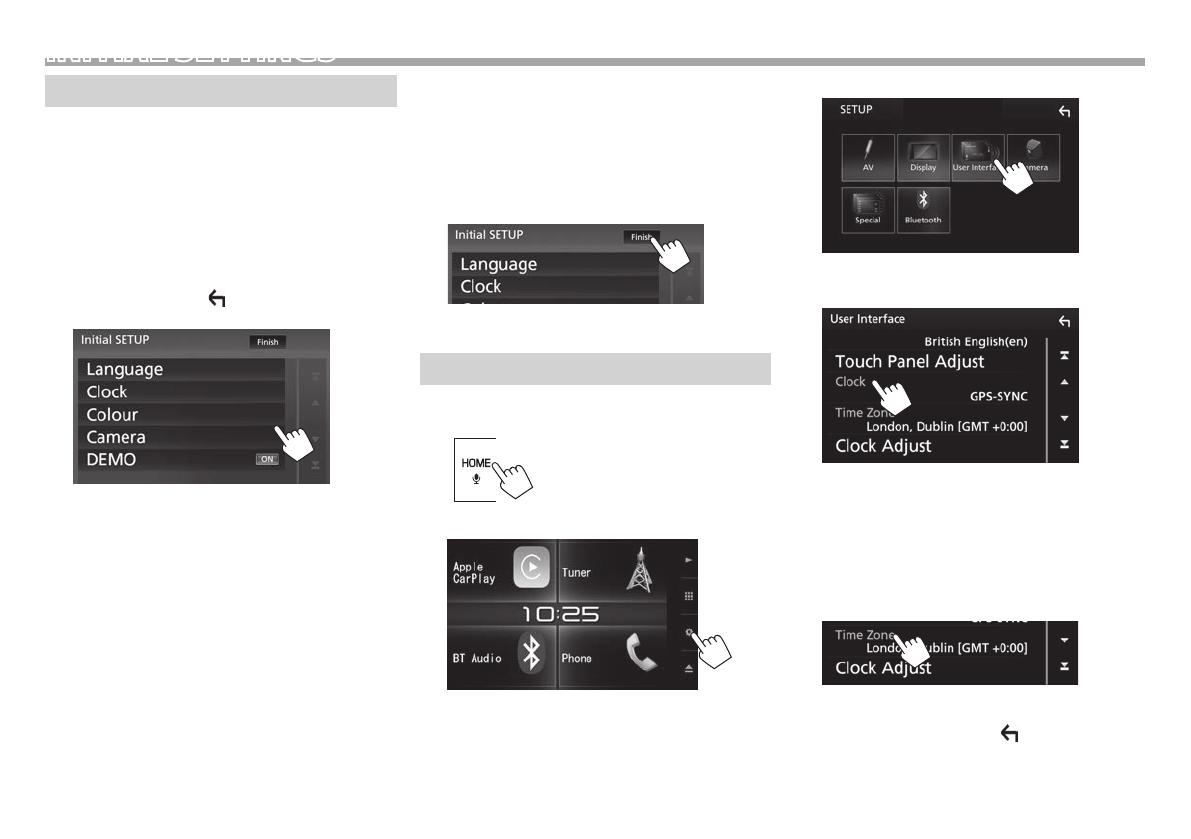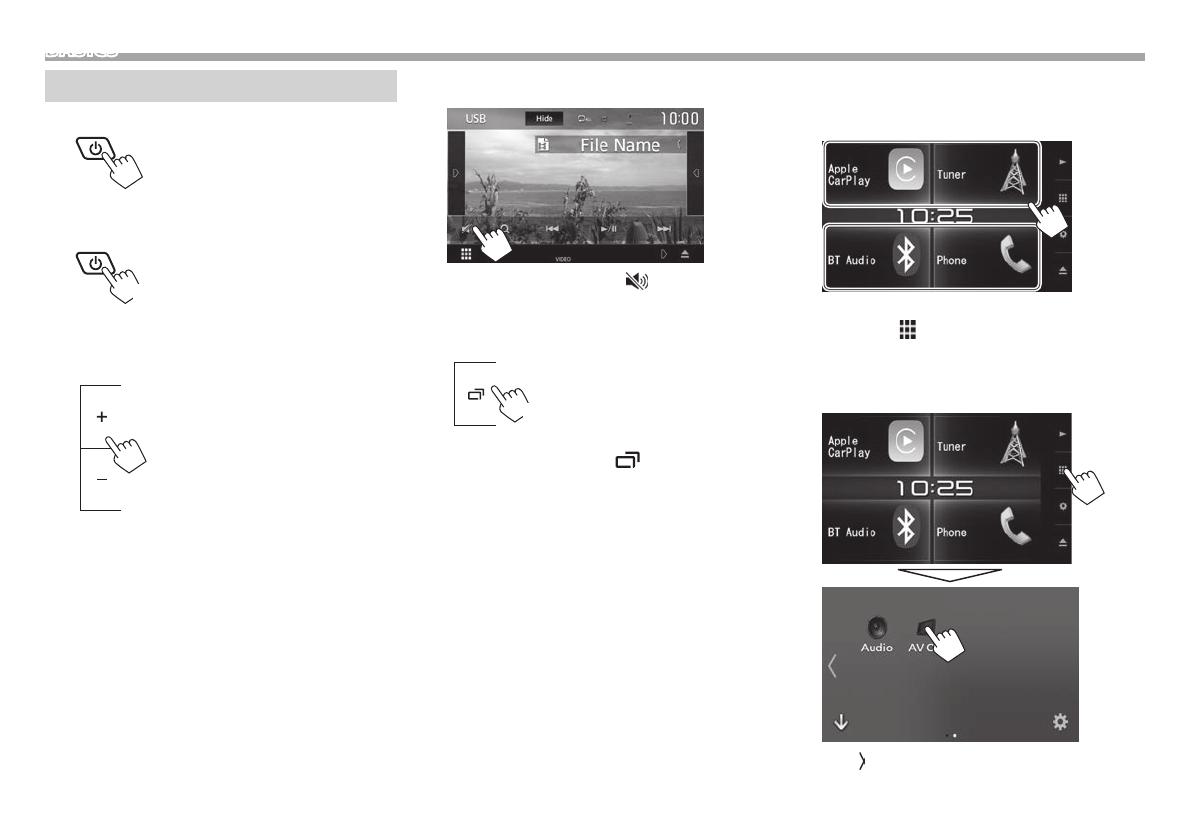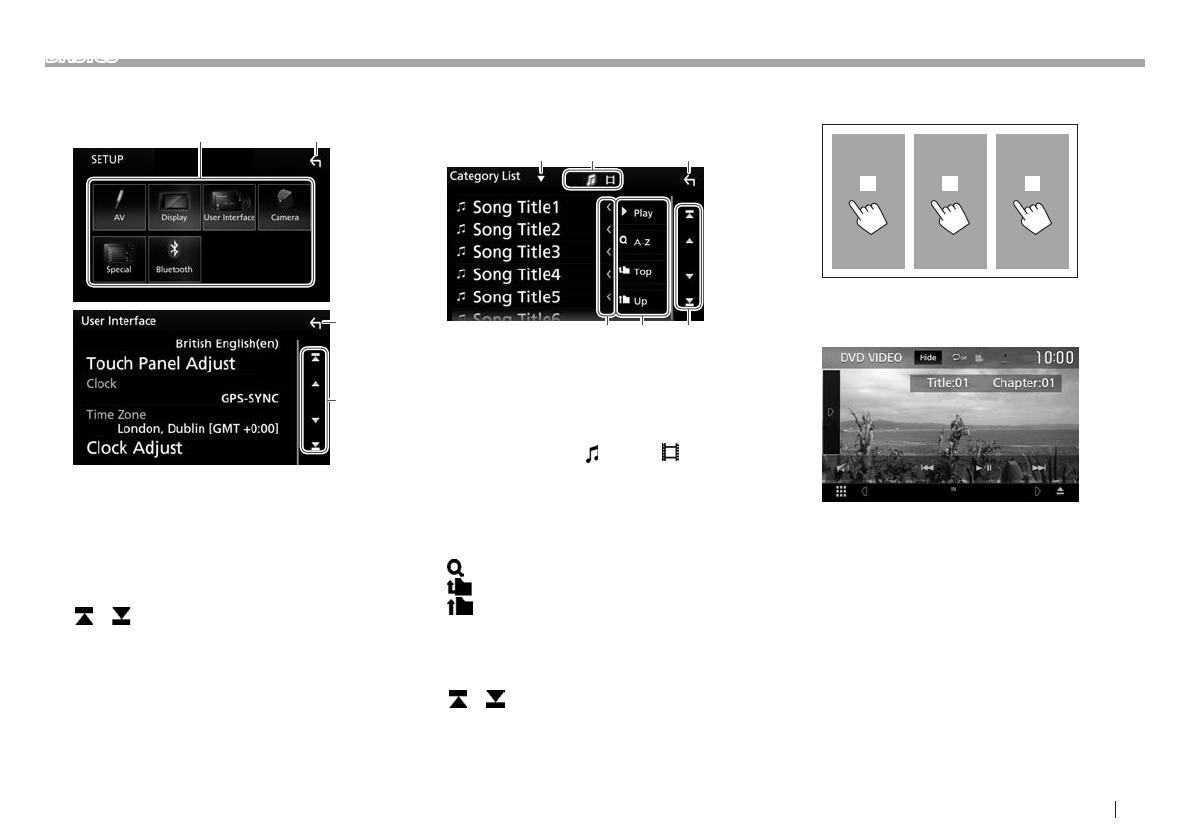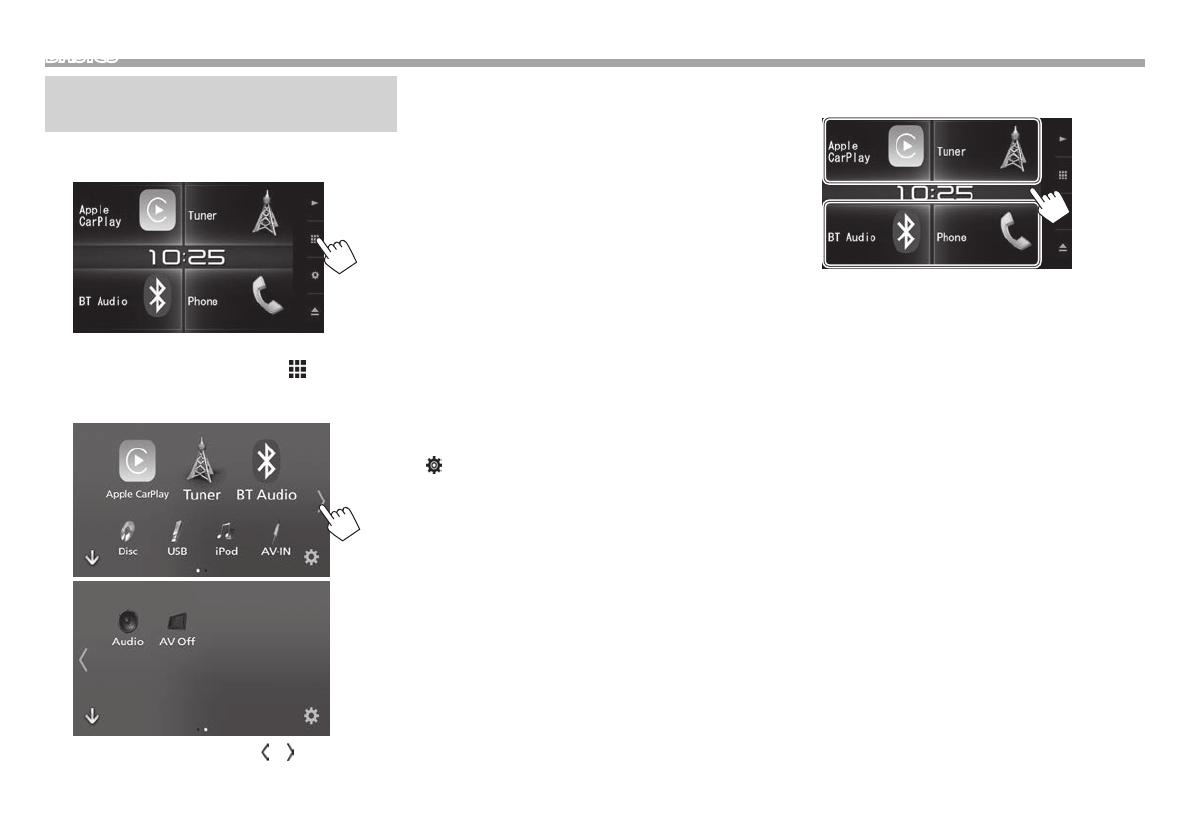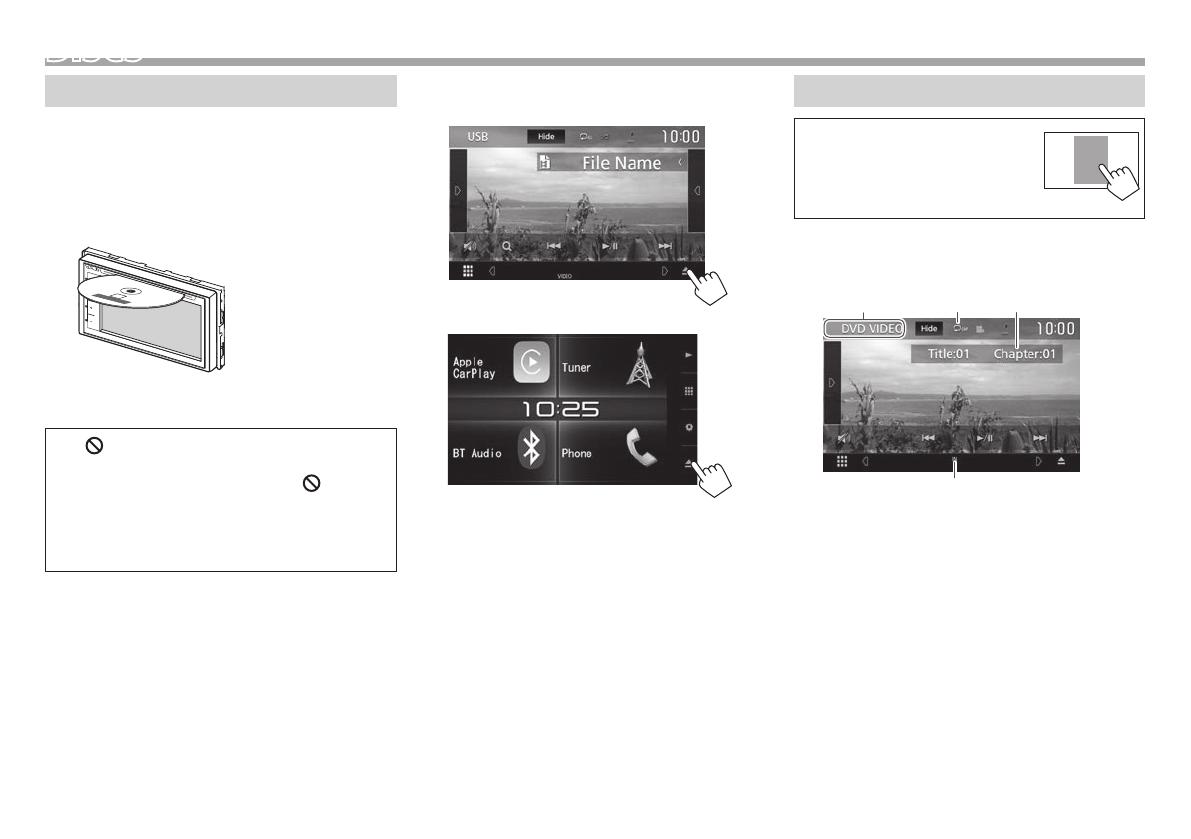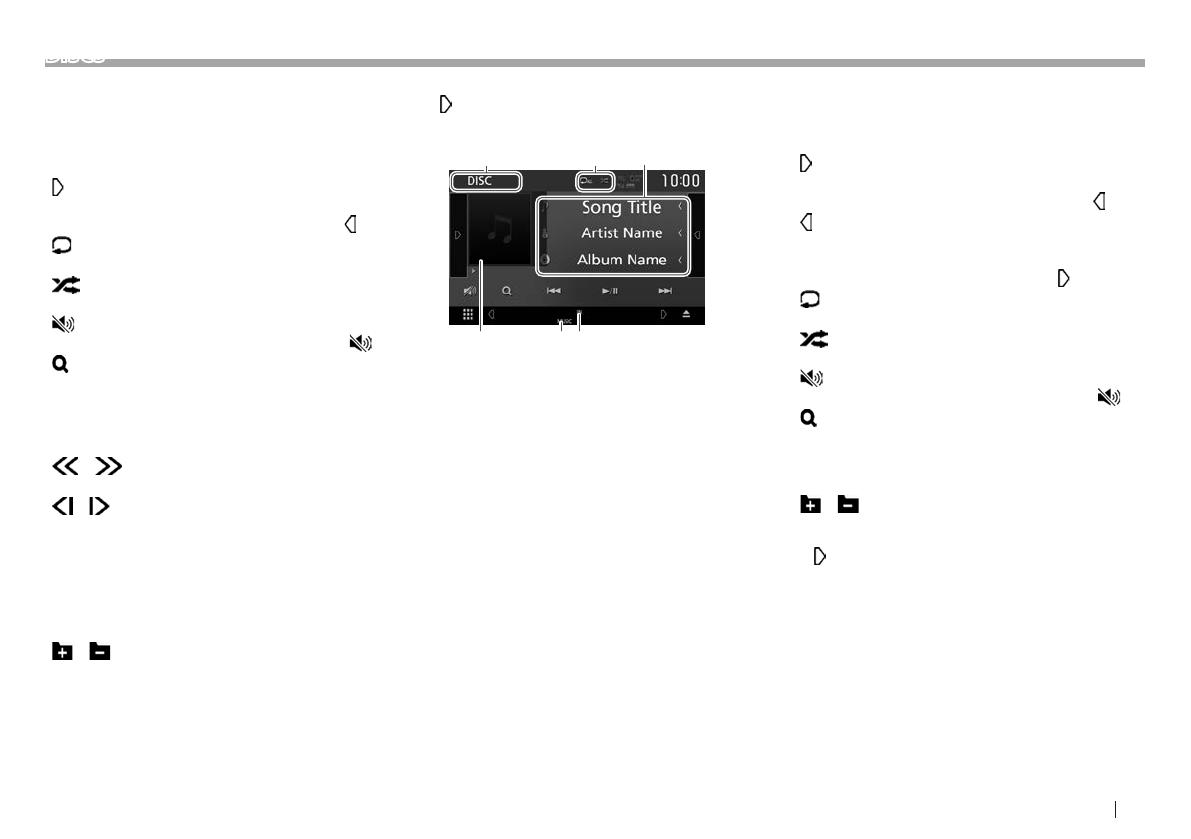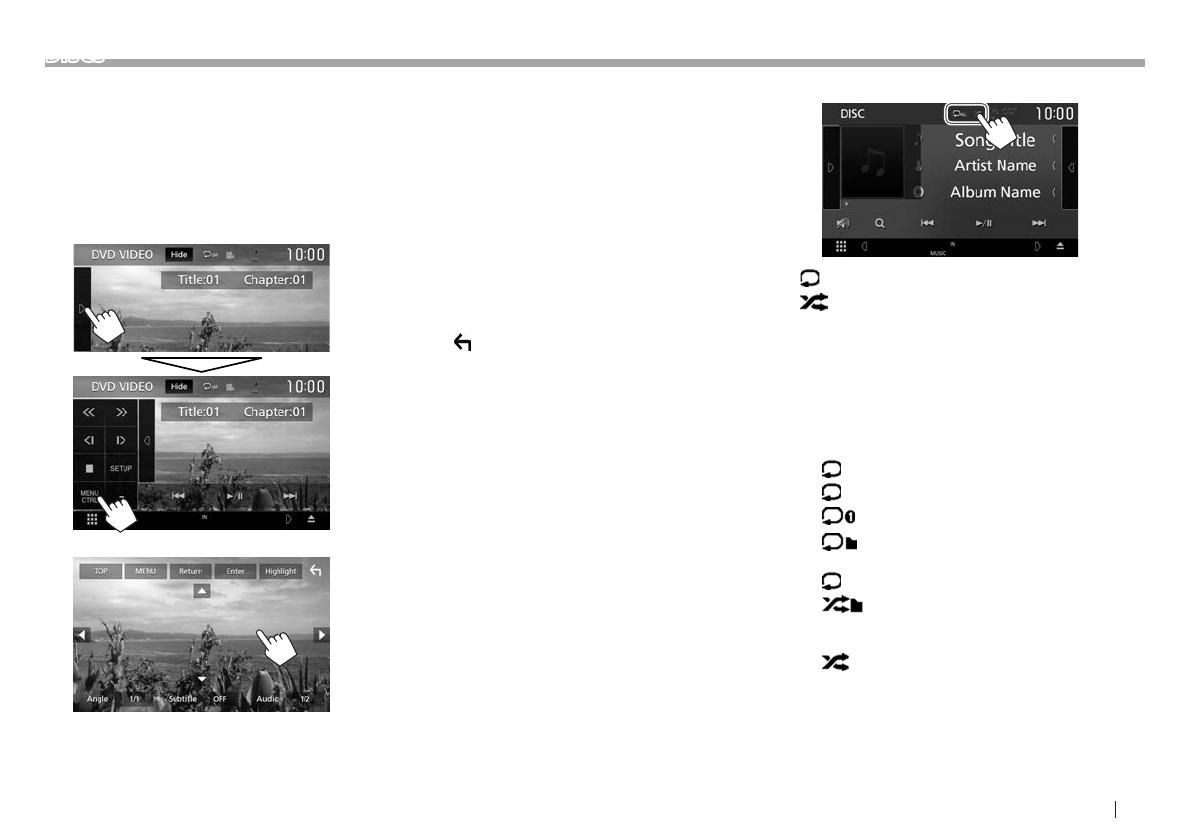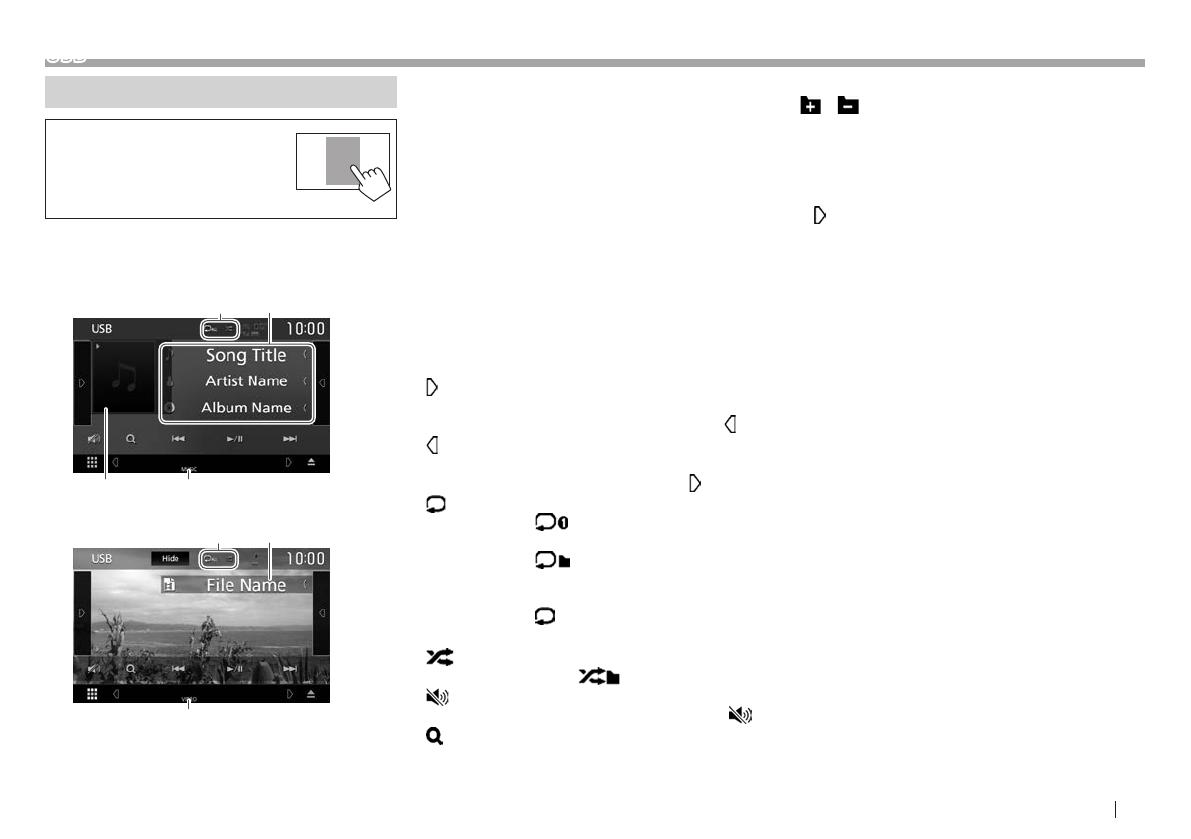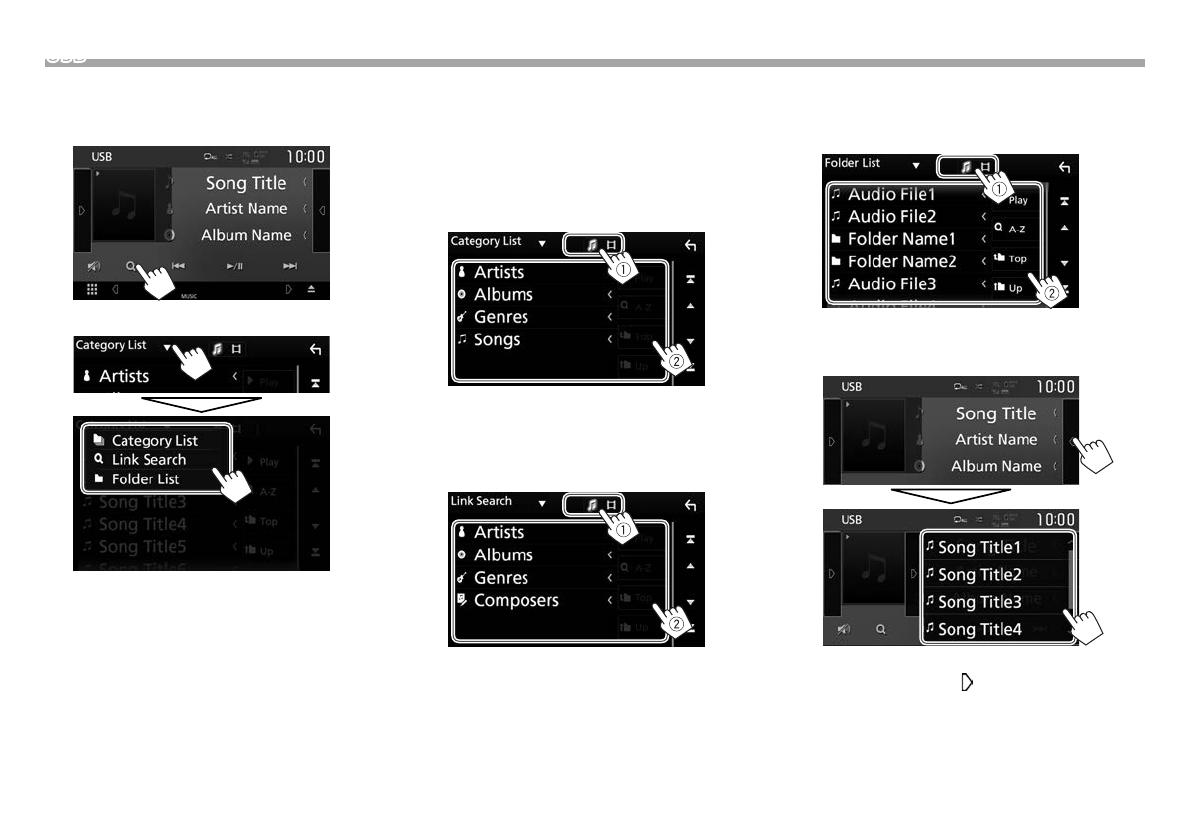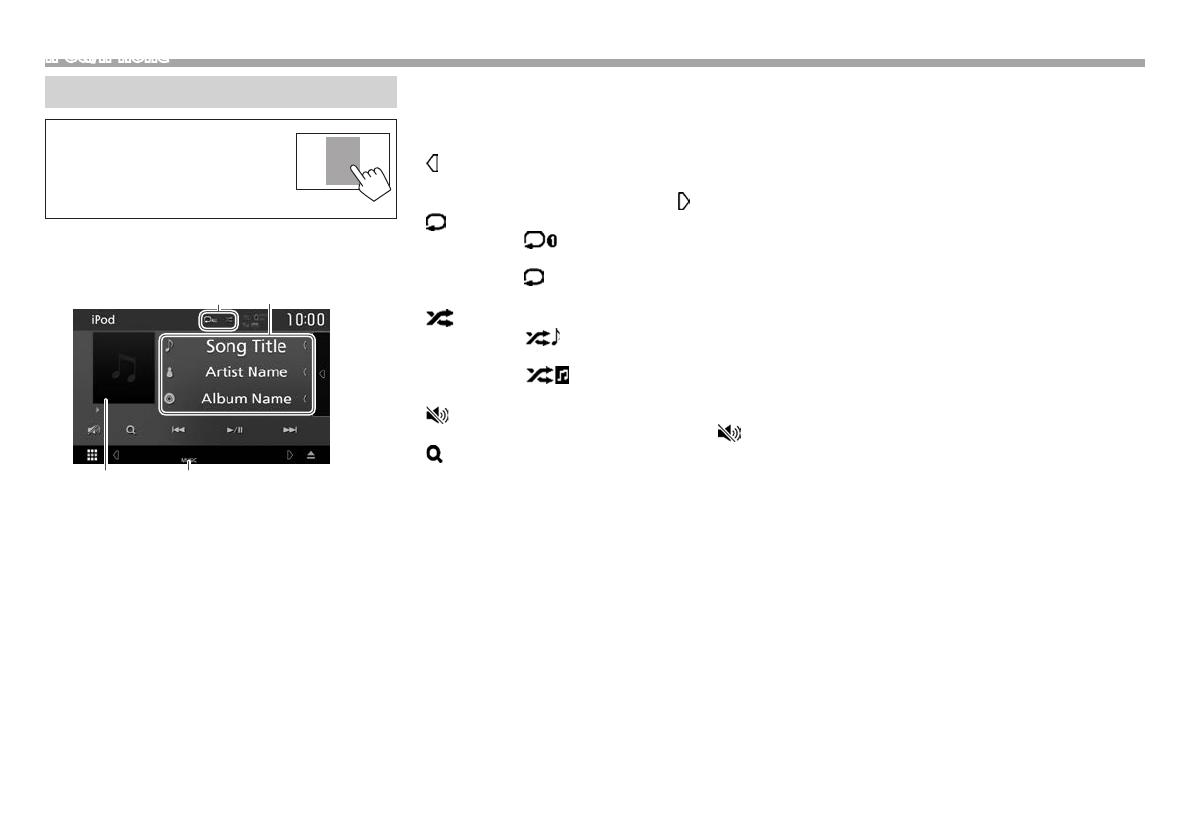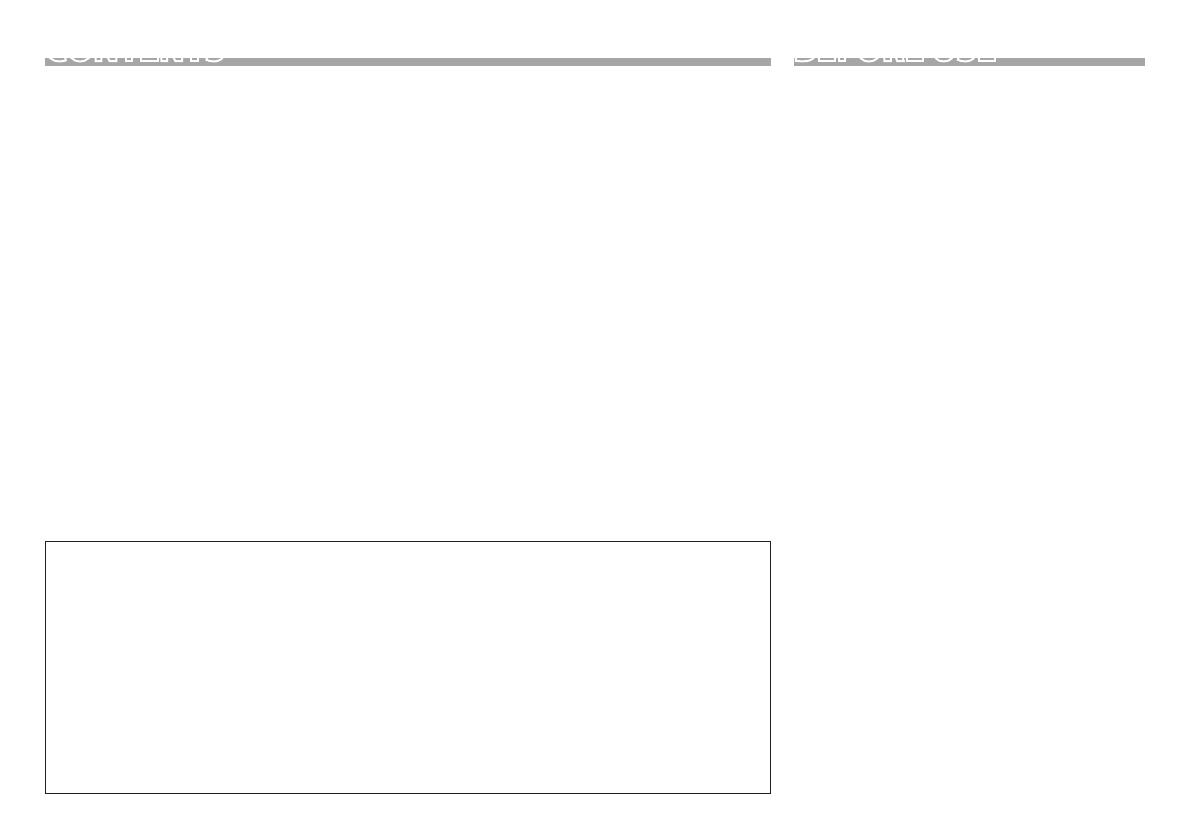
2
CONTENTS
BEFORE USE............................................................ 2
INITIAL SETTINGS .................................................. 4
Initial setup ......................................................................... 4
Clock settings .................................................................... 4
BASICS .................................................................... 5
Component names and functions ............................. 5
Common operations ....................................................... 6
Common screen operations ......................................... 7
Selecting the playback source/option ...................10
Using the pop-up short-cut menu ........................... 11
DISCS .................................................................... 12
USB........................................................................ 16
iPod/iPhone ......................................................... 19
APPS—Apple CarPlay.......................................... 22
Tuner .................................................................... 24
OTHER EXTERNAL COMPONENTS ...................... 28
Using a rear view camera ............................................28
Using external audio/video players—AV-IN ........29
BLUETOOTH ......................................................... 30
SETTINGS .............................................................. 41
Settings for using applications of iPod/iPhone/
Android .............................................................................. 41
Selecting different sources for the front and rear
monitors—Zone Control ............................................. 42
Sound adjustment—Audio ........................................43
Adjustment for video playback .................................48
Changing the display design .....................................49
Customizing the system settings .............................51
Setting menu items—SETUP .....................................52
REMOTE CONTROLLER ........................................ 55
CONNECTION/INSTALLATION ............................ 57
REFERENCES ......................................................... 63
Maintenance ....................................................................63
More information ........................................................... 63
Error message list ...........................................................67
Troubleshooting ............................................................. 67
Specifications ...................................................................69
How to read this manual:
• The displays and panels shown in this manual are examples used to provide clear explanations of the
operations. For this reason, they may be different from the actual displays or panels.
• This manual mainly explains operations using the buttons on the monitor panel and touch panel. For
operations using the remote controller (RM-RK258: separately purchased), see page55.
• < > indicates the various screens/menus/settings that appear on the touch panel.
• [ ] indicates the buttons/selectable items on the touch panel.
• Indication language: English indications are used for the purpose of explanation. You can select the
indication language from the <SETUP> menu. (Page53)
• Updated information (the latest Instruction Manual, system updates, new functions, etc.) is available
from <http://www.jvc.net/cs/car/>.
BEFORE USE
IMPORTANT
To ensure proper use, please read through this
manual before using this product. It is especially
important that you read and observe WARNINGS
and CAUTIONS in this manual. Please keep the
manual in a safe and accessible place for future
reference.
◊ WARNINGS: (To prevent accidents and
damage)
• DO NOT install any unit or wire any cable in a
location where;
– it may obstruct the steering wheel and gearshift
lever operations.
– it may obstruct the operation of safety devices
such as air bags.
– it may obstruct visibility.
• DO NOT operate the unit while driving.
If you need to operate the unit while driving, be
sure to look around carefully.
• The driver must not watch the monitor while
driving.