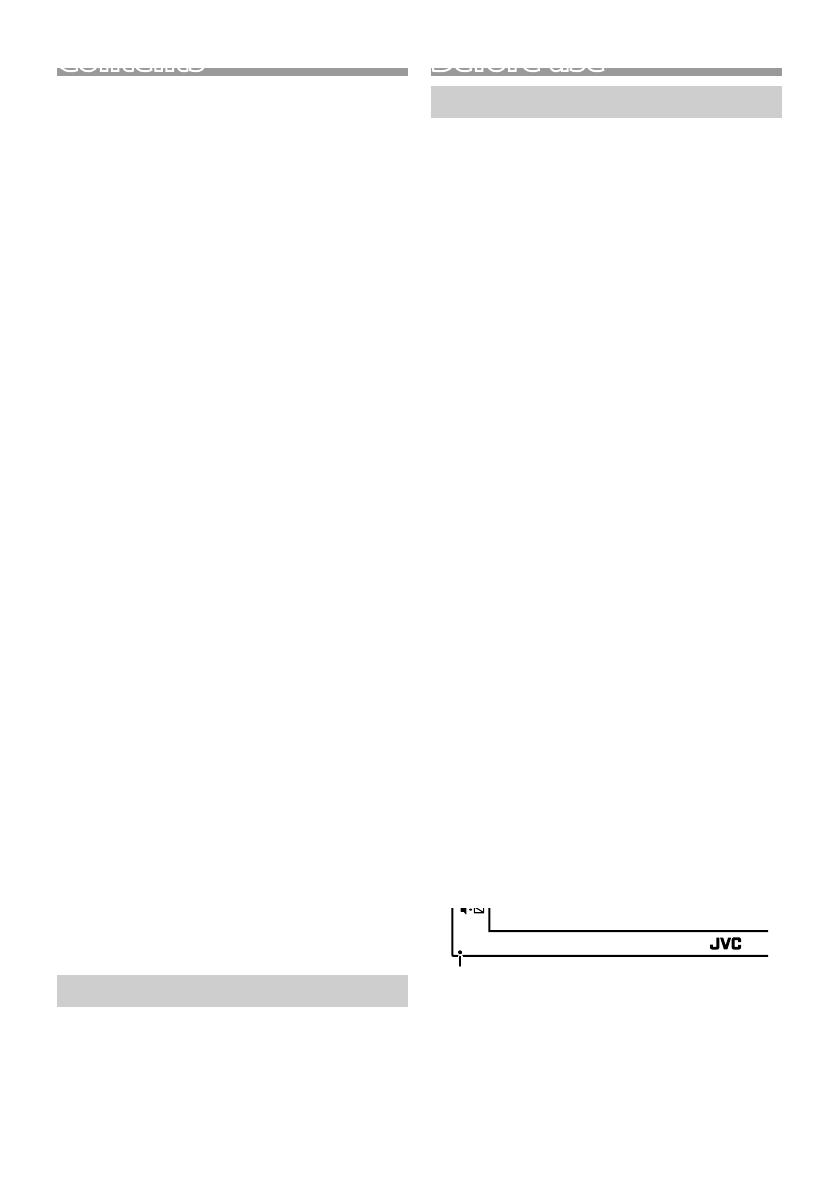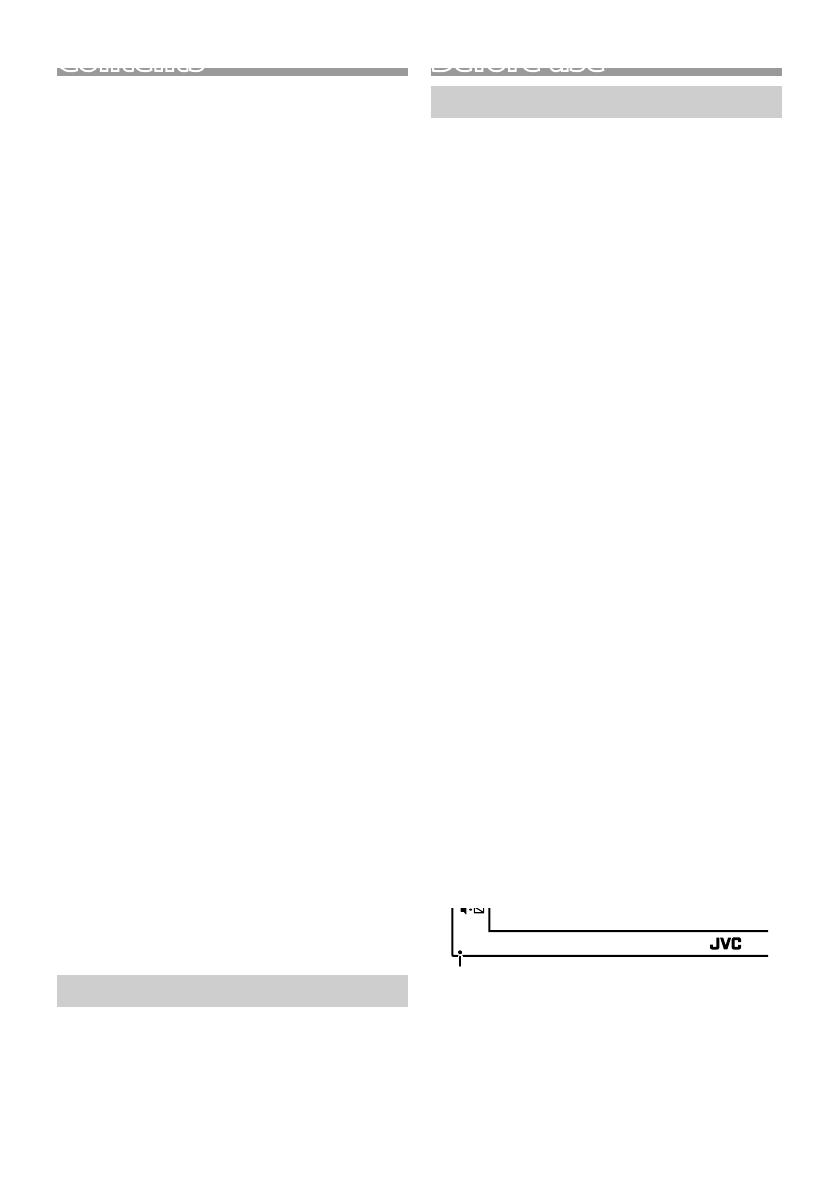
2
Before use
Before use ................................................................................. 2
How to read this manual ................................................................................... 2
Precautions ................................................................................................................ 2
Getting Started ....................................................................... 3
Clock settings ........................................................................................................... 3
Basics .......................................................................................... 4
Functions of the Buttons on the Front Panel ...................................... 4
Common operations ........................................................................................... 4
HOME screen descriptions ..............................................................................5
List screen ................................................................................................................... 5
Tuner ........................................................................................... 6
Tuner Basic Operation......................................................................................... 6
Presetting stations ................................................................................................ 6
Tuner Setup ................................................................................................................7
USB .............................................................................................. 8
Preparation ................................................................................................................. 8
Playback operations ............................................................................................. 8
iPod/iPhone ...........................................................................10
Preparation ...............................................................................................................10
Playback operations ...........................................................................................10
Mirroring ................................................................................. 11
Preparation ...............................................................................................................11
Mirroring operations..........................................................................................11
External Components ........................................................ 12
Using external audio/video players ......................................................... 12
Rear view camera ................................................................................................. 12
Learning function of steering remote....................................................13
Bluetooth ................................................................................ 14
Register your smartphone to the unit ...................................................14
Bluetooth Setup ....................................................................................................14
Receive a phone call ..........................................................................................15
Make a phone call ................................................................................................15
Playing Bluetooth Audio Device ................................................................ 16
Controlling Audio ................................................................ 17
Controlling General Audio ............................................................................. 17
Equalizer Control .................................................................................................. 17
Speaker / X’Over setup ..................................................................................... 17
Listening Position / DTA ..................................................................................18
Sound Effect ............................................................................................................18
Remote control ..................................................................... 18
Functions of the Remote control Buttons ........................................... 18
Installation ..............................................................................19
Before Installation ................................................................................................ 19
Installing the unit .................................................................................................20
About this Unit ...................................................................... 23
More information ................................................................................................ 23
Troubleshooting .................................................................................................. 23
Specifications .........................................................................................................24
Copyrights ................................................................................................................26
Precautions
#WARNING
Ñ To prevent injury or re, take the
following precautions:
• To prevent a short circuit, never put or leave any
metallic objects (such as coins or metal tools)
inside the unit.
• Do not watch or fix your eyes on the unit’s display
when you are driving for any extended period.
• If you experience problems during installation,
consult your JVC dealer.
Ñ Precautions on using this unit
• When you purchase optional accessories, check
with your JVC dealer to make sure that they work
with your model and in your area.
• The Radio Data System or Radio Broadcast Data
System feature won’t work where the service is
not supported by any broadcasting station.
Ñ Protecting the monitor
• To protect the monitor from damage, do not
operate the monitor using a ballpoint pen or
similar tool with the sharp tip.
Ñ Cleaning the Unit
If the front panel of this unit is stained, wipe it with
a dry soft cloth such as a silicon cloth. If the front
panel is stained badly, wipe the stain off with a
cloth moistened with neutral cleaner, then wipe it
again with a clean soft dry cloth.
! CAUTION
• Applaying spray cleaner directly to the unit may
affect its mechanical parts. Wiping the front panel
with a hard cloth or using a volatile liquid such as
thinner or alcohol may scratch the surface or erase
screened print.
Ñ How to reset your unit
If the unit or the connected unit fails to operate
properly, reset the unit.
Reset button
Contents
How to read this manual
• The panels shown in this guide are examples used to
provide clear explanations of the operations. For this
reason, they may be different from the actual panels.
• In operation procedures, bracket shape indicates the
key or button you should control.
< >: indicates the name of panel buttons.
[ ]: indicates the name of touch keys
19KWM_M_Ref_1En.indd 2 2019/07/16 8:53