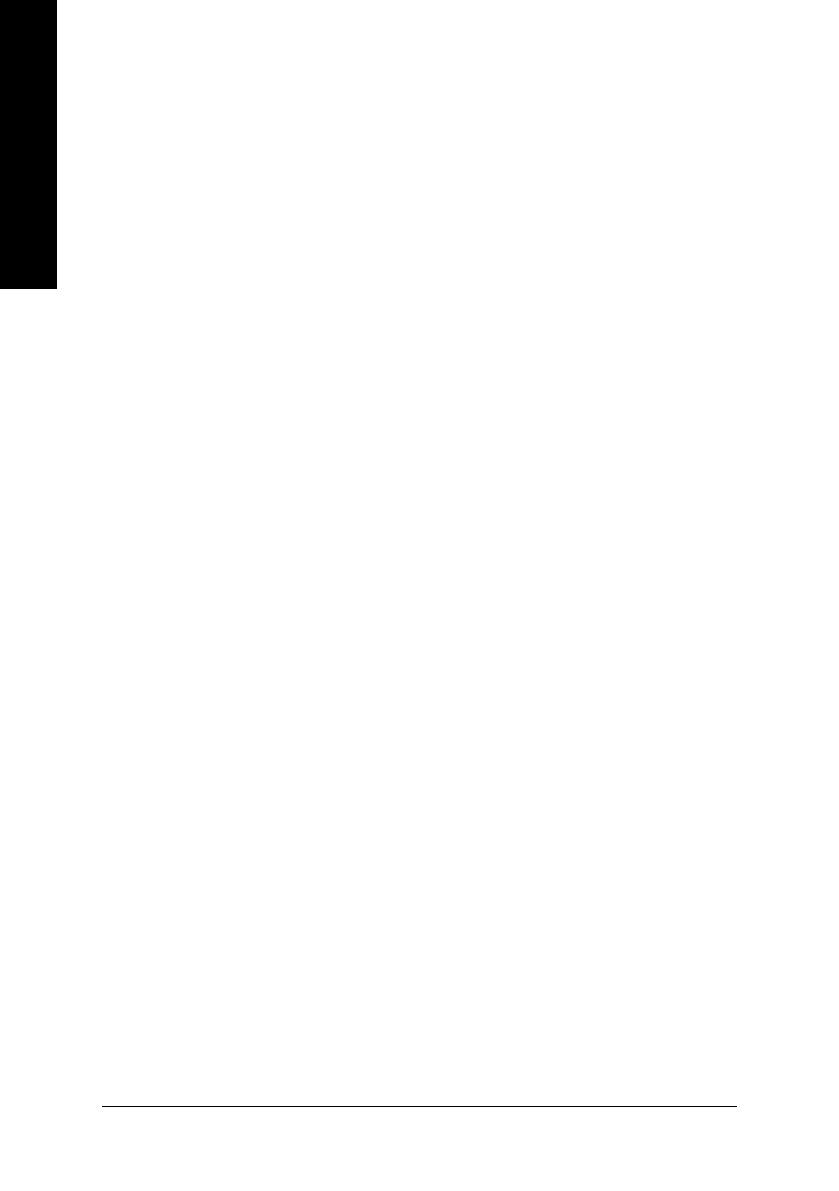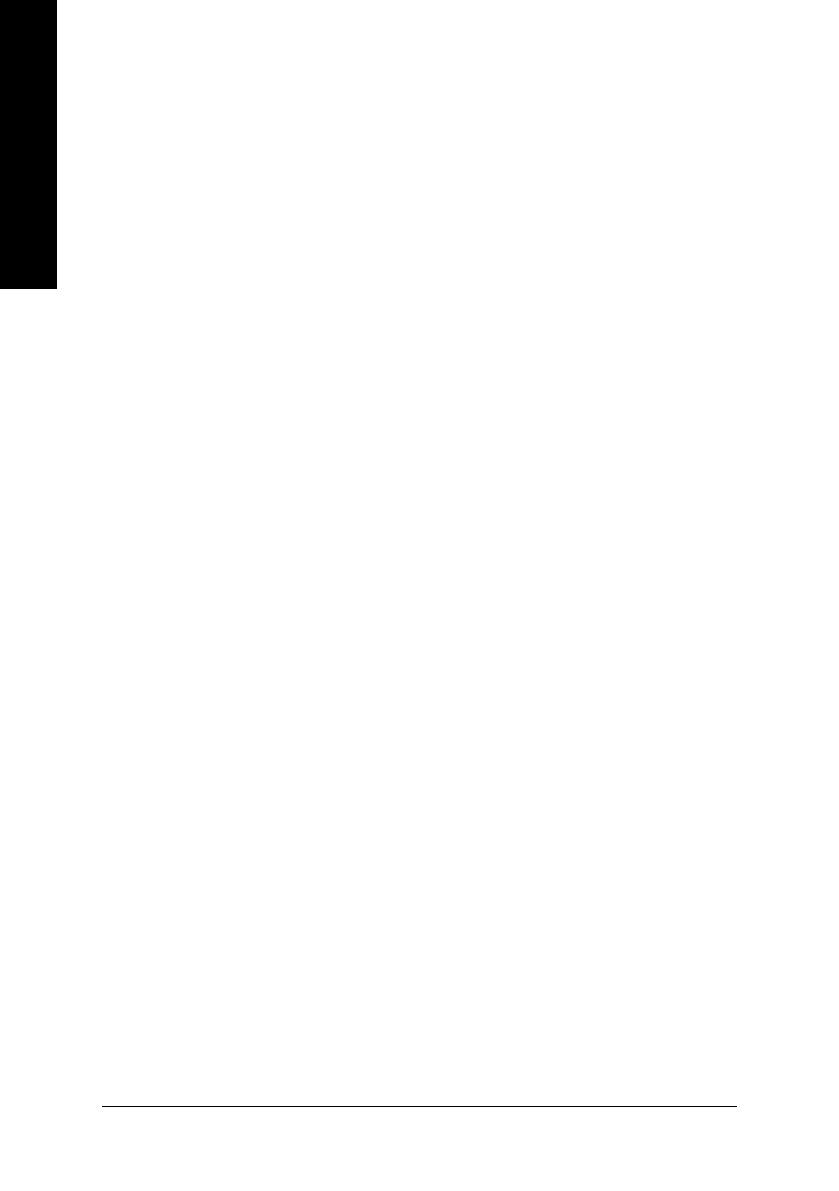
- 2 -GA-7VM400A-FA Motherboard
English
Table of Content
Warning ...................................................................................................4
Features Summary ..................................................................................5
Chapter 1 Introduction .............................................................................5
GA-7VM400A-FA Motherboard Layout......................................................... 7
Block Diagram .............................................................................................. 8
Chapter 2 Hardware Installation Process ..............................................10
Step 1: Set System Switch (SW1) .............................................................. 11
Step 2: Install the Central Processing Unit (CPU) ...................................... 12
Step 2-1: CPU Installation ................................................................................................ 12
Step 2-2: CPU Cooling Fan Installation ........................................................................... 13
Step 3: Install Memory Modules ................................................................. 14
Step 4: Install Expansion Cards ................................................................. 16
Step 5: Connect ribbon cables, cabinet wires, and power supply .............. 17
Step 5-1: I/O Back Panel Introduction .............................................................................. 17
Step 5-2: Connectors Introduction .................................................................................... 19
Chapter 3 BIOS Setup ..........................................................................31
The Main Menu (For example: BIOS Ver. : E4).......................................... 32
Standard CMOS Features .......................................................................... 34
Advanced BIOS Features ........................................................................... 37
Integrated Peripherals ............................................................................... 39
Power Management Setup ......................................................................... 43