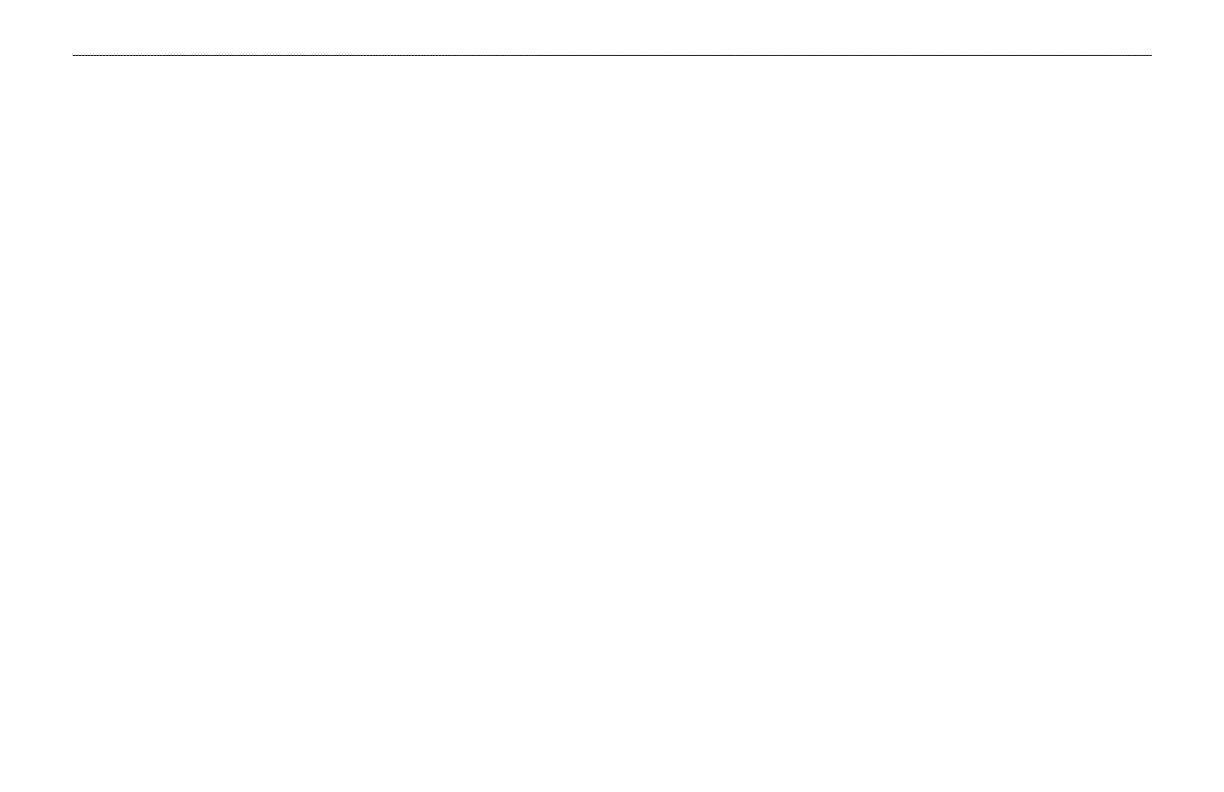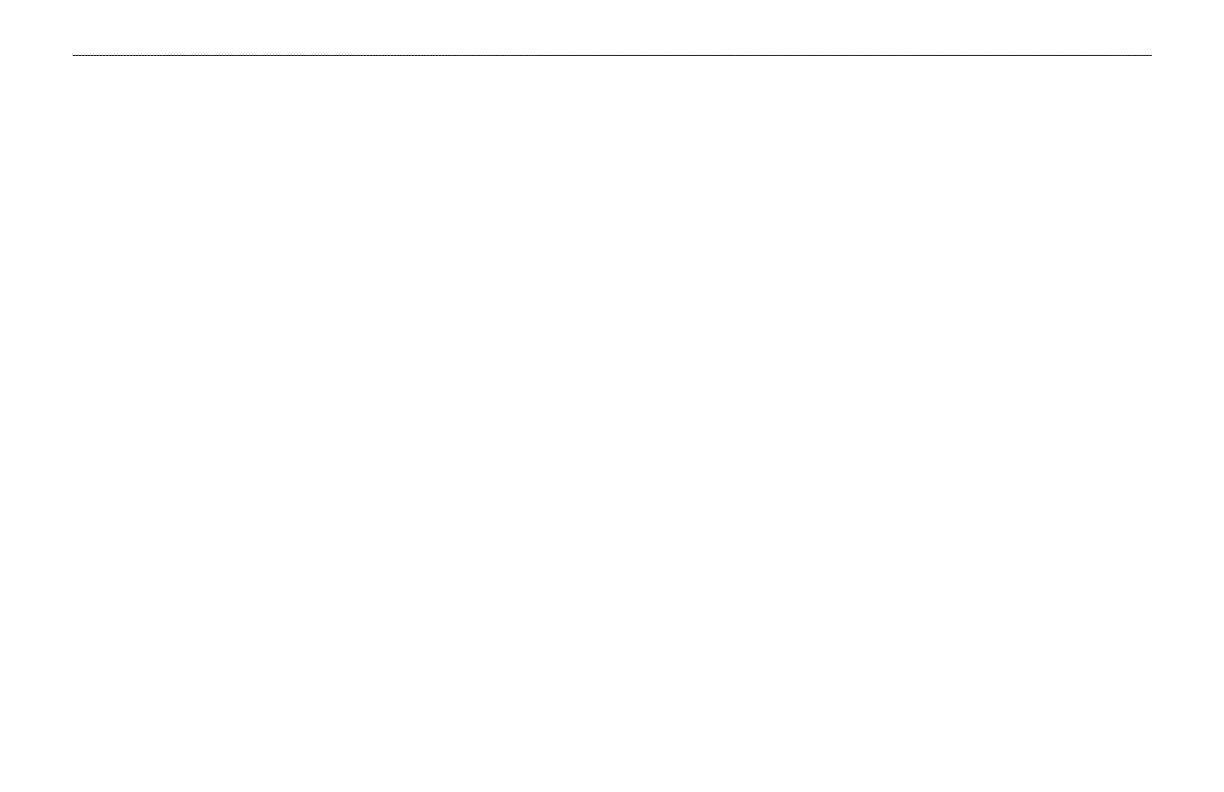
ii GPSMAP 496 Owner’s Manual
IntroductIon > tAble of contents
Table of Contents
Introduction ...........................................................................i
Manual Conventions ................................................................ i
Warnings ................................................................................. iv
Battery Warnings ..................................................................... v
Important Information ............................................................. v
Care Information .................................................................... vi
Getting Started .....................................................................1
Unit Overview .......................................................................... 1
Charging the GPSMAP 496 ..................................................... 2
Turning On the GPSMAP 496 ................................................. 3
Getting Satellite Signals ......................................................... 4
Learning About the Keypad .................................................... 7
Using the GPSMAP 496........................................................... 8
Simulator Mode ..................................................................... 11
Basic Operation In Aviation Mode ...................................13
Aviation Mode Page Sequence ............................................ 13
Creating a Direct To............................................................... 14
Finding a Nearby Point ......................................................... 17
Selecting an Approach .......................................................... 22
Finding Points on Land ........................................................ 24
Marking a Waypoint ............................................................... 25
Creating a Flight Plan (Route) .............................................. 26
Following your Flight Plan ................................................... 27
Aviation Mode Pages ........................................................28
Map Page ................................................................................ 28
Terrain Page ........................................................................... 36
Panel Page ............................................................................. 39
Active Route Page ................................................................. 43
Position Data Page ................................................................ 44
Flight Log ............................................................................... 45
Aircraft Information ............................................................... 46
E6B Tab .................................................................................. 48
Basic Operation In Automotive Mode ..............................50
Automotive Mode Page Sequence ....................................... 50
Navigating in Automotive Mode ........................................... 51
Finding an Item ...................................................................... 53
Creating Routes ..................................................................... 56
Creating Waypoints ............................................................... 58
Following an Automotive Route ........................................... 61
Editing Your Route ................................................................ 62
Automotive Mode Pages and Features ...........................64
Map Page ................................................................................ 64
Highway Page ........................................................................ 65
Current Route Page ............................................................... 67
Trip Computer ........................................................................ 68
Editing and Managing Routes .............................................. 69
Editing and Managing Waypoints ........................................ 73
Managing Your Tracks .......................................................... 82