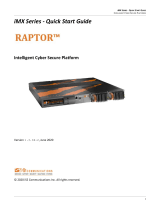This is a guide to the installation of the Raptor Drivers for Linux
software. All systems vary to a degree. Knowledge of the features
of your system is helpful during the installation process.
WARRANTY
The Raptor cards are warranted for one (1) year from date of
shipment. During the warranty period, Tech Source, Inc. will, at its
discretion, repair or replace a defective component at its expense.
Freight charges associated with the repair or replacement of
components under warranty are to be shared by Tech Source, Inc.
and the customer. All customers, domestic and international, shall
bear the freight charges for the product return. Tech Source, Inc.
shall bear the outbound freight charges up to $13.00 (USD) per
returned product, whether domestic or international. Any additional
freight charge shall be the responsibility of the customer. We
suggest that you contact your dealer first with any questions you
may have about the product. Unlimited technical support (via
telephone/facsimile/email) is provided for one (1) year from date of
shipment. The installation of any Tech Source, Inc.
hardware/software product is the sole responsibility of the customer.
Tech Source, Inc. offers a continuing hardware/software support
program that provides telephone consultation and any required
hardware repair after the expiration of the warranty period. This is a
billable annual maintenance contract. Contact Tech Source, Inc. for
the available maintenance plans.
Customers will be charged an hourly rate plus materials ($300.00
USD minimum) for repairs and/or maintenance performed by Tech
Source, Inc. that are not covered by a Tech Source, Inc. warranty or
maintenance contract.
DOCUMENTATION IS PROVIDED “AS IS” AND ALL EXPRESSED
OR IMPLIED CONDITIONS, REPRESENTATIONS AND
WARRANTIES, INCLUDING ANY IMPLIED WARRANTY OF
MERCHANTABILITY, FITNESS FOR A PARTICULAR PURPOSE
OR NON-INFRINGEMENT, ARE DISCLAIMED, EXCEPT TO THE
EXTENT THAT SUCH DISCLAIMERS ARE HELD TO BE
LEGALLY INVALID.