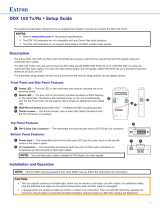Page is loading ...

AdderView DDX
User Guide
Experts in
Connectivity
Solutions
Switching
Solutions

INSTALLATION
1
CONFIGURATIONOPERATION
FURTHER
INFORMATION
INDEX
Introduction
Welcome ................................................................................................................ 2
Access permissions ........................................................................................ 2
Port designations ............................................................................................ 3
Supplied items ....................................................................................................... 4
Optional extras .....................................................................................................6
Installation
Locations ................................................................................................................ 7
Connections ..........................................................................................................8
Computer connections: Video .....................................................................8
Computer connections: USB .......................................................................8
Computer connections: Data link ..............................................................8
Switch connections: Computer links .........................................................9
Switch connections: User console links ....................................................9
Switch connections: Network link..............................................................9
Switch connections: Options port ..............................................................9
Switch connections: Power ........................................................................10
Console connections: Video .......................................................................11
Console connections: USB .........................................................................11
Console connections: Audio ......................................................................12
Console connections: Data link ................................................................12
Console connections: Options port ........................................................12
Console connections: Power .....................................................................13
Conguration
Accessing DDX Matrix .....................................................................................14
Using DDX Matrix ............................................................................................. 15
The Dashboard page ...................................................................................15
Quick guide to creating a new installation .............................................16
The Control page .........................................................................................17
The Congure pages ...................................................................................18
Congure > Consoles ...........................................................................20
Congure > Consoles > Receivers ....................................................22
Congure > Computers .......................................................................23
Congure > Computers > Transmitters ...........................................25
Reallocating ports ...................................................................................26
The Users page .............................................................................................27
The Maintenance pages ...............................................................................28
Maintenance > Diagnostics ..................................................................28
Maintenance > System Operations ....................................................29
Maintenance > Settings .........................................................................30
Resetting and recovering .................................................................................31
Operation
Viewing the OSD................................................................................................32
Using Audio .........................................................................................................33
Indicators .............................................................................................................34
Further information
Getting assistance ..............................................................................................36
Appendix 1 - Link cable interference protection ........................................37
Appendix 2 - Firmware upgrades for basic extender installations .........38
Warranty and Safety information ...................................................................39
Radio frequency energy ....................................................................................40
Index
Contents

INSTALLATION
2
CONFIGURATIONOPERATION
FURTHER
INFORMATION
INDEX
Introduction
WELCOME
Thank you for choosing the AdderView DDX system. This adaptive system makes
sharing numerous host computers among multiple users straightforward and exible.
Every computer is linked, via its USB and video ports, to a compact DDX-CAM
module while each set of peripherals are connected to a DDX-USR module (to form
Consoles).
The various computers and consoles are then linked, via standard CAT7 cable, to
a central DDX switch. Each user can then, subject to the privileges granted by the
admin, gain quick access to any of the required computers.
If required, computers and consoles can be individually
connected in order to take advantage of the DDX extender
properties without the switching.
An integral part of DDX switches is the DDX Matrix, a browser-based conguration
and management tool that allows one or more remote admin user(s) to monitor
and maintain all aspects of operation.
Access permissions
The DDX switch uses a system of hierarchal Access permissions to mediate between
numerous consoles and multiple computers. Each console is granted the use of up to
four types of access permissions to each computer, most of which inuence how other
users can gain simultaneous access to the same computer. The four access permissions,
and their effects on other console users are as follows:
VIEW ONLY
The console user
can view the chosen
computer’s output but
cannot control it.
Once selected,
other consoles can
simultaneously use
VIEW ONLY,
SHARED ACCESS or
EXCLUSIVE
for the same computer.
SHARED ACCESS
The console user can
view and control the
chosen computer’s
output.
Once selected,
other consoles can
simultaneously use
VIEW ONLY or
SHARED ACCESS
for the same computer.
EXCLUSIVE
The console user can
view and control the
chosen computer’s
output.
Once selected,
other consoles can
simultaneously use
VIEW ONLY
for the same computer.
PRIVATE
The console user can
view and control the
chosen computer’s
output.
Once selected, all
other consoles are
completely locked
out from the same
computer.
Note: The hierarchy of permissions shown here increases from left to right.

INSTALLATION
3
CONFIGURATIONOPERATION
FURTHER
INFORMATION
INDEX
Port designations
By default the DDX switch provides 10 user console ports on its front panel and 20
computer ports along its rear panel, however, these designations are not xed. If your
installation requires a greater number of computers or has a need for more user
consoles, you can alter the allocation of these standard ports to suit:
Ports 21 to 23 can be
reallocated as computer
ports.
Any of the 20 rear
panel computer ports
can be reallocated as
user console ports
For more details, please see Reallocating ports.

INSTALLATION
5
CONFIGURATIONOPERATION
FURTHER
INFORMATION
INDEX
Information wallet
containing:
Four self-adhesive rubber feet
Safety document
Power adapter with locking
connector and country-
specic power cord
DDX-USR package
DDX-USR module
DDX-CAM DisplayPort option
DDX-CAM module with USB
and DisplayPort connections
Part number: DDX-CAM-DP
DDX-CAM DVI option
DDX-CAM module with USB
and DVI-D connections
Part number: DDX-CAM-DVI

INSTALLATION
6
CONFIGURATIONOPERATION
FURTHER
INFORMATION
INDEX
OPTIONAL EXTRAS
Audio cable 3m (3.5mm stereo jacks)
Part number: VSC22
USB cable 2m (type A to B)
Part number: VSC24
Replacement power adapter with locking
connector for DDX-USR module
Part number: PSU-IEC-12VDC-1.5A
Country-specic power cords
CAB-IEC-AUS (Australia)
CAB-IEC-EURO (Central Europe)
CAB-IEC-UK (United Kingdom)
CAB-IEC-USA (United States)
CAB-IEC-JAPAN (Japan)
50m CAT7 cable
Part number: VSCAT7-50
DVI-D 2m cable
Part number: VSCD1
Additional or replacement power adapter
with locking connector for DDX switch
Part number: PSU-IEC-12VDC-5A
Country-specic power cords
CAB-IEC-AUS (Australia)
CAB-IEC-EURO (Central Europe)
CAB-IEC-UK (United Kingdom)
CAB-IEC-USA (United States)
CAB-IEC-JAPAN (Japan)
Dual DDX-USR rack mount bracket
plus four retaining clamps and bolts
Part number: RMK8

7
INSTALLATIONCONFIGURATIONOPERATION
FURTHER
INFORMATION
INDEX
Installation
LOCATIONS
Please consider the following important points when planning the position of the
AdderView DDX modules:
• If used, position the DDX switch in a central position that serves the host computer
systems and user modules without exceeding the maximum link lengths. It will also
require a source of mains power.
• Situate each DDX-USR module close to the peripherals to which it will be connected
and near to a source of mains power.
• Consult the precautions listed within the Safety information section.
HT

8
INSTALLATIONCONFIGURATIONOPERATION
FURTHER
INFORMATION
INDEX
CONNECTIONS
Connections do not need to be carried out in the order given within this guide, however,
where possible connect the power in as a nal step. Connections are split into the
following three areas:
• Computer connections - a DDX-CAM module links to each host computer.
• Switch connections - when used, a DDX switch unit sits at the heart of the system.
• Console connections - the peripherals (keyboard, display, etc.) connect to DDX-USR modules.
Computer connections: Video
Two types of DDX-CAM modules are available:
• DVI-D and USB,
or
• DisplayPort and USB.
If a computer has more than one video output, use additional DDX-CAM modules to
separately link the additional video stream(s) with other ports on the DDX switch.
To connect the video port
1 Connect the video lead of the DDX-CAM
to the DVI-D or DisplayPort video port of
the host computer.
Computer connections: USB
Each DDX-CAM module requires a single USB connection to the computer. This
provides essential power for the DDX-CAM module in addition to the USB signals. Each
DDX-USR module acts as a USB 2.0 hub and thus provides four sockets for peripherals.
To connect the USB port
1 Connect the USB cable of the DDX-CAM module
to a vacant USB socket on your host computer.
USB lead from
the DDX-CAM
DisplayPort
video lead
from the
DDX-CAM
Computer connections: Data link
Each DDX-CAM module is linked via a CATx cable either to a central DDX switch
module or directly to a DDX-USR module (for a single system installation).
Use CAT7 cables to link all DDX-CAM modules. Maximum link cable lengths:
• DDX-CAM to DDX switch - 10 metres (32 feet) maximum.
• DDX-CAM to DDX-USR module - 50 metres (164 feet) maximum.
To link the DDX-CAM module
1 Connect the RJ-45 plug of the link cable to the socket located at the end of the DDX-
CAM module.
CATx link from
DDX switch
or DDX-USR
module
DVI-D video
lead from the
DDX-CAM
DVD-D video
port on the
host computer
DisplayPort
on the host
computer
OR

9
INSTALLATIONCONFIGURATIONOPERATION
FURTHER
INFORMATION
INDEX
Switch connections: Computer links
The host computer links are made to the sockets on the rear panel of the DDX switch.
To connect a computer link
1 Connect the CAT7 cable from the
remote DDX-CAM computer module
to a vacant RJ-45 socket on the rear
panel of the DDX switch.
Switch connections: Network link
All system conguration is carried out via an Ethernet link, allowing adjustments to be
made by authorized admin users located next to the DDX unit, or anywhere. The auto-
sensing network port can determine between 10, 100Mbps or 1Gbps links and can also
adjust to straight or cross-over cables.
To connect a network link
1 Connect the CATx cable from an Ethernet switch or from
a local computer.
From a network switch
or nearby computer
From a remote DDX-CAM
computer module
These are NOT Ethernet/network
ports and must NEVER be connected
to any networking equipment.
Switch connections: User console links
The user console links are made via the sockets at the front of the DDX switch.
To connect a user console link
1 Connect the CAT7 cable from the
remote DDX-USR module to a
vacant RJ-45 socket on the
front panel of the DDX
switch.
From a remote
DDX-USR module
These are NOT
Ethernet/network
ports and must NEVER
be connected to any
networking equipment.
Switch connections: Options port
The options port is reserved for future use.
Reallocating ports
By default the DDX switch provides 20 computer ports along its rear panel and 10
user ports along its front panel. If necessary, these standard arrangements can be
changed. See Reallocating ports.

10
INSTALLATIONCONFIGURATIONOPERATION
FURTHER
INFORMATION
INDEX
Switch connections: Power
Each DDX switch is supplied with a single power adapter but offers the facility to use
a second input in order to provide operational redundancy. The DDX unit can operate
perfectly well from a single power adapter operating alone. When two adapters are
connected, the unit will spread its load between them; should one power input fail, 100%
of the load will be transferred to the other power adapter without a break in operation.
Remote checking of the power inputs is possible at any time via the browser interface -
see Maintenance > Diagnostics for details.
There is no on/off switch on the DDX unit, so operation begins as soon as power is
applied at either port.
To connect the power adapter
1 Attach the output plug of the supplied power adapter to
either power input socket on the left side of the rear panel.
2 Connect the IEC connector of the supplied country-specic power cord to the socket
of the power adapter.
3 Connect the power cord to a nearby main supply socket.
4 Where power redundancy is required, repeat steps 1 to 3 for a second power adapter.
To disconnect the power adapter
1 Isolate the power adapter from the
mains supply.
Note: If you are replacing one of dual
power adapters during operation, it is
not necessary to also remove power
from the other adapter.
2 Grasp the outer body of the power
adapter plug where it connects with
the module.
3 Gently pull the body of the outer
plug away from the module. As the
body of the plug slides back, it will
release from the socket and you can
fully withdraw the whole plug.
IMPORTANT: Please read and adhere to the electrical safety information
given within the Safety information section of this guide. In particular, do not
use an unearthed power socket or extension cable.
Note: Both the modules and the power supplies generate heat when in operation and will
become warm to the touch. Do not enclose them or place them in locations where air cannot
circulate to cool the equipment. Do not operate the equipment in ambient temperatures
exceeding 40 degrees Centigrade. Do not place the products in contact with equipment whose
surface temperature exceeds 40 degrees Centigrade.
From the
power adapter
Gently pull back the plug outer
body to release the lock

11
INSTALLATIONCONFIGURATIONOPERATION
FURTHER
INFORMATION
INDEX
Console connections: Video
A Single Link DVI-D port is provided on the rear panel of the user module.
The DDX-USR module supports one video display with pixel clocks up to 165MHz
(equivalent to a maximum resolution of 1920 x 1200 at 60Hz - aka ‘WUXGA’).
If a second display is required to support a dual video installation, use another DDX-
USR module to drive the second display, and combine the two user modules into a single
Console within the DDX Matrix conguration application - See Congure > Computers.
To connect the video display
1 Connect the DVI-D video cable from your video
display to the video output port on the rear panel
of the user module.
From your
video display
Console connections: USB
The DDX-USR module contains a USB hub that can support up to four v1.1 or v2.0 USB
devices (in any combination). All four USB sockets, two on the front panel and two on
the rear, are identical in operation.
Note: In multi-head installations, the USB devices must be attached only to the DDX-USR
module that drives the main display.
To connect USB devices
1 Connect your USB keyboard and mouse to any of
the four sockets distributed on the front and rear
panels of the user module.
From USB keyboard
and mouse
From USB
keyboard and
mouse
Rear panel
Front panel
DDX-USR module switches
The two switches on the DDX-USR module are reserved for future use and must both
remain in the OFF position.
EDID management
The DDX switch provides a number of xed EDID (Extended Display Identication
Data) proles that will suit a large number of video display congurations. If additional
EDID denitions are required for your installation, you can clone new denitions from
connected video displays and add these to the list of available denitions.
For details about cloning EDIDs from displays, see Add EDID.
For details about applying an EDID to a particular computer, see Congure > Computers
> Transmitters.

12
INSTALLATIONCONFIGURATIONOPERATION
FURTHER
INFORMATION
INDEX
Console connections: Audio
The DDX-USR module supports stereo speakers, headphones and also a microphone
port. All audio devices are presented at the linked host computer as USB audio devices.
Note: In multi-head installations, the audio devices must be attached only to the DDX-USR
module that drives the main display.
To connect your speakers
1 Connect your speakers to the audio line out socket on
the user module rear panel.
From your speakers
Console connections: Data link
Each DDX-USR module is linked via a CATx cable either to a central DDX switch
module or directly to a DDX-CAM module (for a single system installation).
For best results use CAT7 cables to link all DDX-CAM modules - do not exceed 50
metres (164 feet).
To link the DDX-USR module
1 Connect a suitable CATx cable to the LINK socket on the rear panel of the DDX-USR
module. Connect the other end of the cable to either
a DDX switch or directly to a DDX-CAM computer
module.
From DDX switch or
DDX-CAM
This is NOT an Ethernet/network
port and must NEVER be connected
to any networking equipment.
To connect your headphones/microphone
1 Connect your headphones to the socket labeled on the user module front panel.
2 Connect your microphone to the socket labeled on the user module front panel.
From your microphone
From your headphones
Console connections: Options port
The options port is reserved for future use.

13
INSTALLATIONCONFIGURATIONOPERATION
FURTHER
INFORMATION
INDEX
Console connections: Power
There is no on/off switch on the DDX-USR module, so operation begins as soon
as power is applied. The supplied power adapter uses a locking-type plug to help
prevent accidental disconnections; please follow the instructions given right whenever
disconnecting a power adapter.
To connect the power adapter
1 Attach the output plug of the supplied power adapter to
the power input socket on the rear panel of the DDX-USR
module.
2 Connect the IEC connector of the supplied country-specic power cord to the socket
of the power adapter.
3 Connect the power cord to a nearby main supply socket.
IMPORTANT: Please read and adhere to the electrical safety information
given within the Safety information section of this guide. In particular, do not
use an unearthed power socket or extension cable.
Note: Both the modules and the power supplies generate heat when in operation and will
become warm to the touch. Do not enclose them or place them in locations where air cannot
circulate to cool the equipment. Do not operate the equipment in ambient temperatures
exceeding 40 degrees Centigrade. Do not place the products in contact with equipment whose
surface temperature exceeds 40 degrees Centigrade.
From the
power adapter
To disconnect the power adapter
1 Isolate the power adapter from the mains supply.
2 Grasp the outer body of the power adapter plug
where it connects with the module.
3 Gently pull the body of the outer plug away from
the module. As the body of the plug slides back,
it will release from the socket and you can fully
withdraw the whole plug.
Gently pull back the plug outer
body to release the lock

14
INSTALLATIONCONFIGURATIONOPERATION
FURTHER
INFORMATION
INDEX
Conguration
ACCESSING DDX MATRIX
DDX switches are congured via their network connections using an intuitive browser-
based application, called DDX Matrix. This secure, password protected application is
accessible by any authorized user, located anywhere.
To access DDX Matrix
1 Use a computer that is directly or indirectly (i.e. via a network switch) connected to
the DDX switch. If you need to make a temporary connection, see right
Ü
2 Run a web browser on your computer and enter the IP address of the DDX switch.
The DDX switch uses the Universal Plug and Play (UPnP) protocol to attempt contact
with a valid DHCP server to determine a suitable IP address. If a DHCP server cannot
be located then the switch will automatically fall back to a link-local IP address (in the
range 169.254.1.0 thru 169.254.254.255).
Whichever method the switch uses, the initial IP address can be discovered either:
• Using the Windows network browser (of a computer connected to the same sub
network or directly to the switch), or
• In the lower right corner of the OSD screen (of a console connected to one of the
user ports) see Viewing the OSD.
Note: For security, DDX Matrix uses HTTPS by default with a self-signed certicate - Please
ignore any warnings that may be displayed by your web browser.
3 If requested, enter your username and password to log on.
Note: The default username and password are admin and password respectively.
The opening page of the DDX Matrix should be displayed:
To temporarily connect a computer to the network port
1 If you need to make a temporary connection for
conguration purposes, use a standard patch
cable (cross-over or straight connections are
both supported) to link the Ethernet
10/100 network port (
) on the
front panel of the DDX switch to
your computer’s network port.
Temporary link from
your computer
HT

15
INSTALLATIONCONFIGURATIONOPERATION
FURTHER
INFORMATION
INDEX
USING DDX MATRIX
The Dashboard page
Once you have successfully logged in, DDX Matrix will show the dashboard page to
provide a general overview of your DDX installation. You can also re-display this page by
clicking the Dashboard entry in the menu:
Click the required menu
item to reveal the available
page choices.
Information and options are
displayed within the main
section of the page.
Some items will provide
further popup information
when you hover your mouse
pointer over them.
Colors and symbols are used to provide quick visual feedback:
Operational with a valid video signal
Operational but rmware upgrade suggested
Not useable, rmware upgrade required
Disconnected
Note: An icon showing orange is currently being upgraded
Note: It is not possible to leave DDX Matrix open for more than 24 hours.
Click a heading to reorder
the whole list in ascending
or descending order
according to the entries
within the chosen column.
Hover your mouse over an icon to
see more information:

16
INSTALLATIONCONFIGURATIONOPERATION
FURTHER
INFORMATION
INDEX
Quick guide to creating a new installation
When creating a new DDX installation there are various conguration tasks that need to be completed
within DDX Matrix. This page provides a recommended ‘to do list’ of the stages that you need to perform.
Primary tasks
• Congure the networking details for the DDX switch See Congure > Central Switch > Network
• Ensure that the EDID denitions are appropriate for your installation See Congure > Central Switch > Manage EDIDs
If additional EDID denitions are required for your installation, you can clone new
denitions from connected video displays and add these to the list of available denitions
See Add EDID
• Add the required consoles (either before or after they are connected) See Congure > Consoles
By default the DDX switch provides 20 computer ports along its rear panel and
10 user ports along its front panel. If necessary, these standard arrangements can be
changed to suit your installation.
See Reallocating ports
• Determine the access permissions for each console See Access permissions
• Add your computers (either before or after they are connected) See Congure > Computers
• Add the users and dene their login details See The Users Page
Secondary tasks
• Optionally make changes to the OSD settings See Congure > Central Switch > OSD Settings
• Add description and location details for the switch See Congure > Central Switch > General

17
INSTALLATIONCONFIGURATIONOPERATION
FURTHER
INFORMATION
INDEX
The Control page
The Control page provides a Connection map that allows the admin user to view and
affect how consoles are connected to the various computers. This page is particularly
useful when managing video-only installations.
To connect a console
1 Click the down arrow on the console entry to reveal the list of
computers that it is authorized to access.
2 Click the appropriate connection icon adjacent to the required
computer:
•
View only - console user can view a computer’s
output but not alter it,
•
Shared access - console user can view and
control a computer along with other consoles,
•
Exclusive - multiple console users can view a
computer but only one can control it,
or
•
Private - console user can view and control the
computer privately while other users are locked out.
For further details, see Access permissions.
3 You can change the connection method at any time by clicking
the down arrow again and choosing an alternative connection
option.
To disconnect a console
1 Click the
button in the lower left corner of the console entry
that you wish to disconnect.

18
INSTALLATIONCONFIGURATIONOPERATION
FURTHER
INFORMATION
INDEX
The Congure pages
The Congure menu option expands when clicked to reveal three sub-sections:
• Central Switch - settings related directly to the DDX switch.
• Consoles - settings related to the DDX-USR modules and their connected peripherals.
• Computers - settings related to the DDX-CAM modules and their host computers.
Central Switch > General
Basic descriptive settings for the DDX switch. These are most useful when multiple DDX
installations are being managed; labelling each installation as you go is a good habit to get
into:
• Description - a further opportunity to add more information about the switch.
• Location - a useful feature if you have multiple DDX switches distributed around.
• System Default EDID - determines the default EDID to use for the installation.
• Ignore Firmware Mismatch - when set to On, this overrides the checks that are made to
ensure all modules are running compatible rmware versions. This override should be
used in exceptional circumstances only.
• Firmware Version - shows the rmware version of the DDX switch.
• Recovery Version - shows the version of the DDX switch recovery image.
• Admin UI Version - shows the version of the DDX Matrix admin user interface.
Central Switch > Network
All of the key settings for the network capabilities of the DDX switch are here:
• DHCP - allows you to use DHCP (Dynamic Host Conguration Protocol)
to automatically determine all network settings or set them manually.
When set to On, the next three options are not editable.
• IP Address - set the IP address for the switch.
• Net Mask - set a subnet mask to accompany the IP address.
• Gateway - optionally dene a suitable address for a gateway device.
• MAC Address - displays the unique (and xed) MAC address for the switch.
• HTTP Server - when ON, switches to the use of insecure HTTP for web
admin - switch reboot required. IMPORTANT: Do not enable this
option when the switch is connected to external networks.
• Network Service Discovery - when set to Disabled, the switch will not
announce its presence on the network and will not be discoverable using
the Windows network browser on a network-connected computer.
These
items are
shown only
when the
Maintenance
> Settings
> Web
UI Mode
is set to
Advanced.

19
INSTALLATIONCONFIGURATIONOPERATION
FURTHER
INFORMATION
INDEX
Central Switch > OSD Settings
Options related to the on screen display are
presented in this section:
• Thumbnails - when set to Off, this option will
hide the thumbnail views of each computer
within each user’s OSD main page.
• Auto Layout - when set to Off, this option
will maintain a 5x5 grid for the displayed
computers within the OSD main page,
regardless of the number of available
computers. When set to On, the OSD view
grid will be re-scaled accordingly.
• Display System Info - when set to On, the
current IP address and rmware version
details for the DDX switch will be shown in
the lower right corner of the OSD.
Add EDID
If additional EDID denitions are required for
your installation, you can clone new denitions
from connected video displays and add these to
the list of available denitions.
Click the [+] icon to begin collecting a new EDID
from a display attached (via a DDX-USR module)
to one of the switch ports.
Click the EDID dropdown list and choose the
appropriate receiver (DDX-USR module) from
which you wish to clone a new EDID prole. Then
click the Add EDID button.
For details about applying an EDID to a particular
computer, see Congure > Computers >
Transmitters.
Central Switch > Manage EDIDs
This page lists the EDID (Extended Display Identication Data)
proles that are currently available:
• EDID - shows the resolutions and refresh rates for all proles
that are currently stored.
• Type - indicates where each EDID prole originated: Fixed
EDIDs are included within the switch rmware and cannot be
removed. User EDIDs are those that have been cloned from
particular video displays attached to DDX-USR modules -
these can be deleted if required. On the main Central Switch
> General page you can select the ‘Default System EDID’
from the list of xed and user EDIDs.
• Originating Port - indicates which switch port supplied each
user EDID.
• Active Transmitter Ports - indicates which transmitters (if any)
are currently using each EDID.
Note: The DDX switch will modify the EDID, if a Dual link monitor
is connected, to list only the video resolutions that it is capable of
supporting.
/