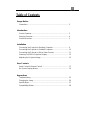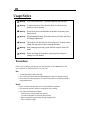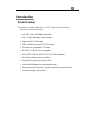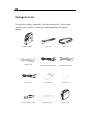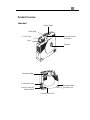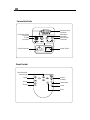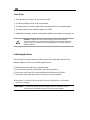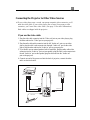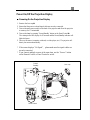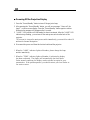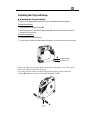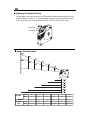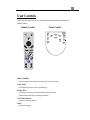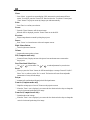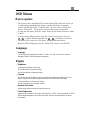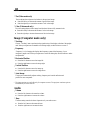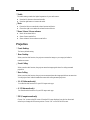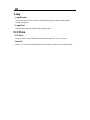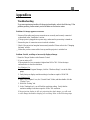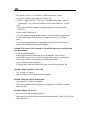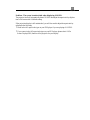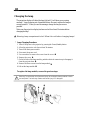Optoma Technology EzPro 718 User manual
- Category
- Data projectors
- Type
- User manual
This manual is also suitable for

1
English
Usage Notice
Precautions .......................................................................................... 2
Introduction
Product Features.................................................................................. 3
Package Overview ............................................................................... 4
Product Overview ................................................................................. 5
Installation
Connecting the Projector to Desktop Computer................................... 9
Connecting the Projector to Portable Computer ................................... 10
Connecting the Projector to Other Video Sources ............................... 11
Powering On/Off the Projection Display................................................ 13
Adjusting the Projected image.............................................................. 15
User Controls
Panel Control & Remote Control .......................................................... 17
On-Screen Display Menus ................................................................... 19
Appendices
Troubleshooting .................................................................................... 23
Changing the Lamp............................................................................... 26
Specifications ....................................................................................... 27
Compatibility Modes............................................................................. 28
Table of Contents

2
English
Precautions
Follow all warnings, precautions and maintenance as recommended in this
user’s manual to maximize the life of your unit.
Do:
qTurn off the product before cleaning.
qUse a soft cloth moistened with mild detergent to clean the display housing.
qDisconnect the power plug from AC outlet if the product is not being used for a
long period of time.
Don’t:
qBlock the slots and openings on the unit provided for ventilation.
qUse abrasive cleaners, waxes or solvents for your cleaning.
qUse under the following conditions:
- Extremely hot, cold or humid environment.
- In areas susceptible to excessive dust and dirt.
- Near any appliance generating a strong magnetic field.
- Place in direct sunlight.
Usage Notice
Warning- Do not look into the lens. The bright light may hurt your eyes.
Warning- To reduce the risk of fire or electric shock, do not expose this
product to rain or moisture.
Warning- Please do not open or disassemble the product as this may cause
electric shock.
Warning- When changing the lamp, please allow unit to cool down, and follow
all changing instructions.
Warning- This product will detect the life of the lamp itself. Please be sure to
change the lamp when it shows warning messages.
Warning- After changing a new lamp, please reset the lamp life from OSD
menu.
Warning- Before switching off the product, please keep the cooling fan
running for a few minutes.

3
English
Product Features
This product, is an XGA single chip 0.9” DLPä Projector. The outstanding
features of it are listed as follows:
qTrue XGA, 1024 x 768 addressable pixels
q5 lbs (2.3 kgs) lightweight compact design
qSingle chip DLPä technology
qSXGA compression and VGA, SVGA re-sizing
q150 Watts user replaceable P-VIP lamp
qMac/ NEC PC-98/ FM Towns compatible
qNTSC/ NTSC4.43/ PAL/ PAL-M / PAL-N/ SECAM compatible
qFull function wireless remote controller
qReal plug & play with auto image function
qUser friendly Multilingual on-screen display menu
qAdvanced electronic keystone correction and picture in picture function
qLuxurious carrying case included
Introduction

4
English
Package Overview
This projection display comes with all the items shown below. Check to make
sure your unit is complete. Contact your dealer immediately if anything is
missing.
Projection Display Power Cord
S-Video Cable Audio-In Cable for Computer
VGA Cable
Remote Control Carrying Case
User’s Manual Warranty Card
Composite Video Cable
Audio Cable
Remote Receiver Cable

5
English
Product Overview
Main Unit
Speaker
Panel Control
Focus Ring Remote Control
Receiver
Zoom Ring
Elevator Button
Security Lock Slot
Connection Ports
Carrying Handle
Power Connector
Power Switch Elevator Foot
Lens

6
English
Connection Ports
Panel Control
Computer Input
Connector
Power Switch
S-video
Connector Audio Output
Connector
Audio Iuput
Connector
Composite Video
Connector
Power Connector
Power /
Standby
Lamp
Temperature
Enter
Menu
Reset
Source
Four Directional
Select Keys

7
English
Remote Control
Source
Resync
Freeze
Keystone Correction
Power / Standby
Volume ( + / - )
Mute
Four Directional Select Keys
Enter
Menu Picture in Picture
Laser Point
Mouse Ball
Left Mouse Button
Zoom Out
Reset
Zoom In
Right Mouse Button
Caution: To reduce the risk of injury to the eyes, do not look directly
into the laser light on the remote control and do not point the laser light into
anyone’s eyes. This remote control is equipped with a Class IIIA laser that
reduces radiation.
!

8
English
Caution: To reduce the risk of injury to the eyes, do not look directly
into the laser light on the remote control and do not point the laser light into
anyone’s eyes. This remote control is equipped with a Class IIIA laser that
reduces radiation.
Calibrating the Mouse
The first time the optional remote control is used, the mouse ball should be cali-
brated to adjust or fine-tune the pointing performance.
To calibrate the mouse ball on the remote control:
1. Ensure that the projector and remote control are powered on.
2. Press down on the top of the mouse ball and hold it down until it clicks.
3. Then move the mouse ball around in as large a circle as possible.
vRemember to recalibrate the mouse ball when ever the batteries on the remote
control are changed.
IMPORTANT: To Operate a computer using the remote control, an additional receiver
cable must be connected to the RS232C port on the computer.
Laser Point
1. Dual functions of a laser pen and remote control.
2. The laser pilot light can be used in presetation.
3. The laser pointer is clearly visible under ordinary light and can penetrate glass.
4. The laser pointer has an effective distance of 300M.
5. Applicable to training, speech, merchandise display, presentation, auto repair, etc
!

9
English
Connecting the Projector to Desktop Computer
Installation
1. Make sure the projector and your computer are turned off.
2. Connect one end of the projector signal cable to the projector; connect the other
end to the VGA connector on the computer and tighten the screws.
3. Connect one end of the power cord into the back of projector; connect the other
end to an electrical outlet.
vTo ensure the projection display works well with your computer, please configure
the display mode of your graphic card to make it less than or equal to 1024 X 768
resolution. Make sure timimg of the display mode is compatible with the projection
display. Refer to the“Compatibility Modes”section on page 28.
Power Cord
VGA Cable
Computer Output
4. The adapter of remote receiver is connected to RS232C socket at the back of the
computer.
RS232C
Remote Receiver Cable

10
English
COMPUTER IN
S-VIDEO VIDEO AUDIO
IN OUT
Connecting the Projector to Portable Computer
1. Make sure the projector and your notebook are turned off.
2. Connect one end of the projector signal cable to the projector; connect the other
end to the VGA connector on the notebook and tighten the screws.
3. Connect one end of the power cord into the back of projector; connect the other
end to an electrical outlet.
Power Cord
VGA Cable
Notebook Output
4. The adapter of remote receiver is connected to RS232C socket at the back of the
computer.
RS232C
Remote Receiver Cable

11
English
Connecting the Projector to Other Video Sources
vIf your video player uses a round, one-prong composite video connector, you’ll
need the video cable. If your video player uses a round, four-prong s-video
connector, you’ll need the s-video cable ( See page 12 for detail information).
Both cables are shipped with the projector.
If you use the video cable:
1. Plug the video cable connector into the “Video out”port on your video player; plug
the other end into the “Video”port on your projector.
2. Plug the audio cable white connector into the left “Audio out” port on your video
player; plug the cable’s red connector into the right “Audio out” port on the video
player; plug the other end into the “Audio in” port on your projector.
3. If you need to use an external speaker (built in amplifier), plug the audio cable white
connector into the “Audio in” port on your speaker; plug the cable’s red connector into
the red “Audio in” port on the speaker; plug the other end into the “Audio out”
port on the projector.
4. Connect one end of the power cord into the back of projector; connect the other
end to an electrical outlet.
Video Output Audio Output
Video Cable
Audio Cable
Power Cord
Audio Cable
Audio In Port
Audio Out Port
Video Port

12
English
COMPUTER IN
S-VIDEO VIDEO AUDIO
IN OUT
S-Video Output Audio Output
S-Video Cable
Audio Cable
Power Cord
Audio Cable
Audio in port
Audio out port S- Video port
If you use the s-video cable:
1. Plug the s-video cable connector into the “S-Video”port on your video player; plug
the other end into the “S-Video” port on your projector.
2. Plug the audio cable white connector into the left “Audio out” port on your video
player; plug the cable’s red connector into the right “Audio out” port on the video
player; plug the other end into the “Audio in” port on your projector.
3. If you need to use an external speaker (built in amplifier), plug the audio cable white
connector into the white “Audio in” port on your speaker; plug the cable’s red connec
tor into the red “Audio in” port on the speaker; plug the other end into the “Audio out”
port on your projector.
4. Connect one end of the power cord into the back of projector; connect the other
end to an electrical outlet.

13
English
uu
uu
uPowering On the Projection Display
1. Remove the lens cap.
2. Ensure that the power cord and signal cable are securely connected.
3. Turn on the main power switch on the back of the projector and allow the projector
to warm up for 1-2 minutes.
4. Turn on the lamp by pressing “Power/Standby” button on the Panel Control.
The startup screen will display for 30 seconds and the Power/Standby indicator will
light solid green.
5. Turn on your source (computer, notebook, or video player ,etc.). The projector will
detect your source automatically.
* If the screen displays “No Signal” , please make sure the signal cables are
securely connected.
* If you connect multiple sources at the same time, use the “Source” button
on the Remote Control or Panel Control to switch.
Power On/Off the Projection Display
Lens cap
Power/
Standby
Power Switch

14
English
uu
uu
uPowering Off the Projection Display
1. Press the “Power/Standby” button to turn off the projector lamp.
2. After pressing the “Power/Standby” button, you will see a message “ Power off the
lamp? ” on the on-screen display. Press the “Power/Standby” button again to confirm.
Otherwise the message will disappear after 5 seconds.
3. “LAMP “ LED indicator will flash amber for about one minute. After the “LAMP” LED
indicator stops flashing , you can turn off the main power switch on the back of the
projector.
*If you want to turn on the main power switch immediately, you must allow about 10
minutes for thermal dissipation.
4. Disconnect the power cord from the electrical outlet and the projector.
* When the “LAMP” indicator lights solid amber; please change the lamp
module immediately.
* When the “TEMP” indicator lights solid amber, it indicates the display
has been overheated. The display will automatically shut itself down.
Under normal conditions, the display can be switched on again for your
presentation. If the problem persists, you should contact your local dealer or
our service center.

15
English
Adjusting the Projected Image
uu
uu
uAdjusting the Projector Height
The projector is equipped with an elevator foot for adjusting the projector height.
To raise the projector:
1. Press and hold the elevator button .
2. Raise the projector to the desired display angle , then release the button to lock the
elevator foot into position.
To lower the projector:
1. Press and hold the elevator button.
2. Lower down the projector, then release the button to lock the elevator foot into position.
* When you adjust the projector height; please place the projector on a flat surface
and avoid falling down of the projector.
* For safety purpose, when you adjust the projector height; please loosen the
wheels under the elevator foot and pull the stands out .
Elevator Button
Elevator Foot

16
English
You may adjust zoom ring to zoom in / out. Rotate the room ring counter-clockwise to zoom
in and clockwise to zoom out. To focus the image, rotate the focus ring until the image is
clear. The projector will focus at distances from 3.3 feet to 32.8 feet (1m to 10m).
uu
uu
uAdjusting the Projector Focus
uu
uu
uImage Size Adjustment
Focus Ring
Zoom Ring
*This graphis for user’s reference only.
Max.
28" 112" 141" 197" 225" 273"
Min.
21" 84" 105" 147" 168" 210"
3.3’ 13.1’ 16.4’ 23.0’ 26.2’ 32.8’
inch
21" 84" 105" 147" 168" 210"
W x H
16.8 x 12.6 67.2 x 50.4 84.0 x 63.0 117.6 x 88.2 134.4 x 100.8 168.0 x 126.0
Screen
Distance
Screen
Size

17
English
There are two ways for you to control the functions: Remote Control and
Panel Control.
User Controls
Power / Standby
4Power the lamp on and off when the main power switch is turned on.
Laser Point
4Activates laser pointer for use in presentations.
Remote Control Panel Control
Mouse Ball
4Controls the on-screen cursor and alternate left-mouse function.
4Calibrates the mouse ball for pointing performance.
Left Mouse Button
4Controls left mouse functions
Mute
4Silences the speaker

18
English
Menu
4Press “Menu” to open the on-screen display (OSD) menus and to switch among different
menus. To exit OSD, press the “Freeze/CLR” button or select the “ Exit Menu” icon and press
“Enter” button. The projector saves any changes you made automatically.
Enter
4Press “Enter” to confirm your selection.
Freeze
4Press the “Freeze” button to still the screen image.
4When the OSD is displayed, press the “Freeze” button to exit the OSD.
Keystone
4Adjusts image distortion caused by tilting the projector.
Source
4Press “Source” to choose between video and computer sources.
Right Mouse Button
4Controls right mouse functions.
Volume
4Increases/decreases speaker volume.
PIP (Computer mode only)
4Picture-in Picture; Displays an inset video picture from an alternate source connected to
the projector.
Four Directional Select Keys
4Use or to select items. Use or to make adjustments for your selection.
Reset
4When you press the “Reset” button, the OSD menus displays a message “Reset All Yes/No?”.
Select “Yes” to confirm or select “No” to cancel. This function will reset all user adjustable
paramenters to factory default settings.
Resync
4Automatically synchronizes the projector to the input source.
Zoom In (Computer mode only)
4Magnifies an image up to a factor of 32 times on the projection screen.
4 When the “Zoom” icon is displayed, you can use the four directional select keys to change the
vertical or horizontal positioning of the image.
Zoom Out (Computer mode only)
4Diminishes the zoom in image.
4 When the “Zoom” icon is displayed, you can use the four directional select keys to change the
vertical or horizontal positioning of the image.

19
English
4The Projector has a multilingual On-Screen Display(OSD) menu that allows you
to make image adjustments and change a variety of settings. In computer
source, the OSD will be the “Computer OSD”. In video source, the OSD will
be the “ Video OSD”. The projector will detect the source automatically.
4To open the OSD menu, press the “menu” button on the Remote Control or Panel
Control.
4To select among different menus, press the” Menu” button again. Then use
to select different items and use to adjust your selection.
4To exit the OSD, choose the “Exit Menu” and press the enter button.
4When the OSD is displayed, press the “Freeze/CLR” button to exit the OSD.
OSD Menus
4Brightness
Adjusting the brightness of the image.
lPress the left key to darken the image.
lPress the right key to lighten the image.
4Contrast
The contrast controls the degree of difference between the lightest and darkest parts of the
picture. Adjusting the contrast changes the amount of black and white in the image.
lPress the left key to decrease the contrast.
lPress the right key to increase the contrast
4Keystone Correction
Adjusts image distortion caused by tilting the projector.
4Color Temperature
Adjusts the color temperture. The range is from 6500°K to 7700°K . The factory default is 7100°K .
With the higher temperature, the screen looks colder; with the lower temperature, the screen
looks warmer.
How to operate
Language
4Language
You can display the multilingual OSD menu . Use the “ Up” and “ Down” key to select the
language you prefer. The menus redrew immediately.
Display

20
English
4Tracking
Choose “ Tracking” item to synchronize the signal timing of the display with that of the graphic
card. When you experience an unstable or flickering image, use this function to correct it.
4Frequency
“Frequency” is for changing the display data frequency to match the frequency of your
computer’s graphic card. When you experience a vertical flickering bar, use this function to make
an adjustment.
4Horizontal Position
l Press the left button to move the image left.
l Press the right button to move the image right.
4Vertical Position
l Press the left button to move the image up.
l Press the right button to move the image down.
4Auto-Image
The projector automatically adjusts tracking, frequency and vertical and horizontal
position for most computers.
* The image options are available only for computer sources. The projector sets these options
automatically for video sources.
4Tint (Video mode only)
The tint adjusts the red-green color balance in the projected image.
l Press the left key to increase the amount of green in the image.
l Press the right key to increase the amount of red in the image.
4Color (Video mode only)
The color setting adjusts a video image from black and white to fully saturated color.
lPress the left key to decrease the amount of color in the image.
lPress the right key to increase the amount of color in the image.
Image (Computer mode only)
4Volume
l Press the left button to decrease the volume.
l Press the right button to increase the volume.
4Bass
The Bass setting controls the lower frequencies of your audio source.
l Press the left button to decrease the bass.
l Press the right button to increase the bass.
Audio
Page is loading ...
Page is loading ...
Page is loading ...
Page is loading ...
Page is loading ...
Page is loading ...
Page is loading ...
Page is loading ...
-
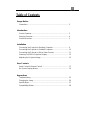 1
1
-
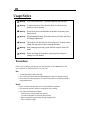 2
2
-
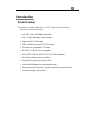 3
3
-
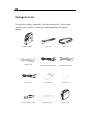 4
4
-
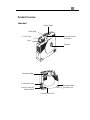 5
5
-
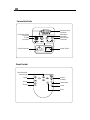 6
6
-
 7
7
-
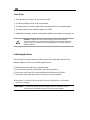 8
8
-
 9
9
-
 10
10
-
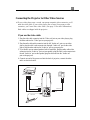 11
11
-
 12
12
-
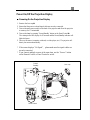 13
13
-
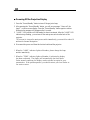 14
14
-
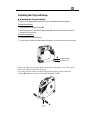 15
15
-
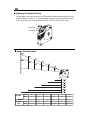 16
16
-
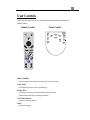 17
17
-
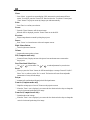 18
18
-
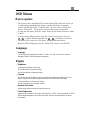 19
19
-
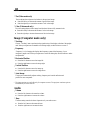 20
20
-
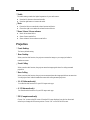 21
21
-
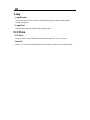 22
22
-
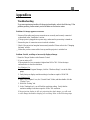 23
23
-
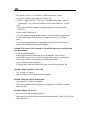 24
24
-
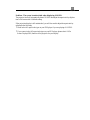 25
25
-
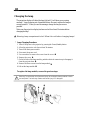 26
26
-
 27
27
-
 28
28
Optoma Technology EzPro 718 User manual
- Category
- Data projectors
- Type
- User manual
- This manual is also suitable for
Ask a question and I''ll find the answer in the document
Finding information in a document is now easier with AI
Related papers
-
Optoma Technology EP759 User manual
-
Optoma Technology EzPro 750 User manual
-
Optoma Technology EP747 User manual
-
Optoma Technology Single Chip DLP Projector User manual
-
Optoma EP755 User manual
-
Optoma Technology TX773 User manual
-
Optoma Technology TSFN-IR01 User manual
-
Optoma DX609 User manual
-
Optoma Technology TX779P-3D User manual
-
Optoma DX609 User manual