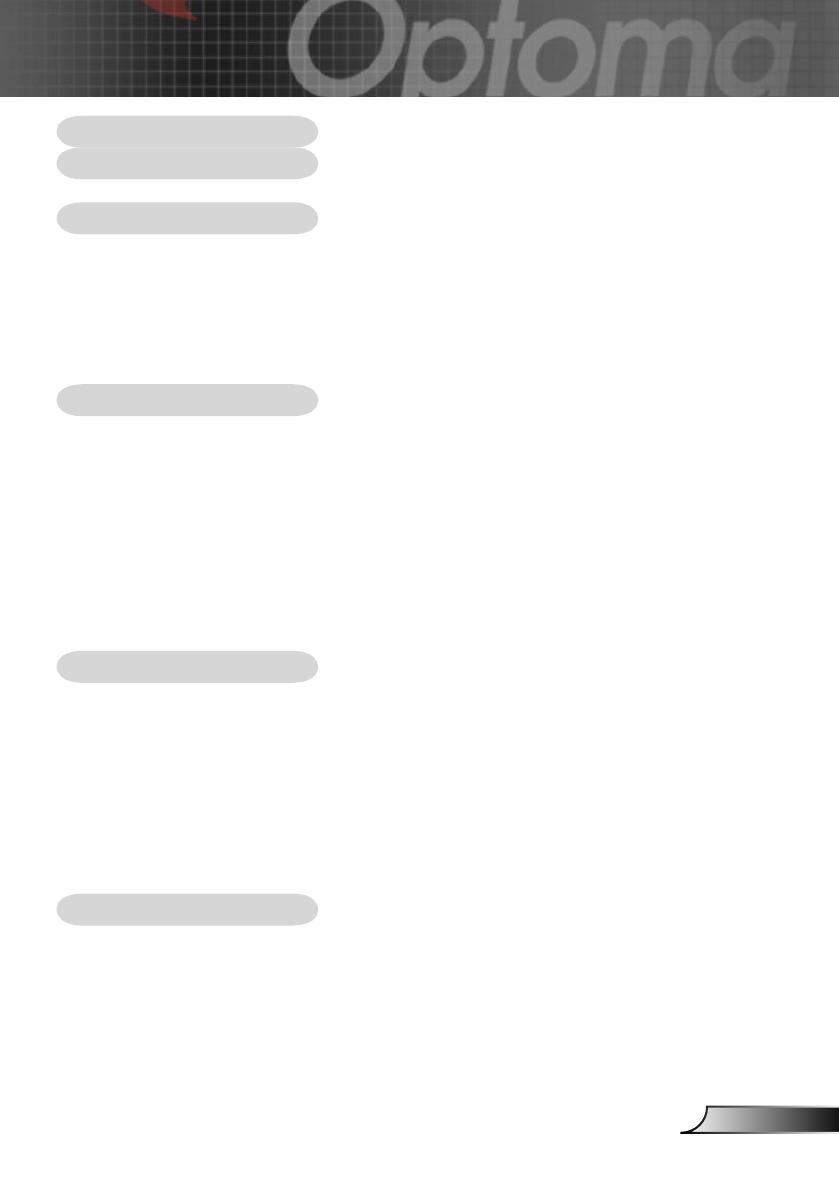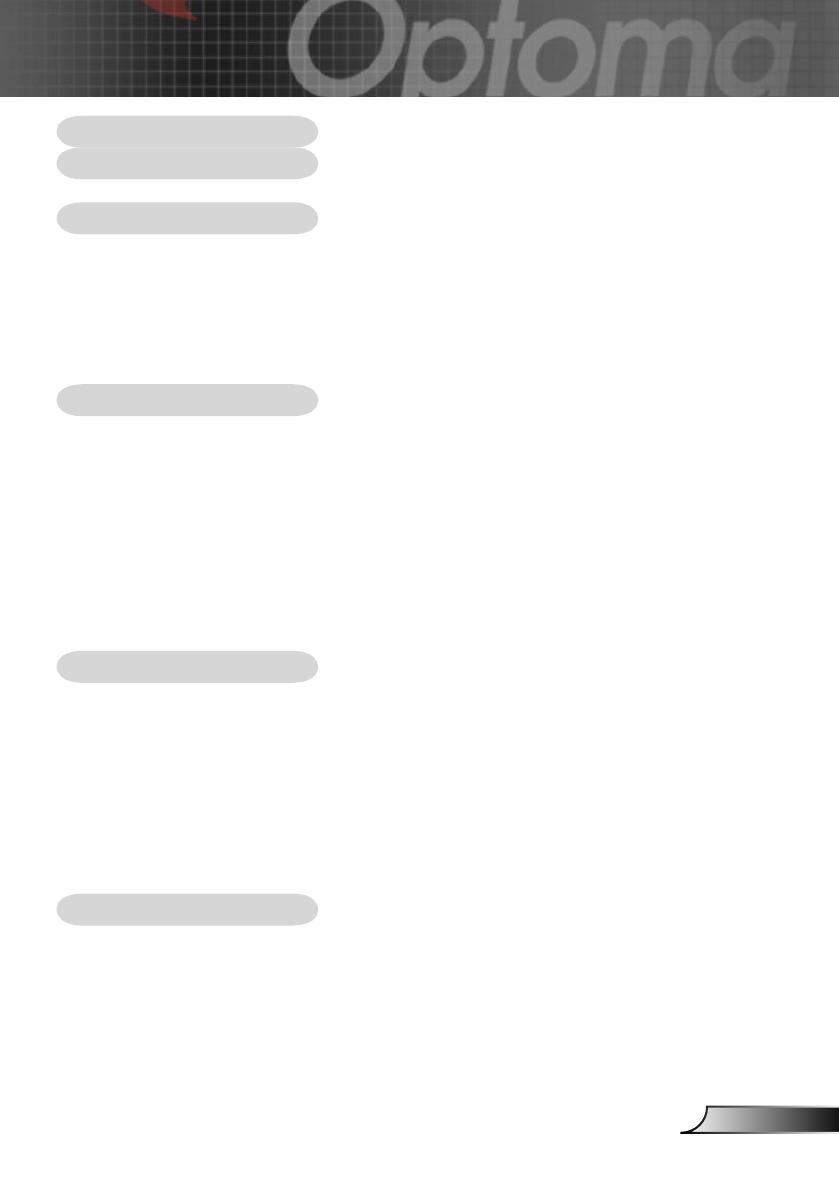
1
English
Table of Contents
Table of Contents ......................................................................................... 1
Usage Notice ................................................................................................ 2
Precautions ..........................................................................................................2
Introduction .................................................................................................. 4
Product Features ..................................................................................................4
Package Overview ...............................................................................................5
Product Overview .................................................................................................6
Main Unit ........................................................................................................................6
Control Panel .................................................................................................................7
Connection Ports ...........................................................................................................8
Remote Control with Mouse Function and Laser Pointer ..............................................9
Installation .................................................................................................. 10
Connecting the Projector ....................................................................................10
Connect the Computer/Notebook ................................................................................10
Connect the Video ....................................................................................................... 11
Powering On/Off the Projector ...........................................................................12
Powering On the Projector ...........................................................................................12
Powering Off the projector ...........................................................................................13
Warning Indicator .........................................................................................................13
Adjusting the Projected Image ...........................................................................14
Adjusting the Projector Image Height ..........................................................................14
Adjusting the Projector Zoom / Focus ..........................................................................15
Adjusting Projected Image Size ...................................................................................15
User Controls ............................................................................................. 16
Control Panel & Remote Control ........................................................................16
On-Screen Display Menus .................................................................................19
How to Operate ...........................................................................................................19
Menu Tree ....................................................................................................................20
Image-I ........................................................................................................................21
Image-II .......................................................................................................................23
Colour Adjustment ........................................................................................................25
Language .....................................................................................................................25
Management ................................................................................................................26
Lamp Setting ................................................................................................................29
Appendices ................................................................................................ 30
Troubleshooting ..................................................................................................30
Replacing the Lamp ...........................................................................................34
Compatibility Modes ...........................................................................................35
RS232 Commands .............................................................................................36
Ceiling Mount Installation ...................................................................................37
Optoma Global Offices .......................................................................................38