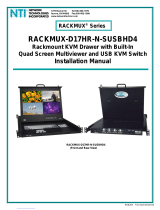Page is loading ...

24/7 TECHNICAL SUPPORT AT 1.877.877.2269 OR VISIT BLACKBOX.COM
4K QUAD
MULTIVIEWER
5 X 1
AVSC-0501QMV
USER MANUAL
HDMI1HDMI2 HDMI3
INPUT
DP VGA
LAYOUT
INPUT
SWAP
PANEL
LOCK
AUDIO
OUT
AUDIO
VGA
DPHDMI3HDMI2HDMI1HDMIDP
OUTPUT INPUT
STANDBY
POWER
ON/OFF
12V DCUSB ETHERNETRS232

2
TABLE OF CONTENTS
NEED HELP?
LE AVE THE TECH TO US
LIVE 24/7
TECHNICAL
SUPPORT
1.8 77.877.2 26 9
1. 8 7 7. 8 7 7. 2 2 6 9 BLACKBOX.COM
1. SPECIFICATIONS ........................................................................................................................................................................... 3
2. OVERVIEW ................................................... ................................................................................................................................... 4
2.1 Introduction ...............................................................................................................................................................................................4
2.2 Features ....................................................................................................................................................................................................4
2.3 What’s Included ........................................................................................................................................................................................ 4
2.4 Hardware Description .............................................................................................................................................................................. 5
2.4.1 Product Appearance .......................................................................................................................................................................................... 5
2.4.2 Front Panel ..........................................................................................................................................................................................................6
2.4.3 Back Panel ...........................................................................................................................................................................................................8
2.4.4 IR Remote Control ..............................................................................................................................................................................................9
3. INSTALLATION ............................................................................................................................................................................ 12
3.1 Wiring Diagram .......................................................................................................................................................................................12
3.2 Rackmount Installation ..........................................................................................................................................................................13
4. CONFIGURATION ........................................................................................................................................................................ 14
4.1 Front and Back Panel Buttons (see Sections 2.4.1 and 2.4.2) ...........................................................................................................14
4.2 Web UI .....................................................................................................................................................................................................14
4.2.1 Directly Connect to PC via Ethernet Cable .................................................................................................................................................. 14
4.2.2 Ethernet Hub or Router ................................................................................................................................................................................... 15
4.2.3 System Setting Page in Web UI ....................................................................................................................................................................16
4.2.4 Multiview Setting Page in Web UI .................................................................................................................................................................17
4.2.5 Load Default in Web UI ....................................................................................................................................................................................21
4.3 RS-232/Telnet ........................................................................................................................................................................................22
APPENDIX A. FUNCTION NA LIST ................................................................................................................................................. 26
APPENDIX B. FRONT PANEL SCREEN LAYOUT INDICATOR ....................................................................................................... 27
APPENDIX C. REGULATORY INFORMATION ................................................................................................................................ 28
C.1 CE and RoHS2 ........................................................................................................................................................................................28
C.2 NOM Statement .....................................................................................................................................................................................29
APPENDIX D. DISCLAIMER/TRADEMARKS ................................................................................................................................. 30
D.1 Disclaimer ..............................................................................................................................................................................................30
D.2 Trademarks Used in this Manual ..........................................................................................................................................................30

3
1. 8 7 7. 8 7 7. 2 2 6 9 BLACKBOX.COM
NEED HELP?
LE AVE THE TECH TO US
LIVE 24/7
TECHNICAL
SUPPORT
1.8 77.877.2 26 9
CHAPTER 1: SPECIFICATIONS
TABLE 1-1. SPECIFICATIONS
SPECIFICATION DESCRIPTION
Connectors
Input
(3) HDMI 2.0 locking;
(1) DisplayPort 1.2;
(1) VGA;
(1) Audio In
Output
(1) HDMI 2.0 locking;
(1) DisplayPort 1.2;
(1) Audio Out
Ethernet Port (1) RJ-45
RS-232/Telnet Web UI
Firmware Upgrade (1) USB 2.0
Indicators
LEDs
(1) Input (blue);
(1) Layout (blue);
(1) Input Swap (blue);
(1) Panel Lock (blue);
(1) Standby On (red);
(1) Standby Off (green)
User Controls
Front-Panel Buttons
(5) Input buttons: HDMI1-HDMI3, DP, VGA;
(5) Layout buttons: A through E;
(1) Input Swap button;
(1) Panel Lock button;
(1) Standby button
Front Panel Receiver (1) IR Remote Control Receiver
Back-Panel Button (1) Power ON/OFF switch
Video Output Resolution
Resolution
Up to 4096 x 2160 @ 60 Hz,
4:4:4 color sampling
NOTE: Also supports lower resolutions
Power
Power Supply (1) 12-VDC, 1-A locking barrel connector
Power Consumption 15 W
Environment
Operating Temperature 32 to 113° F (0 to 45° C)
Operating Humidity 20 to 90% relative humidity
Storage Temperature -4 to +140° F (-20 to +60° C)
Physical
Dimensions 1.77"H (1U) x 9.1"W x 17.3"D (4.5 x 23 x 44 cm)
Weight 5.98 lb. (2.72 kg)

41. 8 7 7. 8 7 7. 2 2 6 9 BLACKBOX.COM
NEED HELP?
LE AVE THE TECH TO US
LIVE 24/7
TECHNICAL
SUPPORT
1.8 77.877.2 26 9
CHAPTER 2: OVERVIEW
2.1 INTRODUCTION
The 4K Quad Multiviewer is a simple, cost-effective video scaler designed to enable a true 4K @ 60 Hz UHD, HD, SD video display
device, virtually handling any input resolution up to 4K @ 60 Hz. It provides (3) HDMI inputs, (1) VGA input, (1) DisplayPort input,
(1) analog audio input, (1) HDMI output and (1) DP loopthrough.
2.2 FEATURES
The 4K Quad Multiviewer supports the following features:
4K @ 60 dual display output, the primary display does full screen/PIP/POP/multi-view and the secondary display does full screen.
(14) different screen layouts including (6) preset screen layouts and (8) extra customized screen layouts
(8) custom presets
Input resolution up to 4K @ 60 Hz, 4:4:4 color sampling
Output resolution up to 4K @ 60 Hz, 4:4:4 color sampling
Upscaling up to 4K @ 60 Hz, 4:4:4 color sampling
Deep Color and HDCP 1.4 / 2.2
Fast switching between input channels or screen layout modes
Rotation R90o/ L90o or flip output in full screen layout
Dolby Digital® 5.1, DTS® 5.1 and uncompressed 7.1 linear PCM audio includes stereo analog audio input
Stereo audio output
Front panel button, IR remote control, RS-232/Telnet and Web UI control
USB port firmware upgrade
2.3 WHAT’S INCLUDED
Your package should include the following items. If anything is missing or damaged, contact Black Box Technical Support
at 877-877-2269 or info@blackbox.com
(1) Quad MultiViewer - 4K60, HDMI, DisplayPort, VGA, IP, 5x1
(1) Remote Control
(1) HDMI to DP Adapter (part number VA-HDMI-DP)
(1) 12-VDC, 12-V, 2-A output power adapter
(2) Rackmount brackets
(4) Rubber pads for desktop mounting
(1) bag of screws
This user manual

5
1. 8 7 7. 8 7 7. 2 2 6 9 BLACKBOX.COM
NEED HELP?
LE AVE THE TECH TO US
LIVE 24/7
TECHNICAL
SUPPORT
1.8 77.877.2 26 9
CHAPTER 2: OVERVIEW
2.4 HARDWARE DESCRIPTION
2.4.1 PRODUCT APPEARANCE
1 2 3 4 5
FIGURE 2-1. 4K QUAD MULTIVIEWER
TABLE 2-1. 4K QUAD MULTIVIEWER COMPONENTS
NUMBER IN FIGURE 2-1 PIN SIGNAL
1 Rackmount bracket Attach the bracket to the left side of the system chassis for rackmount installation
2 Front panel Control the 4K Quad View Presentation Switcher or directly via the front panel pushbuttons
3 Rear panel Connect Video and Audio signal via rear panel input connectors
4 System Chassis Black metal housing and the size is 1 rack unit
5 Rackmount bracket* Attach the bracket to the right side of the system chassis for rackmount installation
*Rackmount bracket: The screws for the bracket are screwed on the unit in advance when the 4K Quad View Presentation Switcher
is assembled. Spare screws are included in the package as accessories to attach the bracket.

61. 8 7 7. 8 7 7. 2 2 6 9 BLACKBOX.COM
NEED HELP?
LE AVE THE TECH TO US
LIVE 24/7
TECHNICAL
SUPPORT
1.8 77.877.2 26 9
CHAPTER 2: OVERVIEW
2.4.2 FRONT PANEL
Figure 2-2 shows the front panel of the 4K Quad Multiviewer. Table 2-2 describes its components.
1 2 3 4 5 6 7 8 9 10 11 12 13 14 15
FIGURE 2-2. FRONT PANEL OF THE 4K QUAD MULTIVIEWER
TABLE 2-2. FRONT PANEL COMPONENTS
NU MBER IN
FIGURE 2-2 COMPONENT DESCRIPTION
1 IR Receiver Receives signals from the remote control transmitter
2 *Input: HDMI1 Press to select the HDMI 1 input in full screen. Press to select HDMI 1 audio in multi-view
screen.
3 *Input: HDMI2 Press to select the HDMI 2 input in full screen. Press to select HDMI 2 audio in multi-view
screen.
4 *Input: HDMI3 Press to select the HDMI 3 input in full screen. Press to select HDMI 3 audio in multi-view
screen.
5 *Input: DP Press to select the DP input in full screen. Press to select DP audio in multi-view screen.
6 *Input: VGA Press to select the VGA input in full screen. Press to select “AUDIO” audio in multi-view
screen.
7 *Layout: Press to select Layout A (full screen mode).
8 *Layout: Press to select Layout B.
9 *Layout: Press to select Layout C.
10 *Layout: Press to select Layout D.
11 *Layout: Press to select Layout E.
12 *Layout: Press to select Layout F.
*See Appendixes A and B.

7
1. 8 7 7. 8 7 7. 2 2 6 9 BLACKBOX.COM
NEED HELP?
LE AVE THE TECH TO US
LIVE 24/7
TECHNICAL
SUPPORT
1.8 77.877.2 26 9
CHAPTER 2: OVERVIEW
TABLE 2-2 (CONTINUED). FRONT PANEL COMPONENTS
NU MBER IN
FIGURE 2-2 COMPONENT DESCRIPTION
13 Input Swap Toggle the input source in Layout B, C, D, E, and F mode.
14 Panel Lock Press to lock or unlock the front panel buttons.
15 Standby Press to put the system into standby mode or wake up the system.

81. 8 7 7. 8 7 7. 2 2 6 9 BLACKBOX.COM
NEED HELP?
LE AVE THE TECH TO US
LIVE 24/7
TECHNICAL
SUPPORT
1.8 77.877.2 26 9
CHAPTER 2: OVERVIEW
2.4.3 BACK PANEL
Figure 2-3 shows the back panel of the 4K Quad Multiviewer. Table 2-3 describes its components.
1 2 3 4 5 6 7 8 9 10 11 12 13 14
FIGURE 2-3. BACK PANEL OF THE 4K QUAD MULTIVIEWER
TABLE 2-3. BACK PANEL COMPONENTS
NU MBER IN
FIGURE 2-3 COMPONENT DESCRIPTION
1 Output: DP Connect to a DisplayPort display device, outputs only video from DP input
2 Output: HDMI Connect to the HDMI display device, connector on rear panel with locking
3 Input: HDMI1 Connect to the HDMI source device, connector on rear panel with locking
4 Input: HDMI2 Connect to the HDMI source device, connector on rear panel with locking
5 Input: HDMI3 Connect to the HDMI source device, connector on rear panel with locking
6 Input: DP Connect to the DP source
7 Input: VGA Connect to the VGA source
8 Input: Audio Connect to the AUDIO source
9 Audio Out Connect to the audio amplifier
10 Ethernet Connect to PC or other controller through IP network
11 RS-232/Telnet Connect to PC or other controller
12 USB Connect a USB flash drive for firmware upgrade
13 12 VDC Connect to the 12-V/2-A locking power supply, connector on rear panel
14 Power ON/OFF Power switch to turn ON or OFF

9
1. 8 7 7. 8 7 7. 2 2 6 9 BLACKBOX.COM
NEED HELP?
LE AVE THE TECH TO US
LIVE 24/7
TECHNICAL
SUPPORT
1.8 77.877.2 26 9
CHAPTER 2: OVERVIEW
2.4.4 IR REMOTE CONTROL
Figure 2-4 shows the IR Remote Control. Table 2-4 describes its components.
FIGURE 2-4. IR REMOTE CONTROL
TABLE 2-4. BUTTONS ON THE IR REMOTE CONTROL
NU MBER IN
FIGURE 2-4 BUTTON DESCRIPTION
1 Standby Press to set the system into standby mode or wake up the system.
2 Lock Press to lock or unlock the front panel buttons.
3 *Input: H1 Select HDMI 1 in full screen mode
Select HDMI 1 audio in multi-view mode
3 *Input: H2 Select HDMI 2 in full screen mode
Select HDMI 2 audio in multi-view mode
3 *Input: H3 Select HDMI 3 in full screen mode
Select HDMI 3 audio in multi-view mode
3 DP Select DP in full screen mode
Select DP audio in multi-view mode
3 VGA Select VGA in full screen mode
Select “AUDIO” audio in multi-view mode

10 1. 8 7 7. 8 7 7. 2 2 6 9 BLACKBOX.COM
NEED HELP?
LE AVE THE TECH TO US
LIVE 24/7
TECHNICAL
SUPPORT
1.8 77.877.2 26 9
CHAPTER 2: OVERVIEW
TABLE 2-4 (CONTINUED). BUTTONS ON THE IR REMOTE CONTROL
NU MBER IN
FIGURE 2-4 BUTTON DESCRIPTION
4 *Layout Select the Layout A (full screen mode)
4 *Layout: Select the Layout B
4 *Layout: Select the Layout C
4 *Layout: Select the Layout D
4 *Layout: Select the Layout E
4 *Layout: Select the Layout F
5 *Input Swap
S
Toggle the Input source in Layour B, C, D, E,and F mode
6 Info System information
7 OK OK Reserved
7 Up Reserved
7 Down Reserved
7 Left Reserved
7 Right Reserved
8 *Rotate Rotate the video display R90°/L90° in full screen mode
9 Flip Flip display screen in full screen mode
10 *Custom Layout 1 Select the custom screen layout 1
10 *Custom Layout 2 Select the custom screen layout 2
10 *Custom Layout 3 Select the custom screen layout 3
10 *Custom Layout 4 Select the custom screen layout 4
10 *Custom Layout 5 Select the custom screen layout 5
10 *Custom Layout 6 Select the custom screen layout 6
10 *Custom Layout 7 Select the custom screen layout 7
10 *Custom Layout 8 Select the custom screen layout 8
* See Appendixes A and B
* Does not support auto detect mode setting for the output resolution via remote control

11
1. 8 7 7. 8 7 7. 2 2 6 9 BLACKBOX.COM
NEED HELP?
LE AVE THE TECH TO US
LIVE 24/7
TECHNICAL
SUPPORT
1.8 77.877.2 26 9
CHAPTER 2: OVERVIEW
TABLE 2-4 (CONTINUED). BUTTONS ON THE IR REMOTE CONTROL
NU MBER IN
FIGURE 2-4 BUTTON DESCRIPTION
11 Set: Red: Set output resolution to 3840 x 2160 @ 60 Hz
11 Set: Green: Set output resolution to 3840 x 2160 @ 30 Hz
11 Set: Yellow Set output resolution to 1920 x 1080 @ 60 Hz
11 Set: Blue Set output resolution to 1280 x 720 @ 60 Hz

12 1. 8 7 7. 8 7 7. 2 2 6 9 BLACKBOX.COM
NEED HELP?
LE AVE THE TECH TO US
LIVE 24/7
TECHNICAL
SUPPORT
1.8 77.877.2 26 9
CHAPTER 3: INSTALLATION
3.1 WIRING DIAGRAM
Figure 3-1 shows the typical wiring connections used in a 4K Quad Multiviewer application.
PC
HDMI
HDMI
HDMI
Media Box
Blu-ray Disk
DP
VGA
Audio
Ethernet
RS-232
PC
Laptop
Speakers
Ethernet Switch
Control Center
FIGURE 3-1. CONNECTIONS
DP HDMI

13
1. 8 7 7. 8 7 7. 2 2 6 9 BLACKBOX.COM
NEED HELP?
LE AVE THE TECH TO US
LIVE 24/7
TECHNICAL
SUPPORT
1.8 77.877.2 26 9
CHAPTER 3: INSTALLATION
Follow the steps below:
1. Connect an HDMI source to the HDMI 1 input connector.
2. Connect an HDMI source to the HDMI 2 input connector.
3. Connect an HDMI source to the HDMI 3 input connector.
4. Connect a DP source to the DP input connector.
5. Connect a VGA video source to the VGA HD15 input connector.
6. Connect an audio source to the audio input connector.
7. Connect the HDMI output connector to an HDMi display device.
8. Connect the DP loopthrough output connector to a DP display device.
9. Connect the audio output connector to the audio amplifier, as required.
10. Connect the 12-V/2-A adapter to the 12-VDC connector.
3.2 RACKMOUNT INSTALLATION
Take the following steps to attach the two brackets to the system chassis and install it into a rack.
1. Remove all cables and power supply before mount the 4K Quad View Presentation Switcher in the rack.
2. Place the system chassis on a sturdy surface.
3. Attach one bracket to the left side of the system chassis by using the screwdriver and four screws.
4. Attach the other bracket to the right side of the system chassis by using the screwdriver and four screws.
5. Use your tape measure and level to ensure that the supporting shelf and the chassis are installed straight and level.
6. Make sure that your path to the rack is unobstructed.
7. Slide the unit into the rack and position using the attached L brackets so that the slots in the brackets are positioned over the
appropriate mounting holes in the side rails of the rack.
8. Securely fasten the unit into the rack by using the four screws that are supplied with the rackmount kit, installing two of the
screws on each side of the unit. Use a screwdriver to tighten the screws on each side of the unit.

14 1. 8 7 7. 8 7 7. 2 2 6 9 BLACKBOX.COM
NEED HELP?
LE AVE THE TECH TO US
LIVE 24/7
TECHNICAL
SUPPORT
1.8 77.877.2 26 9
CHAPTER 4: CONFIGURATION
4.1 FRONT AND BACK PANEL BUTTONS
See Sections 2.4.2 and 2.4.3.
4.2 WEB UI
You can connect the Ethernet directly from a PC to the 4K Quad Multiviewer. Follow the steps below to configure your PC Ethernet
setting.
4.2.1 DIRECTLY CONNECT TO THE PC VIA AN ETHERNET CABLE
1. Click Start > Control Panel > Network and Sharing Center
2. Click “Change Adapter Settings”
3. Highlight the network adapter you want to use to connect to the device and click “Change Settings” for this connection.
Use the “Local Area Connection Properties” window for the selected network adapter.
4. Highlight the Internet Protocol Version 4 (TCP/IPv4)
5. Click Properties. The Internet Protocol Properties window is relevant to your IT system.
6. Select “Use the following IP Address for static IP address” and fill in the details. For TCP/IPv4, you can use any IP address
in the range 169.254.1.1 to 169.254.255.255 (excluding 169.254.1.202).
7. Type in the subnet mask: 255.255.0.0.
8. Click “OK.”

15
1. 8 7 7. 8 7 7. 2 2 6 9 BLACKBOX.COM
NEED HELP?
LE AVE THE TECH TO US
LIVE 24/7
TECHNICAL
SUPPORT
1.8 77.877.2 26 9
CHAPTER 4: CONFIGURATION
FIGURE 4-1. TCP/IPV4 WINDOW
9. After completing steps 1–8 successfully, you can click into Web UI by typing the default ip address 169.254.1.202 into the web
browser.
4.2.2 ETHERNET HUB OR ROUTER
First follow section 4.2.1 and open web browser then follow 4.2.3 to set the Ethernet type to DHCP. You can connect the Ethernet port
of the 4K Quad Multiviewer to the Ethernet port on a network hub or network router, via an Ethernet cable with RJ-45 connector.
169 . 254 . 1. 2

16 1. 8 7 7. 8 7 7. 2 2 6 9 BLACKBOX.COM
NEED HELP?
LE AVE THE TECH TO US
LIVE 24/7
TECHNICAL
SUPPORT
1.8 77.877.2 26 9
CHAPTER 4: CONFIGURATION
4.2.3 SYSTEM SETTING PAGE IN WEB UI
1 2 3
FIGURE 4-2. SYSTEM SETTING PAGE IN WEB UI
TABLE 4-1. SYSTEM SETTINGS PAGE COMPONENTS
NU MBER IN
FIGURE 4-2 COMPONENT DESCRIPTION
1 System: FW version System firmware version
2 System: Reboot Reboot 4K Quad View Presentation Switcher
3 Network: Ethernet Type Change the network type to Static IP or DHCP
Press “Confirm” after setting has finished or press “Cancel” to ignore the modification.
169 254 1 2

17
1. 8 7 7. 8 7 7. 2 2 6 9 BLACKBOX.COM
NEED HELP?
LE AVE THE TECH TO US
LIVE 24/7
TECHNICAL
SUPPORT
1.8 77.877.2 26 9
CHAPTER 4: CONFIGURATION
4.2.4 MULTI-VIEW PAGE IN WEB UI
2, 1 3 4 5
FIGURE 4-3. MULTI-VIEW PAGE IN WEB UI, SCREEN 1
TABLE 4-2. MULTI-VIEW PAGE COMPONENTS
NU MBER IN
FIGURE 4-3 COMPONENT DESCRIPTION
1 Output Setting: Resolution
Select output resolution
0: Auto (default)
1: 3840 x 2160 @ 60 Hz
2: 3840 x 2160 @ 30 Hz
3: 1920 x 1080 @ 60 Hz
4: 1280 x 720 @ 60 Hz
5: 480p @ 60 Hz
Press “Confirm” after setting has finished or press “Cancel” to ignore the modification.
2 Output Setting: Audio Source*
Select audio output source
1: Window A (default)
2: HDMI1
3: HDMI2
4: HDMI3
5: DP
6: VGA
7: Mute
Press “Confirm” after setting has finished or press “Cancel” to ignore the modification.
*HDMI4 audio NA in multi-view and custom layout mode

18 1. 8 7 7. 8 7 7. 2 2 6 9 BLACKBOX.COM
NEED HELP?
LE AVE THE TECH TO US
LIVE 24/7
TECHNICAL
SUPPORT
1.8 77.877.2 26 9
CHAPTER 4: CONFIGURATION
TABLE 4-2 (CONTINUED). MULTI-VIEW PAGE COMPONENTS
NU MBER IN
FIGURE 4-3 COMPONENT DESCRIPTION
3 Full Screen Setting: Flip
Flip video display in full screen mode
1: On
2: Off (default)
Press “Confirm” after setting has finished or press “Cancel” to ignore the modification..
4 Full Screen Setting: Rotate**
Rotate video display in full screen mode
1: Off (default)
2: L90o
3: R90o
Press “Confirm” after setting has finished or press “Cancel” to ignore the modification.
5 Color Setting
Modify color setting
1: 50 (default)
2: 0–100
Press “Confirm” after setting has finished or press “Cancel” to ignore the modification.
*See Appendix A
6 7 8
FIGURE 4-4. MULTI-VIEW PAGE IN WEB UI, SCREEN 2

19
1. 8 7 7. 8 7 7. 2 2 6 9 BLACKBOX.COM
NEED HELP?
LE AVE THE TECH TO US
LIVE 24/7
TECHNICAL
SUPPORT
1.8 77.877.2 26 9
CHAPTER 4: CONFIGURATION
TABLE 4-3. MULTI-VIEW PAGE COMPONENTS
NU MBER IN
FIGURE 4-4 COMPONENT DESCRIPTION
6 Layout Setting: Pre-defined*
Select display layout type on monitor
1: Layout A (default, full screen)
2: Layout B
3: Layout C
4: Layout D
5: Layout E
6: Layout F
Press “Confirm” after setting has finished or press “Cancel” to ignore the modification.
7 Layout Setting: Window Info.
Main Screen: Window A
Sub Screen: Window B, Window C, Window D
Window A input source: HDMI1 (default)
Window B input source: HDMI2 (default)
Window C input source: HDMI3 (default)
Window D input source: DP (default)
Press “Confirm” after setting has finished or press “Cancel” to ignore the modification.
8 Layout Setting: Layout A Gear Icon
Select Input Source
1: HDMI1 (default)
2: HDMI2
3: HDMI3
4: HDMI4
5: DP
6: VGA
*See Appendixes A and B

20 1. 8 7 7. 8 7 7. 2 2 6 9 BLACKBOX.COM
NEED HELP?
LE AVE THE TECH TO US
LIVE 24/7
TECHNICAL
SUPPORT
1.8 77.877.2 26 9
CHAPTER 4: CONFIGURATION
13 9 10 11, 12
FIGURE 4-5. MULTI-VIEW PAGE IN WEB UI, SCREEN 3
TABLE 4-4. MULTI-VIEW PAGE COMPONENTS
NU MBER IN
FIGURE 4-5 COMPONENT DESCRIPTION
9 Layout Setting: Custom* Select display custom layout type on monitor
Press “Confirm” after setting has finished or press “Cancel” to ignore the modification.
10 Layout Setting: Window**
Window Information in upper left side of the window.
1. Window name: Window A, B, C and D
2. Blue mark: Indicates the Input source (it can be changed in “Gear icon”).
3. Orange mark: Indicates the display layer.
The Window A to D position can be moved when clicking mouse left button.
The size of Window A to D can be modified when moving mouse cursor to right or bottom
of the window corner.
11 Layout Setting: Gear Icon
Select Input Source
1: HDMI1 (default)
2: HDMI2
3: HDMI3
4: DP
5: VGA
12 Layout Setting: x icon Press to close the window.
13 Layout Setting: Open/Close Window Press to open or close the window.
*See Appendixes A and B
**“Orange mark:” layer definition
/