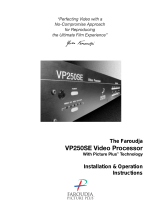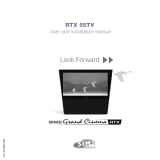Page is loading ...

User and Installation Manual
The home theater projector
HT500 LINK
cod.46.0376.100

LIGHT
F1
ZOOM
FOCUS
F2
Activates test patterns
MENU -
Activates the On Screen
Display menus.
Navigates menu pages.
FREEZE
Freezes a moving
picture.
STAND-BY
Switches off to stand-by.
0-9 Keys
Switch on from stand-by
and allow direct source
selection.
ESCAPE
Deactivates the On Screen Display.
MENU +
Activates the On Screen Display menus.
Navigates menu pages.
MEMORIES
Activates Memories menu
INFO
Displays the selected source information
and the projector status.
VCR
Improves the video recorder
signals quality.
ASPECT
Selects image Aspect ratio.
SOURCE
Displays the Source
Selection menu.
BACK LIGHT
Turn on the back light
Up/Down/Left/Right Arrow keys
Navigate through and make adjustments
to the On Screen menus.
Arrow Up/Down activate Quick
menus.
AUTO
Selects Auto Adjust
(automatic optimisation
of the displayed image).
F1
Select lens zoom
adjustment
F2
Select focus
lens adjustment

1
1 INTRODUCTION
Congratulations on your choice of the SIM2 Grand Cinema HT500LINK system!
D
I
G
I
O
P
T
I
C
™
I
M
A
G
E
P
R
O
C
E
S
S
O
R
O
F
F
O
N
1
2
3
-
C
L
A
S
S
1
L
A
S
E
R
P
R
O
D
U
C
T
5
0
0
L
I
N
K

2
Thanks to the new optical system based on three chip DMD™,
the HT 500 LINK allows to take advantage from DLP™ techno-
logy, the Texas Instruments technology.
Each of the three DMD™ chip is dedicated to the modulation of
one of the primary colors coming from the optical prism, the refl
ected light, after combination by a second prism, is projected
outside using an appropriate lens system.
The technology of the HT 500 LINK allows to obtain images
without rainbow effect or any other type of artefact, in order to
enjoy an even more realistic images
The two units are connected via a three-core fibre optic ca
-
ble for transmission of the digital signal from the DigiOptic™
Image Processor to the Projector and control signals in both
directions.
Transmission occurs without interference or attenuation over
distances of up to 500 m.
Moreover, the flexibility and small size of the cable allow the
maximum freedom when installing the system in your home.
SIM2 carries out comprehensive functional testing
in order to guarantee the maximum product qua
-
lity.
For this reason, when you start using the product
lamp operating hours may already be at between
30 and 60.
In addition to the regular tests, the Quality Control
department performs additional statistical tests at
the time of shipment.
In this case the packing may show signs of having
been opened, and the accumulated lamp operating
hours may be slightly higher than the hours asso
-
ciated with the standard tests.
The HT500LINK system combines the signal processing capa
-
bilities of the DigiOptic™ Image Processor with the high fidelity
reproduction of the DLP™ technology Projector by linking the
two units via a fibre optic cable.
The DigiOptic™ Image Processor, which should be ideally
located close to the signal sources, supports and processes a
wide range of video signals, transmitting them to the Projector
by means of a fibre optic link cable.
The large number of inputs available (2 Composite Video inputs,
2 S-Video inputs, up to 4 Component or RGB inputs, 2 graphic
RGB inputs, 1 DVI-D input, 1 HDMI™ Input) ensures the system
supports a wide variety of analogue and digital sources: DVD
players, VCRs, satellite and terrestrial receivers, computers,
game consoles, video cameras, etc.
The signal processing capabilities of the Image Processor en
-
sure optimum reproduction of a broad range of input signals,
from interlaced video to high definition and graphics.
Conversion of interlaced video signals to progressive signals by
means of prestigious DCDi™ technology produces fluid, natural,
images free of flicker and stairstepping artefacts.
Faithful reproduction of signals at higher resolutions (such
as high definition video and graphics) occurs without loss of
information or reduction of image sharpness thanks to the pro
-
cessor’s high pixel rate signal acquisition capabilities.
Adaptation of the input signal resolution to the Projector resolu
-
tion occurs without alterations of image quality, in accordance
with an ample choice of aspect ratios, including several de
-
finable by the user. All image adjustments can be performed
with the remote control with the aid of the On Screen Display
;
alternatively, the unit can be controlled by from a home auto-
mation system through the serial port.
DLP and DMD are registered trademarks of Texas Instruments.
DCDi is a registered trademark of Faroudja, a division of Genesis
Microchip, Inc.
DigiOptic is a registered trademark of SIM 2
HDMI, the HDMI logo and High-Definition Multimedia Interface are
trademarks or registered trademarks of HDMI Licensing LLC

3
Prior to switching on the projector please read each chapter of
this manual carefully as this manual provides basic instructions
for using the projector.
The installation of the lamp assembly, preliminary adjustments
and procedures that necessitate the removal of the top cover,
must be carried out by authorised, trained technicians. There are
no user serviceable parts inside. To ensure safe and long term
reliability please use power cables supplied with the projector.
Observe all warnings and cautions.
ATTENTION:
To reduce the risk of electric shock, disconnect
the power supply cable on the rear panel before
removing the top cover of the projector.
Refer to trained, authorised personnel for tech
-
nical assistance.
• Federal Communication Commission (FCC Statement)
This equipment has been tested and found to comply with the limits for a Class B digital device, pursuant to Part 15 of the FCC rules. These
limits are designed to provide reasonable protection against harmful interference when the equipment is used in a commercial environment. This
equipment generates, uses and can radiate radio frequency energy and, if not installed and used in accordance with the instruction manual, may
cause harmful interference to radio communications. However, there is no guarantee that interference will not occur in a particular installation.
If this equipment does cause harmful interference to radio or television reception, which can be determinated by turning the equipment off and
on, the user is encuraged to try to correct the interference by one or more of the following measures:
- Reorient or relocate the receiving antenna
- Increase the separation between the equipment and receiver.
- Connect the equipment into an outlet on a circuit different from that to which the receiver is connected.
- Consult the dealer or an experienced radio/TV technician for help.
• For customers in Canada
This Class B digital apparatus complies with Canadian ICES-003.
• For customers in the United Kingdom
ATTENTION: This apparatus must be earthed
The wires in this mains lead are coloured in accordance with the following code:
Green-and-Yellow: Earth
Blue: Neutral
Brown: Live
As the colours of the wires in the mains lead of this apparatus may not correspond with the coloured markings identifying the terminals in your
plug proceed as follows:
The wire which is coloured green-and-yellow must be connected to the terminal in the plug which is marked by the letter E or by the safety earth
symbol or coloured green or green-and-yellow.
The wire which is coloured blue must be connected to the terminal which is marked with the letter N or coloured black.
The wire which is coloured brown must be connected to the terminal which is marked with the letter L or coloured red.
This symbol indicates the possible electric shock
hazard associated with uninsulated live components
in the interior of the unit.
This symbol indicates the presence of important
instructions regarding use and maintenance of the
product.
2 IMPORTANT SAFETY INSTRUCTIONS
The HT500LINK system consists of two parts connected by a fibre optic cable: the DigiOptic™ Image Processor and the Projector.
In this manual references to the “unit” refer to one of the two units that make up the system.
CLASS 1 LASER PRODUCT
This product complies with fda radiation performance standards, 21 cfr chapter
1 subchapter j.
This product complies with european standard en 60825.
This product is classified as a class 1 laser product and there is no hazardous
radiation with the safety protection.
Danger! Invisible laser radiation when open. avoid direct exposure to beam.
Do not open the covers of the product and never touch the internal parts in order
to avoid exposure to visible or invisible laser radiation.

4
1 Projection lens
2 Cooling air inlet vents
3 Remote control IR sensor
4 Adjustable levelling feet
5 Cooling air outlet vents
6 Rear keyboard pad
7 Remote control rear IR sensor
8 Fiber Optic cable connections
9 Fused power socket
10 Main power switch
11 Ceiling bracket fixing holes
D
IG
IO
P
T
IC
“
I
M
A
GE PRO
C
E
S
S
OR
OF
F
ON
D
C
I
N
1
2V
O
U
T
V
ID
E
O
S
-V
ID
E
O
C
O
MP
O
N
E
N
T
/
R
G
BS
R
/
C
r
V
G
/
Y
B
/
C
b
H
/
H
V
R
/C
r
V
G
/
Y
B
/
C
b
H
/
H
V
R
/
C
r
V
G
/
Y
B/
C
b
H
/
H
V
R
/
C
r
V
G
/
Y
B
/C
b
H
/H
V
G
R
A
P
H
IC
S
R
G
B
1
2
3
4
5
6
7
8
C
L
A
S
S
1
L
AS
E
R
P
R
OD
U
C
T
9
1
0
P
O
W
E
R
D
V
I
-
D
AU
D
IO
/
O
U
T
H
D
..
.
C
O
N
T
R
O
L
(
RS
2
3
2
)
O
P
T
IC
AL
F
IB
E
R
L
I
N
K
3
-
1
2
1
1
1
2
2
3
4
5
1
1 ON/OFF switch
2 Power connection
3 Outputs for motorized screens
4 Inputs
5 Fiber Optic cable connections
PROJECTOR
DIGIOPTIC™ IMAGE PROCESSOR
1
3
11
2
4
5
6
7
8
9
1
2
3
-
C
L
A
S
S
1
L
A
S
E
R
P
R
O
D
U
C
T
5
0
0
L
I
N
K
10

5
• Read this manual carefully and keep it in a safe
place for future consultation.
This manual contains important information on how to
install and use this equipment correctly. Before using the
equipment, read the safety prescriptions and instructions
carefully. Keep the manual for future consultation.
• Do not touch internal parts of the units.
The units contain electrical parts carrying high voltages
and operating at high temperatures. Do not remove the
cover from the units, refer to qualified service personnel
for all repair and maintenance requirements.
The warranty will be automatically invalidated if the cover
is removed from the units.
• Power supply disconnect device.
The device for disconnecting the units from the mains
power supply is constituted by the power cable plug. En
-
sure that the power cable plugs and the electrical mains
socket outlets are easily accessible during installation
operations. To disconnect the units from the electric power
supply, pull the plug to remove it from the socket outlet. Do
not pull the power cable.
• Use only the specified type of mains power sup
-
ply.
Connect the units to a mains electrical supply with rated
voltage of between 120-240 VAC, 50/60 Hz and equipped
with a protective earth connection. If you are unsure of
the type of mains power supply in your home, consult a
qualified electrician. Ensure that the power draw of the
units is commensurate with the rating of the electrical soc
-
ket outlets and any extension cables that are used.
For the DigiOptic™ Image Processor use exclusively the
power supply unit provided or an alternative power supply
unit expressly approved by SIM2.
• Replace the safety fuse
250 V
T 5 A H
2
3
4
1
• Beware of power supply cables.
Position the power supply cables so that they do not con-
stitute an obstruction. Position the power supply cables
where they cannot be reached by children. Install the units
as close as possible to the wall electrical socket outlet. Do
not tread on the power cables, make sure that they are not
tangled or pulled; do not expose the power cables to heat
sources; make sure that the power cables do not become
knotted or kinked. If the power cables become damaged,
stop using the system and request the assistance of an
authorised technician.
• Disconnect the apparatus from the mains power
supply in the event of electrical storms and
when not in use.
To avoid damage that could be caused by lightning striking
in the vicinity of your home, disconnect the units in the event
Fig.1
Fig.2
Fig.3

6
of electrical storms or when the system will remain unused
for prolonged periods.
• Avoid contact with liquids and exposure to hu
-
midity.
Do not use the units near water (sinks, tanks, etc.); do not
place objects containing liquids on top of or near the units
and do not expose them to rain, humidity, dripping water
or spray; do not use water or liquid detergents to clean the
units.
• Prevent the units from overheating.
In order to allow the Projector cooling, keep at least 40 cm
( 16”) of space between the rear of the projector and the
nearest wall or obstruction. Do not place the devices near
heat sources such as heaters, radiators or other devices
that generate heat (including amplifiers).
Do not obstruct ventilation openings.
Do not place the units in confined, poorly ventilated posi-
tions (bookcases, shelves, etc.).
• Do not expose the eyes to the intense light
emitted by the lamp.
Never look directly at the lamp through the ventilation
opening when the unit is switched on.
Risk of eyesight impairment. Ensure also that children do
not look directly at the lamp.
• Beware of the lens movements
Avoid positioning objects close the lens. The movements
( horizontal and vetical) could be obstructed by objects,
or damage may arise from the fall of the objects.
• Position the unit on a stable surface.
To avoid serious injury to persons and damage to property,
make sure the units are placed on a level, flat and stable
surface from which they cannot fall, tip over or slide. Pay
special attention if the units are placed on a trolley so that
they can be moved around. Ensure that the units are not
subjected to impact.
• Do not insert objects through the units’ openin-
gs.
Make sure that no objects are inserted inside the units. If
this should occur, disconnect the unit from the power supply
immediately and call an authorised technician.
• Energy Saving
When the system is left idle for a long period disconnect
the Projector and the DigiOptic™ Image Processor from
the main power supply.
This precaution allows to save energy and to prevent wear
and tear of the electronics devices.

7
2
D
I
G
I
O
P
T
I
C
™
I
M
A
G
E
P
R
O
C
E
S
S
O
R
O
F
F
O
N
D
IG
IO
P
T
I
C
™
I
M
A
G
E
P
R
O
C
E
S
S
O
R
O
F
F
O
N
2
2
2
1
3
3
5
4
3 UNPACKING
To unpack the projector safely and easily please follow steps
1 to 5, as per drawing (Fig. 4).
It is recommended that the carton and packaging is retained
for future use and in the unlikely event that your projector needs
to be returned for repair.
Fig.4

8
The carton should contain the following:
- the projector
- the DigiOptic™ Image Processor
- the remote control
- four 1.5V AAA batteries (for remote control)
- DigiOptic™ Image Processor power supply unit
- three power cables for the projector (EU, UK, USA)
- three power cables for the DigiOptic™ Image Processor (EU, UK, USA)
- triple fiber optic cable for linking DigiOptic™ Image Processor and the projector
- one cable HDMI™-HDMI™
- one cable HDMI™-DVI
- two brackets for mounting the DigiOptic™ Image Processor to the rack.
- the user and installation manual.
If any accessories are missing, contact your Dealer as soon as possible.
PACKAGE CONTENTS
Fig.5
D
IG
IO
P
T
IC
™
I
M
A
G
E
P
R
O
C
E
S
S
O
R
O
F
F
O
N
Alimentatore�
DigiOptic™
�
Image Processor
Remote control
1.5V AAA batteries
Brackets
Power cables EU, UK, USA (x2)
DigiOptic™�
Image Processor
Triple fiber �
optic cable
�
for linking
User and installation �
manual.
O
I
Projector
Cable HDMI™-HDMI™�
Cable HDMI™-DVI

9
4 INSTALLATION
POSITIONING THE TWO UNITS
The HT500LINK system consists of two separate units (the DigiOptic™ Image Processor and the Projector), each of which is
equipped with a power cable; the two units are interconnected by a 20 m fibre optic cable.
DIGIOP
TIC ™
IM
AG
E PR
OCE
SSO
R
OF
F
ON
Fig.6
POSITIONING PROJECTOR
Position the projector on a stable, suitable platform or utilise
the optional bracket for a fixed ceiling installation.
CAUTION: In the case of ceiling mounting using a suspen-
sion bracket, follow the instructions carefully and comply with
the safety standards you will find in the box together with the
bracket. If you use a bracket different to the one supplied by
SIM2 Multimedia, you must make sure that the projector is at
least 65 mm (2-9/16 inch) from the ceiling and that the bracket
is not obstructing the air vents of the projector.
Position the projector the desired distance from the screen: the
size of the projected image is determined by the distance from
the lens of the projector to the screen and the zoom setting.
See
ADDITIONAL INFORMATION
for more information.
POSITIONING DIGIOPTIC™ IMAGE PROCESSOR
The ideal location for the DigiOptic™ Image Processor is on
a cabinet shelf or on a rack (dimensions compatible with a
standard 19" rack). Make sure that the support surface is stable
and that the unit has sufficient space around it for ventilation
purposes (at least 3 cm).
The unit is connected to the mains via an external power supply
unit with an output of +7 Vdc; the unit’s main power switch is
on the power supply unit.Connect the power supply unit output
cable to the
POWER
socket located on the rear panel (Fig. 2).
Use exclusively the power supply unit provided with the sy
-
stem or an alternative power supply unit expressly approved
by SIM2.
To mount the DigiOptic™ Image Processor on an equipment
rack use the screws and RH / LH supports supplied with the
appliance. Unscrew the screws that secure the cover to the
DigiOptic™ unit base, position the RH and LH supports and
fix into place with the supplied screws. To secure the unit to
the rack use the supplied screws
(Fig.6).

10
Protective cap
Separation point
Cable
Fibre
Connector
Ferrule
CONNECTING THE TWO UNITS
The system can be fully controlled using the supplied IR (infra
-
red) remote control handset. There is a single remote control
for both the DigiOptic™ Image Processor and the Projector; the
remote control can be directed towards either unit since they
are both equipped with an IR sensor.
The connection between the two units is made with a single
cable containing three fibre optic cables each terminating in
an LC connector. The standard cable length of 20m will be
sufficient for most installation requirements.
During installation of the fibre optic cable:
• The individual optical cables are delicate: always handle
the main cable without touching the individual optical ca-
bles (Fig. 7).
Never pull the individual optical cables or connectors; if
necessary, you may pull the main three-core cable.
• Check that the connectors are correctly inserted.
• Make sure that the cable does not constitute an obstacle
for persons moving around the room.
• Take care not to create knots in the cable; the minimum
radius of bends in the cable is 2 cm.
• Prevent the cable from pulling and mechanical stress: this
could cause the connectors to be pulled out and dama-
ged.
Fig.7
Fig.8
Fig.9
• Only remove the cap protecting the connector ferrule im-
mediately before inserting the connector; if the ferrule is
allowed to come into contact with foreign material it may
be damaged, making the connector unusable.
• Take particular care when inserting fibre optic connectors in
their respective sockets on the rear panel of the DigiOptic™
Image Processor and the rear panel of the Projector.
• Make sure that the single optical cables are not switched:
the numbers on the cables must match the numbers on
the connectors (Fig.8-9).
CONTROL (RS 232)
OPTICAL FIBER LINK
3 -
1
2
12
3
3
Protective
cap
Protective
cap

11
To activate an electric motorised screen a 12 Volt output is
provided at the rear of the DigiOptic™ Image Processor. This
can be connected to a screen interface unit, which can be
supplied by screen manufacturers (Fig.10).
Fig.10
The output is activated (Voltage: 12 Vdc) when the Projector is
switched on and is de-activated (no Voltage output) when the
projector is in stand-by mode.
Some manufacturers offer screen-masking systems to help
frame the projected image and improve picture contrast.
These systems can be connected to output, at the rear of the
DigiOptic™ Image Processor
(Fig.11).
Fig.11
For rear projection the screen must be translucent. For front
projection, we recommend the use of screens with low gain
specifications (i.e. 1.3 to 2). The use of high gain screens
should be avoided due to their limited viewing angle, which
is undesirable for a large audience. Preferably, use a screen
with black, non-reflecting borders, which will perfectly frame
the projected image.
Avoid light shining directly on the screen during projection as
this will reduce contrast and black level detail on the projected
image. For the true cinema experience best results are achie-
ved with little or no ambient light.
Furniture and other objects with reflecting surfaces, as well as
light coloured walls should be avoided, as they are likely to
interfere with the screen’s characteristics.
CONNECTING THE VIDEO SOURCES
Connect the cables from the video sources, the serial cable
from the external control unit and the optical fibre cables for
connection to the Projector, to the rear panel of the DigiOptic™
Image Processor.
To obtain the best performance from the HT500 LINK system,
connect the various signal sources using good quality cables
designed for video applications (rated impedance 75 ).
Ensure that:
• the cables are routed in such a way that they do not present
an obstruction to people moving around the room;
• the connectors are inserted carefully to avoid damaging the
pins;
• the cables are not twisted or crushed;
• when disconnecting the cables the connectors are not
violently pulled out of the sockets on the various units.
Video sources (television receivers, VCRs, DVD players, etc.)
often feature several outputs. To obtain the best performance
from your system, carefully choose which output to use. Ge
-
nerally, the type of signal offering the best picture quality is
DVI-D, followed by RGB, Components, S-Video and Composite
Video, in that order.
However, the HT500 LINK system is equipped with an excellent
Video Decoder and Deinterlacer and therefore even inferior
quality signals will produce high quality results.
Table 1 shows the types of signals usually available for the most
common types of video sources and the corresponding input
connectors to use on the DigiOptic™ Image Processor
).

12
Table 1
DigiOptic ™
Imag e Processor
Connector
Y (green) Y
C r (re d) P
C b
(blue)
R
Y
R -
Y
Y
V
P
B
B -Y U
Video signa l
so urce connector
VIDEO
1
2
These inputs should be connected to a Composite Video signal
(CVBS) by means of a cable with an RCA connector.
The connector on the source is usually yellow and is frequently
labelled VIDEO.
Although other types of signals are preferable (since they
allow better picture quality), this is still the most common type
of output, and nearly all television receivers, video-recorders,
DVD players, video cameras, etc., are equipped with CVBS
outputs.
S-VIDEO
3
4
These inputs should be connected to an S-Video signal by
means of a cable with a 4-pin mini-DIN type connector.
The corresponding output on the source can be identified by
the wording S-VIDEO or Y/C.
Almost as widespread as Composite Video, S-VIDEO is prefe
-
rable because it offers a clearer and sharper picture.
COMPONENT / RGBS
5
6
7
8
These inputs are composed of three sets of 5 RCA connectors
(5,6,7) and a set of 5 BNC connectors (8).
Each set of connectors is suitable for RGB and Component
signals.
RGB signals can have the following synchronisations: compo-
site sync on the green signal (RGsB), H+V Composite Sync,
or separate H/V Sync.
Connect the R, G, B outputs of the source to the respective R,
G, B inputs of the DigiOptic™ Image Processor (paying attention
not to invert the positions) and any synchronisation signals to
the HV input or the H and V inputs. When connecting the three
sets of RCA connectors use the colours as a guide: connector
R is red, G is green, B is blue, H/HV is white and V is black.
By using a suitable SCART to RCA (or BNC) connector adapter
cable, an RGB video signal from a source equipped with an
SCART connector can be connected to this input.
Component signals are connected to inputs Y, Cr and Cb, taking
care to observe the correspondence with the outputs on the
source. Since the latter can be labelled in various ways, refer
to Table 1 to establish the correspondence between the various
signals. The connector colours can also be of help, as shown
in the table. Input 5 is dedicated for RGB and YCrCb signals
up to 32 KHz only. In fact, in order to guarantee a high image
quality, even with not so accurate sources, the input signal is
elaborated by specific circuit boards in the DigiOptic™ Image
Processor.The video signal suitable for inputs 6-7-8 can have a
scan frequency of 15KHz (standard video resolution) or 32KHz
or more (progressive scan video, high definition video).
Some sources provide the facility to choose between a
progressive signal or an interlaced signal. Although in general
a progressive signal is higher quality than an interlaced signal,
it is often preferable to perform the deinterlacing operation on
the HT500LINK system rather than on the source because the
HT500LINK system is equipped with Faroudja’s sophisticated
directional correlation deinterlacing technology (DCDi™).
Progressive signals usually provide better quality than interla
-
ced signals, but if the source features both progressive and
deinterlaced signal outputs it is good practice to compare the
quality of the pictures reproduced by the HT500LINK system
in the two cases: deinterlacing performed by the HT500 LINK
system (thanks to Faroudja DCDi™ technology) is often more
effective than that performed at the source (typically a DVD
player)
GRAPHICS RGB
9
10
This input should be connected to an RGB-type video or graphic
signal using a cable with a DB15HD type connector.
The signal source device (typically a personal computer or
game console) must be able to provide separate H/V synchro
-
nisation or composite H+V.
The video or graphic signals that can be connected to this input
can have horizontal scan frequencies (H-sync) of between 32
and 80 kHz and a vertical frequency (V-sync) of between 48
and 100 Hz. Image resolution can vary between 640x480 and
1600x1200 pixels (VGA, SVGA, XGA, SXGA, UXGA).

13
DVI-D
11
This input allows you to advantage from the quality of the
digital images .
If your source is equipped with a DVI-D output, YCrCb or RGB
connect it to this input to exploit the quality of the HT500LINK
system.
HDMI
12
With this input it is possible to integrate the optimal quality of a
digital image with a multichannel audio signal.
The HDMI™ (High Definition Multimedia Interface) in fact in-
tegrates a multichannel audio signal with the uncompressed
high definition video signal.
The interface also allows the exchange between the video
source and the HT500 LINK system of control data to optimise
the quality of the projected image.
The HDMI™ input allows connection to video sources that use
the HDCP (High-Bandwidth Digital Content Protection) protocol
to protect their contents. This protocol is in fact incorporated in
the definition of the HDMI™ technology.
Once the video source has been connected to the HDMI™
input, internal processing by the DigiOptic™ Image Processor
separates the video information from the audio information.
This information is then made available via an optical digital
output with a female TOSLINK connector in accordance with
the S/PDIF standard.
CONTROL (RS232)
The system can be controlled via a personal computer or home
automation systems by means of the serial port: simply con
-
nect this input via a serial cable from an RS232 serial port. On
request, SIM2 will send you a document containing the serial
port settings and the list of main commands.

14

15
The HT500LINK system consists of the Projector and the Di-
giOptic™ Image Processor (which is also the system control
centre). The DigiOptic™ Image Processor sends commands to
the Projector and receives operating status information from the
Projector and function commands from the user. The system can
be controlled from either the remote control (via the infrared sen
-
sors on the DigiOptic™ Image Processor and on the Projector)
or the keypad located on the rear of the Projector.
The two units have separate power supplies however: after
connecting the unit to the electrical mains supply:
1) Set the two power switches to “I”; the DigiOptic™ Image
Processor power switch is located on the external power supply
unit (Fig. 13c), while the Projector switch is on the rear panel
(Fig. 13a).
2) Turn on the DigiOptic™ Image Processor by pressing the
button on the front panel
(Fig. 13b).
After a few seconds (system initialisation interval), the DigiOp-
tic™ Image Processor and the Projector assume stand-by
mode.
System status information is provided by two LEDs (green and
blue) on the front panel of the DigiOptic™ Image Processor, a
blue and green LEDs on the rear of the Projector.
Significant status signals are given in Table 3
.
Table 3
If the No optical link or Error signals are active the system
cannot be operated; if the Warning signal is active the system
will operate but it may be unable to read certain input signals
correctly.
SWITCHING ON FROM STAND-BY
Switching on the system (Fig.14):
• from the remote control (keys 0-9)
• from the Projector keypad (keys · and ‚).
5 SWITCHING ON AND OFF
O
I
O
I
IM
A
G
E
P
R O
C
E
SS
OR
O
F
F
O
N
D
IG
I
O
P
T
I
C
™
IM
A
G
E
P
R
O
C
E
S
S
OR
OF
F
O
N
Fig.13a
Fig.13c
Fig.13b
1
2
3
-
C
L
A
S
S
1
L
A
S
E
R
P
R
O
D
U
C
T
5
0
0
L
I
N
K
1
2
3
-
C
LA
SS
1
L
A
SER PRO
D
U
C
T
5
0
0
L
IN
K
R
C
I
20
0
5
L
I
G
H
T
0
Fig.14
Off
Initialisation
Status
DigiOp tic ™ Im age
Pro ce ss or
Pro jec tor
Gree n LED B lue LED Gree n LED B lue LED
S tand-by
On
C ooling
Op
tical link not active
C a
ution
Err or
:
Off
: On
: F las hing
:
Insi gnificant
-
-
-
- -

16
1
2
3
-
C
LA
SS
1
L
A
SER PRO
D
U
C
T
5
0
0
L
IN
K
R
C
I
20
0
5
L
I
G
H
T
Typically, the picture will appear after 15-20 seconds. Pressing
a key from 1-9 on the remote control selects the corresponding
input; pressing 0 selects the input active at the time the system
was last switched off.
If the system is switched on very soon after it was last switched
off, the lamp may fail to come on because it is too hot. In this
case just wait a few minutes to allow the lamp to cool.
Switching the system off
(Fig.15):
• from the remote control ( key)
• from the Projector keypad ( key).
If you wish to power off the system completely, wait at least one
minute in stand-by before setting the mains power switches on
the units to the “O” position or disconnecting the power supply
cables. This is to allow the fans in the Projector unit sufficient
time to cool the lamp.
Fig.15
In case the Projector unit is shut down (for example due to a
shut down of the projector unit by putting the switch in the “O”
position or by accidentally unplugging the power cord cable)
to re-boost the HT500LINK system it is necessary to shut down
the DigiOptic™ Image Processor and repeat the power-on pro
-
cedure described in point 1 and 2.
In case the connection with the fiber optics between the two unit
is interrupted (for example by unplagging one or more cable),
to restore the system, it is necessary to turn off the two units
through the main switches and once the connecectin is restored,
repeat steps 1 and 2 of the power-on procedure.

17
7 REMOTE CONTROL
The remote control transmits commands to the system by
infrared signals.
There are three infrared sensors, one at the front of the Projector,
one at the rear of the Projector and one on the front panel of
the DigiOptic™ Image Processor.
It is possible to control the projector by pointing the remote
control at the screen; the sensor at the front of the projector will
pick up the reflected infrared commands. (Fig. 16).
Avoid placing obstructions between the remote control and the
infrared sensor at the front of the projector; this will impair the
remote control performance.
Fig. 17
6 KEYBOARD PAD
Eight push buttons, at the rear of the projector, will allow complete operation without the use of the remote control.
Up/Down/Left/Right arrow keys
Navigate through and make adjustments to the
On
Screen Display menus.
Arrow Up
/Down switch on from stand-by and recall
Source Selection menu.
Switches off to stand-by.
Menu
Activates the On Screen Display
menus. Navigates Menu pages.
-Focus-Esc
De-activates the On Screen Display and gives
access to the lens
ZOOM/FOCUS
adjustment fun-
ctions.
Auto
Selects
AUTO
Adjust
(automatic optimisation
of the displayed image).
Insert the batteries, taking care to match the polarity, as indi
-
cated in the battery recess of the remote (Fig. 17).
Change the batteries in the remote control if experiencing
difficulty in sending commands to the projector.
If the remote control is not to be used for a long period of time
remove the batteries. Replace all batteries at the same time;
do not replace one new battery with a used battery. If the bat-
teries have leaked, carefully wipe the case clean and replace
with new batteries.
1
2
1
2
3
-
C
L
A
S
S
1
L
A
S
E
R
P
R
O
D
U
C
T
5
0
0
L
I
N
K
Fig. 16
+
-
+
-
+
-
+
-
Four 1.5V�
AAA type�
batteries

18
Inputs
1 VIDEO 1
2 VIDEO 2
3 S- VIDEO 3
4 S- VIDEO 4
5 C
OMP/RGB 5
6 C
OMP/RGB 6
7 C O MP/RGB 7
8
C O MP/RGB 8
9 GR AP H RGB 9
10 GR APH RGB
10
11 DVI -D 11
12 HDMI 1 2
1
2
3
4
5 Y C rC b 32kHz
6
RGB S 15kHz
7 Y C rC b
8 Y C rC b 15kHz
9
10
11 YC rC b
12
Inputs
1
2
3
4
5 Y C rC b
32kHz
6
RGB S 15kHz
7 Y C rC
b
8 Y C rC b
15kHz
9
10
11 YC rC b
12
Y C rCb AutoS ync
Y C rC b 15K H
z
Y C rC
b
RGB Auto
S ync
RGB 1 5K hz
RGB
1 VIDEO 1
2 VIDEO 2
3 S- VIDEO 3
4 S- VIDEO 4
5 C
OMP/RGB 5
6 C
OMP/RGB 6
7 C O MP/RGB 7
8
C O MP/RGB 8
9 GR AP H RGB 9
10 GR APH RGB
10
11
DVI -D 11
12 HDMI 12
Fig. 18a
Fig. 18b
8 ON SCREEN MENU
In the pull-down menu it is also possible to choose the hori-
zontal frequency or use the AutoSync feature; in this case the
system detect the horizontal frequency signal (15KHz, 32KHz
or higher) automatically.
Input 11 is capable of receiving YCrCb or RGB signals coming
from DVI-D sources.
The selection should be made from the drop menu following
the indications described above.
After selecting the source signal (by means of the
· and ‚
keys), press
MENU+/MENU-
to confirm and close the pull-down
menu; the value you have just set will be displayed on the right
of the < symbol.
As with the other inputs, you can now select the input just set
by pressing the
‡ key.
During the short time it takes to find the signal, a box appears
showing the signal requested. As soon as the signal is shown
in the box additional information is displayed concerning the
video standard (for video signals) or resolution (for graphic
signals), and format.
Fom the
SETUP
menu it is possible to choose to visualize or not
this information, for more details check the
SOURCE INFORMATION
in
MENU
section.
INPUTS
The input selection menu (Inputs) is called by pressing 0 on the
remote control and, when no other menu is displayed, using
the · and ‚ keys on the keypad. To select an input, scroll the
list with the
· and ‚ keys until the desired input is highlighted,
then press ‡.
Display of the input selection menu is terminated
by pressing the ESC key, or when the time allowed for displaying
the on-screen menu has lapsed (set in the Set-up Menu).
Input 5 can accept RGB and YCrCb signals with a scan fre-
quency up to 32Khz.
Inputs 6, 7 and 8 can receive RGB and YCrCb signals, at 15
kHz, 32 kHz or higher. The association between the input and
the type of signal (RGB or YCrCb) is made from the pull-down
menu that appears on the right of the < symbol after pressing
the fl key (Fig. 18b).
All system functions can be activated from the keypad or remote control with the aid of a practical and comprehensive system
of on screen menus.
/