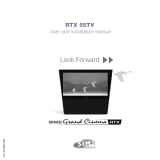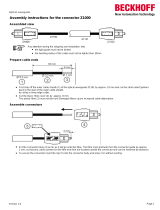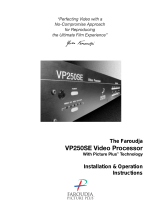Page is loading ...

COD.46.049.0000
User and installation manual
HTL40 LINK

LIGHT
F1
ZOOM
FOCUS
F2
AUTO
Recalls the automatic image optimisation
function.
0-9 Keys
Switch system on from stand-by and allow direct
selection of inputs.
BACKLIGHT
Illuminates the keys on the
remote control
INPUT
Displays the
Source Selection menu.
Not active in this model.
MENU -
Activates the On Screen Display menus and
allows navigation though the various pages.
FREEZE
Freezes
a moving picture.
F1
Programmable function key
F2
Programmable function key
VCR
Activates a filter to improve videorecorder signal
quality.
INFO
Displays selected source information and system
MEMORIES
Activates the Memories management
menu.
MENU +
Activates the On Screen Display menus and allows
navigation though the various pages.
Up/Down/Left/Right Arrow keys
Allow user to navigate through the OSD menus
and make adjustments to parameters.
Arrow Up/Down call individual menus.
ESCAPE
Deactivates the On Screen Display.
STAND-BY
Switches system to stand-by.
ASPECT
Selects picture aspect ratio.

3
D
IG
I
O
P
T
I
C
™
IMA
G
E
P
R
O
C
E
S
S
O
R
O
F
F
ON
1 INTRODUCTION
Congratulations on your choice of the innovative SIM2GrandCinema HTL40 Link system!

4
The signal processing capabilities of the Image Processor ensure
optimum reproduction of a broad range of input signals, from in-
terlaced video to high definition and graphics.
Conversion of interlaced video signals to progressive signals by
means of prestigious DCDi™ technology produces fluid, natural
images free of artifacts such as flicker and stairstepping on diago
-
nals.
Faithful reproduction of signals at higher resolutions (such as high
definition video and graphics) occurs without loss of information or
reduction of image sharpness thanks to the processor’s high pixel
rate signal acquisition capabilities.
In addition, the specific type of signal processing makes it possible to
eliminate the swirl effects that can sometimes mar the performance
of LCD screens when displaying moving images.
All image adjustments can be performed from the remote control
with the aid of the On Screen Display; alternatively, the unit can be
controlled by from a home automation system through the serial
port.
Besides the usual checks, the Quality Control department
also runs additional statistical tests before shipment.
Therefore the packing may show signs of having been
opened.
The new HTL40 LINK flat screen offers the ideal combination
between top TFT-LCD technology and an expert system for digital
processing of video signals.
Your HTL40 LINK system is composed of two refined and elegant
units. The 40’’ screen reflects the state of the art of TFT-LCD tech
-
nology, with 1366x768 pixel resolution and the ability to display
up to 16.7 million colours. The DigiOpticTM Image Processor
video signal processing unit assures the acquisition of a very broad
range of different video signals, while simultaneously providing the
processing power needed to produce sharp, detailed pictures with
bright natural colours.
The two units are interconnected by means of a single cable con
-
taining three fibre optic cores. The fibre optic cores allow the digital
signal to be transmitted from the DigiOptic™ Image Processor to the
screen and control signals to be transmitted in both directions.
Thanks to the flexibility and reduced diameter of the fibre optic cable,
the two units can be sited in the room in a totally independent man-
ner (distances of up to 500 metres), thereby ensuring that they will
fit perfectly into the layout of your home theatre room.
A very broad range of different video signals can be connected to
the DigiOptic™ Image Processor, which, since it is separate from the
screen, can be placed anywhere in your room without detracting
from the elegant styling and clean lines of the screen unit.
The large number of inputs available on the DigiOptic™ Image
Processor (2 Composite Video inputs, 2 S-Video inputs, up to 4
Component or RGB inputs, 2 graphic RGB inputs, 1 DVI-D input,
1 HDMI™ input), ensures the system supports and processes a
wide range of video signals from various sources: DVD players,
VCRs, satellite and terrestrial receivers, computers, game consoles,
video cameras, etc.
DCDi is a registered trademark of Faroudja, a division of Genesis Microchip, Inc.
DigiOptic™ is a registered trademark of SIM2.
HDMI, the HDMI logo and the expression High-Definition Multimedia Interface are trade marks or registered marks of HDMI licensing
LLC

5
CAUTION!
To reduce the risk of electric shock, disconnect the power supply cable on the rear panel before
removing the cover of the screen.
For technical assistance refer to trained personnel authorised by the manufacturer.
Read all chapters of this manual carefully before switching on the screen This manual provides basic instructions for
using the HTL40 LINK system. Installation, preliminary adjustments and procedures that necessitate opening the units
and touching electrical components must be carried out by authorised, trained technicians. To ensure safe and long
term reliability use exclusively the power cables supplied by the manufacturer. Observe all warnings and cautions.
This symbol indicates the possible electric shock
hazard associated with uninsulated live components
inside the unit.
2 IMPORTANT SAFETY INSTRUCTIONS
This symbol indicates the presence of important
instructions regarding use and maintenance of
the product.
The HTL40 LINK system consists of two parts connected by a fibre optic cable: the DigiOptic™ Image Processor and the screen. In this
manual references to the DigiOptic™ Image Processor unit and to the screen unit refer to the two units that make up the system.
LAMP WARNING
If the lamp should suddenly burst with a loud bang, air the room thoroughly before using it.
Do not change the lamp: seek qualified technical assistance from your nearest Dealer.
CLASS 1 LASER PRODUCT
This product complies with FDA radiation performance standards, 21 see chapter 1 subchapter j.
This product complies with European standard EN 60825.
This product is classified as a class 1 laser product and it does not emit hazardous levels of radiation assuming the safety protections are
in place.
Caution! invisible laser beam when the product is open.
Avoid direct exposure to the laser beam.
To avoid exposure to visible or invisible laser radiation do not open product cover panels and do not touch internal parts.

6
1 Fibre optic cable connectors.
2 Fused power socket.
3 Threaded bushes.
4 Keypad
5 Curved rear panel.
6 Screen
7 Mains power switch
1 ON/OFF power switch
2 Mains power supply
3 Motorised screen outputs
4 Inputs
5 Fibre optic cable connectors
PARTS LIST
SCREEN
DIGIOPTIC™ IMAGE PROCESSOR

7
• Read this manual carefully and keep it in a safe place
for future consultation.
This manual contains important information on how to install
and use this equipment correctly. Before using the equipment,
read the safety prescriptions and instructions carefully. Keep the
manual for future consultation.
• Do not touch internal parts of the units.
The units contain electrical parts carrying high voltages and
operating at high temperatures. Do not remove the cover from
the units, refer to qualified service personnel for all repair and
maintenance requirements. The warranty will be automatically
invalidated if the cover is removed from the units.
• Power supply disconnect device.
The device for disconnecting the units from the mains power
supply is constituted by the power cable plug. Ensure that the
power cable plugs and the electrical mains socket outlets are
easily accessible during installation operations. To disconnect the
units from the electric power supply, pull the plug to remove it
from the socket outlet. Do not pull the power cable.
• Connect the unit only to the type of power supply indi
-
cated.
Connect the units to a mains electrical supply with rated voltage of
between 120-240 Vac, 50/60 Hz and equipped with a protective
earth connection. If you are unsure of the type of mains power
supply in your home, consult a qualified electrician. Ensure that
the power draw of the units is commensurate with the rating of
the electrical socket outlets and any extension cables that are
used. For the DigiOptic™ Image Processor use exclusively the
power supply unit provided or an alternative power supply unit
expressly approved by SIM2.
• Connection of the units to the mains power supply.
Make the connection as shown in Fig.1. Before connecting the
panel to the electrical mains supply, follow the setup instructions
carefully.
Fig.1
�
�
Fig.2
• Changing the fuses.
Before changing the fuse disconnect the unit from the
mains power supply.
The fuse compartment is next to the mains power connector
(Fig. 3). Remove fuse carrier (2) with the aid of a flat blade
screwdriver, then change fuse (3). Insert a new spare fuse (4).
Use only T 3.15A H fuses.
Fig.3
• Be careful with cables.
Position the power supply cables so that they do not constitute
an obstruction.
Keep cables out of the reach of small children.
Install the units as close as possible to the wall electrical socket
outlet. Do not tread on the power cables, make sure that they
are not tangled or pulled; do not expose the power cables to
heat sources; make sure that the power cables do not become
knotted or kinked. If the power cables become damaged, stop
using the system and request the assistance of an authorised
technician.

8
• Disconnect the unit from the mains power supply in the
event of electrical storms and when not in use.
To avoid damage that could be caused by lightning striking in
the vicinity of your home, disconnect the units in the event of
electrical storms or when the system will remain unused for
prolonged periods.
• Avoid contact with liquids and exposure to humidity.
Do not use the units near water (sinks, tanks, etc.); do not place
objects containing liquids on top of or near the units and do not
expose then to rain, humidity, dripping water or spray; do not
use water or liquid detergents to clean the units.
• Prevent the units from overheating.
Do not obstruct ventilation openings. Do not place the units near
heat sources such as heaters, radiators or other devices that
generate heat (including amplifiers). Do not position the units
in confined, poorly ventilated places (bookcase, shelves, etc.).
• Never look directly at the projection lamp.
Never look directly at the lamp through the ventilation opening
when the unit is switched on. Risk of eyesight impairment. Ensure
also that children do not look directly at the lamp.
• Position the unit on a stable surface.
The screen must be positioned on a suitable stable surface or
be installed using a bracket for fixed ceiling or wall installation.
Never use the screen by resting it on either of its sides or on the
rear panel.
• Do not insert objects through the openings in the
unit.
Make sure that no objects are inserted inside the units. If this
should occur, disconnect the unit from the power supply im
-
mediately and call an authorised technician.

9
Fig.4
3 UNPACKING
To remove the HTL40 LINK system from
its carton follow the figures on the left
(Fig. 4).
The carton and packaging should be
retained for future use and in the unlikely
event that your system needs to be re
-
turned for repair.

10
Fig.5
The packing carton contains the following parts:
- Screen
- Curved rear panel
- DigiOptic™ Image Processor
- remote control
- four 1.5V AAA batteries (for remote control)
- DigiOptic™ Image Processor power supply unit
- three power cables (EU, UK, USA) for the screen
- three power cables (EU, UK, USA) for the DigiOptic™ Image
Processor
- cable with three fibre optic cores
PACK CONTENTS
Fig.5
- one HDMI™-HDMI™ cable
- one HDMI™-DVI cable
- two brackets for fixing the DigiOptic™ Image Processor to the
rack
- user manual.
If any accessories are missing, contact your Dealer as soon as
possible.
DIGIOPTIC ™ IMAGE PROCESSOR
OFF
ON
O
I
HDMI TM -HDMI TM cable
Curved rear panel
Instruction
manual
Remote control
1.5 V AAA
batteries
Power cables
Europe, UK, US (x2)
Screen
Power supply unit
DigiOptic
TM
Image Processor
DigiOptic
TM
Image Processor
Three-core fibre
optic cable
HDMI cable
TM
-DVI
Brackets

11
4 INSTALLATION
POSITIONING THE TWO UNITS
The HTL40 LINK system consists of two separate units (the DigiOp
-
tic™ Image Processor and the screen), each of which is equipped
with a power cable; the two units are interconnected by a 20 m
fibre optic cable.
Positioning the DigiOptic™ Image Processor
The ideal location for the DigiOptic™ Image Processor is on a cabi
-
net shelf or on a rack (dimensions are compatible with a standard
19” rack). Make sure that the support surface is stable and that
the unit has sufficient space around it for ventilation purposes (at
least 3 cm).
The unit is connected to the mains via an external power supply
unit with an output of +7 Vdc; the unit’s main power switch is on
the power supply unit. Connect the power supply unit output cable
to the POWER socket located on the rear panel (Fig. 2).
Use exclusively the power supply unit provided with the system or
an alternative power supply unit expressly approved by SIM2. For
rack mounting of the DigiOptic™ Image Processor use the screws
and LH / RH supports supplied with the product. Undo the screws
fixing the cover to the base of the DigiOptic™, position the LH and
RH supports and secure them to the unit with the screws supplied.
Use the supplied screws to secure the unit to the rack (Fig.6).
DIGIOPTIC ™ IMAGE P
ROCESSOR
OFF
ON
Fig.6
Positioning the screen unit
Some minor assembly steps must be carried out on the screen unit
before it can be positioned correctly. The display can be installed
on a wall, using the specific VESA rails and the supplied screws, or
placed on a table using the supporting base (optional - For further
requirements or information concerning the support base contact
your nearest SIM2 dealer).
The following section describes the operations to be performed for
the various installation configurations.
Caution! All the operations described below must be ex
-
ecuted exclusively with the mains power cable unplugged
from the mains socket outlet.
Caution! Do not place the wooden rear panel against ir
-
regular surfaces or surfaces that anyway could damage the
panel. Protect the rear panel from scoring or other damage.
Do not scratch the rear panel by means of rubbing against
other surfaces or score it through contact with sharp ob-
jects. Do not place any objects on the rear panel and avoid
laying it flat if possible.
W
ALL MOUNTING
Caution! Wall mounting of the LCD screen calls for special
skills and must be carried out exclusively by authorised,
trained technicians. Because of the weight of the screen
(approx. 345 N, 35 kg) wall mounting operations should
be carried out with at least two people. Sim2 Multimedia
declines all liability for possible injury to persons or dam-
age to property deriving from incorrect installation of the
screen.
Fixing of the display to the wall is performed by means of an attach
-
ment in compliance with VESA FDMITM standards (VESA Flat Display
Mounting Interface Standard). The fixing system is not supplied
with the HTL40 LINK system. VESA fixing systems are readily
available commercially. Before purchasing a fixing system ensure it
is approved to hold a weight in excess of 40 kg. In particular, we
recommend checking that the wall to which the screen is to be fixed
is able to support a weight of at least five times the total weight of
the unit composed of the mounting interface and the display.
Otherwise the structure must be reinforced before installing the unit.
Fix the HTL40 LINK screen to the VESA interface system by means
of 4 screws (M8), as shown in (Fig.7).
Caution!
Follow the instructions supplied with the VESA inter
-
face system carefully. Improper installation of the unit
can result in serious personal injury and major dam
-
age to the HTL40 LINK panel and surrounding objects.

12
Fig.7
Make sure the components listed below are readily available:
- TFT-LCD flat screen
- curved rear panel.
- the fixing screws.
- spacers for installation with VESA interface
With the panel supported in a vertical position, insert the mains
power cable connector into the relevant socket on the rear of the
LCD panel (Fig.8).
Caution! Do not supply power to the panel by plugging the
power cable into the mains socket outlet until you have
finished the installation procedure.
Fig.8
Remove the protective caps from the LCD panel connectors making
a mental note of the number markings and then insert the fibre
optic cable in accordance with the diagram in Fig.9.
Fig.9
Position the styled rear panel at the back of the display and line up
the four holes with the bushes already fitted (Fig.10A).
Caution! When fitting the rear panel make sure it is per
-
fectly parallel to the screen. Use caution to ensure that the
central opening in the rear panel is correctly aligned with
the corresponding metal parts located in the panel rear:
the use of excessive force when fitting the rear panel could
damage the edges of its internal openings.
In the case of wall mounting, screw the spacers into the holes in
the rear panel (Fig.10B).
Caution! Take particular care when inserting the spacers
in the relevant holes. Excessively forceful insertion could
cause damage to the edges of the holes in the curved rear
panel.
Screwing the spacers into the holes makes it possible to increase the
distance between rear panel and the wall to which the rear panel is
secured, this making it possible to position the display freely. Finally,
secure the rear panel to your VESA interface (not included).
Protective
cap
The fixing system is
not supplied with the
HTL40 LINK system

13
Fig.11
With the panel in its vertical position, insert the power cable plug
into the socket on the LCD panel (Fig.8).
Caution! Do not supply power to the panel by plugging the
power cable into the mains socket outlet until you have
finished the installation procedure.
Remove the protective caps from the LCD panel connectors making
a mental note of the number markings and then insert the fibre
optic cable in accordance with the diagram in Fig.9.
Position the curved rear panel at the back of the display and line up
the four holes with the bushes (Fig.12A) fixing the parts together
with the flathead screws (Fig.12B).
Fig.10
T
ABLETOP INSTALLATION WITH SUPPORT BASE (OPTIONAL)
For tabletop installation of the unit you will need the tabletop support,
which is sold separately from the HTL40 LINK system.
For more details on the tabletop support and the various models
available contact your nearest dealer.
Fit the screen into the tabletop support, aligning the slots on the
bottom of the screen unit with the vertical tabs on the support
(Fig.11A). Secure the support to the screen by screwing in the two
screws in the rear (Fig.11B).

14
During installation of the fibre optic cable:
• The individual optical cables are delicate: always handle the main
cable without touching the individual optical cables (Fig.13).
Never pull the individual optical cables or connectors; if neces
-
sary, you may pull the main three-core cable.
Fig.13
• Only remove the cap protecting the connector ferrule imme-
diately before inserting the connector; if the ferrule is allowed
to come into contact with foreign material it may be damaged,
making the connector unusable.
• Take particular care when inserting fibre optic connectors in their
respective sockets on the rear panel of the DigiOptic™ Image
Processor and the rear panel of the screen.
• Make sure that the single optical cables are not switched: the
numbers on the cables must match the numbers on the con
-
nectors.
• Check that the connectors are correctly inserted.
• Make sure that the cable does not constitute an obstacle for
persons moving around the room.
• Take care not to create knots in the cable; the minimum radius
of bends in the cable is 2 cm.
• Prevent the cable from pulling and mechanical stress: this could
cause the connectors to be pulled out and damaged.
After removing the protective caps from the fibre optic cable con
-
nectors and the panel connectors, insert the fibre optic connectors
carefully, matching the numbers shown on each element (Fig.14). Be
very carefully when handling optical fibres cable and connectors.
Caution! When fitting the rear panel make sure it is always
kept parallel to the screen. Ensure that the central opening
of the curved rear panel is well aligned with the correspond
-
ing metal parts located in the rear of the flat panel screen:
excessively forceful insertion of the curved rear panel could
damage the edges of its internal openings.
Caution! Take particular care when inserting the flathead
screws in their holes. Excessively forceful insertion could
cause damage to the edges of the holes in the curved rear
panel.
Fig.12
CONNECTING THE TWO UNITS
The system can be fully controlled using the supplied IR (infrared)
remote control handset.
There is a single remote control for both the DigiOptic™ Image Pro-
cessor and the screen; the remote control can be directed towards
either unit since they are both equipped with an IR sensor.
The connection between the two units is made with a single cable
containing three fibre optic cores each terminating in an LC con-
nector.
The standard cable length of 20 m will be sufficient for most instal-
lation requirements.
Protective cap
Ferrule
Connector
Fibre
Cable
Separation point

15
Fig.14
Avoid exposing the panel to direct light sources.
As far as possible it is also advisable to avoid placing light coloured
furniture or other objects with highly reflective surfaces in the im
-
mediate proximity of the screen.
CONNECTING THE VIDEO SOURCES
Connect the cables from the video sources, the serial cable from
the external control unit and the optical fibre cables connection to
the rear panel of the DigiOptic™ Image Processor.
To obtain the best performance from the HTL40 LINK system, con
-
nect the various signal sources using good quality cables designed
for video applications (rated impedance 75 [IMG]).
Ensure that:
• the cables are routed in such a way that they do not present an
obstruction to people moving around the room;
• the connectors are inserted carefully to avoid damaging the
pins;
• the cables are not twisted or crushed;
• when disconnecting the cables the connectors are not violently
pulled out of the connectors on the various units.
Video sources (television receivers, VCRs, DVD players, etc.) often
feature several outputs. To obtain the best performance from your
system, carefully choose which output to use. Generally, the type
of signal offering the best picture quality is DVI-D, followed by RGB,
Components, S-Video and Composite Video, in that order.
However, the HTL40 LINK system is equipped with an excellent
Video Decoder and Deinterlacer and therefore even inferior quality
signals will produce high quality results.
Table 1 shows the types of signals usually available for the most
common types of video sources and the corresponding input con-
nectors to use on the DigiOptic™ Image Processor.
Table 1
VIDEO
1
2
3
These inputs should be connected to a Composite Video signal
(CVBS) by means of a cable with an RCA connector.
The connector on the source is usually yellow and is frequently
labelled VIDEO.
Although other types of signals are preferable (since they allow better
picture quality), this is still the most common type of output, and
nearly all television receivers, videorecorders, DVD players, video
cameras, etc., are equipped with CVBS outputs.
S-VIDEO
4
5
These inputs should be connected to an S-Video signal by means
of a cable with a 4-pin mini-DIN type connector.
The corresponding output on the source can be identified by the
wording S-VIDEO or Y/C.
Almost as widespread as Composite Video, S-VIDEO is preferable
because it offers a clearer and sharper picture.
COMPONENT / RGBS
6
7
8
9
These inputs are composed of three sets of 5 RCA connectors
(5,6,7) and a set of 5 BNC connectors (8).
Each set of connectors is suitable for RGB and Component sig-
nals.
RGB signals can have the following synchronisations: composite
sync on the green signal (RGsB), H+V Composite Sync, or separate
H/V Sync.
Connect the R, G, B outputs of the source to the respective R, G, B
inputs of the DigiOptic™ Image Processor (taking care not to invert
the positions) and any synchronisation signals to the HV input or the
Protective
cap

16
H and V inputs. When connecting the three sets of RCA connectors
use the colours as a guide: connector R is red, G is green, B is blue,
H/HV is white and V is black.
By using a suitable SCART to RCA (or BNC) connector adapter
cable, an RGB video signal from a source equipped with an SCART
connector can be connected to this input.
Component signals are connected to inputs Y, Cr and Cb, taking care
to observe the correspondence with the outputs on the source.
Since the latter can be labelled in various ways, refer to Table 1 to
establish the correspondence between the various signals. The con-
nector colours can also be of help, as shown in the table.
Input 5 can receive RGB and YCrCb signals not higher than 32 kHz.
In effect, to provide high picture quality even with relatively inac-
curate sources, the input signal is processed by specific circuits in
the DigiOptic™ Image Processor.
The video signals that can be connected to inputs 6-7-8 can have
horizontal scanning frequencies of 15 kHz (standard video resolu
-
tion), 32 kHz, or higher (progressive scanning video, high definition
video).
Some sources provide the facility to choose between a progressive
signal or an interlaced signal. Although in general a progressive
signal is higher quality than an interlaced signal, it is often prefer
-
able to perform the deinterlacing operation on the HTL40 LINK
system rather than on the source because the HTL40 LINK system
is equipped with Faroudja’s sophisticated directional correlation
deinterlacing technology (DCDi™).
Progressive signals usually provide better quality than interlaced
signals, but if the source features both progressive and deinter
-
laced signal outputs it is good practice to compare the quality of
the pictures reproduced by the HTL40 LINK system in the two
cases: deinterlacing performed by the HTL40 LINK system (thanks
to Faroudja DCDi™ technology) is often more effective than that
performed at the source (typically a DVD player).
GRAPHICS RGB
10
11
This input should be connected to an RGB-type video or graphic
signal using a cable with a DB15HD type connector.
The signal source device (typically a personal computer or game
console) must be able to provide separate H/V synchronisation or
composite H+V synchronisation.
The video or graphic signals that can be connected to this input
can have horizontal scan frequencies (H-sync) of between 32 and
80 kHz and a vertical frequency (V-sync) of between 48 and 100
Hz. Image resolution can vary between 640x480 and 1600x1200
pixels (VGA, SVGA, XGA, SXGA, UXGA).
DVI-D
12
This input provides the facility to exploit the quality of the digital
image to its best advantage. If the source is equipped with a DVI-D,
YCrCb or RGB output, connect it to this input to get the most out
of your HTL40 LINK system.
HDMI
This input provides the facility to integrate the excellent quality of a
digital image with a multichannel audio signal.
In fact the High Definition Multimedia Interface (HDMI™) com
-
bines the uncompressed high definition video signal with a multi-
channel audio signal.
In addition, the interface enables control data to be exchanged
between the video source and the HT system in order to optimise
the displayed picture.
The HDMI™ input makes it possible to connect to video sources
that use the High-Bandwidth Digital Content Protection protocol
(HDCP) to protect their contents. This is possible because the
HDCP protocol forms part of the definition of HDMI™ technology.
Once the video source has been connected to the HDMI™ in
-
put, the internal processing performed by the DigiOptic™ Image
Processor separates the video and audio information. The audio
information is made available on a digital output with a female
TOSLINK connector in compliance with the S/PDIF standard.
CONTROL (RS232)
The system can be controlled via a personal computer or home
automation systems by means of the serial port: simply connect
this input via a serial cable from an RS232 serial port. On request,
SIM2 will send you a document containing the serial port settings
and a list of the main commands.

17
�
�
HDMI
Fig.15
Computer
Computer
Home
automation
systems
LCD Panel
HDTV receiver
Game console
Computer
Television receiver
HDTV receiver
DVD player
Videorecorder
Game console
Television receiver
HDTV receiver
DVD player
Videorecorder
Game console
Motorised
projection
screen
Power
supply unit
Television receiver
DVD player
Videorecorder
Video camera
Game console
Television receiver
DVD player
Videorecorder
Video camera
Game console

18
The HTL40 LINK system consists of the Screen and the DigiOptic™
Image Processor (which is also the system control centre). The
DigiOptical Image Processor sends commands to the screen and
receives operating status information from the screen and function
commands from the user.
The system can be controlled from either the remote control (via
the infrared sensors on the DigiOptic™ Image Processor and on the
screen) or the keypad located at the top of the LCD panel.
However, the power supply to the two units is separate.
After interconnecting the units via the fibre optic cable (see “
CONNEC-
TING THE TWO UNITS
”) they must both be connected to the electrical
mains supply.
Now proceed with the power-up procedure described below.
Power-up sequence
1) Set the LCD screen power switch at the bottom of the rear panel
to “I” (ON) (Fig.16A).
2) Set the DigiOptic™ Image Processor power switch on the external
power supply unit to “I” (ON) (Fig.15B).
Caution! In this phase make sure the DigiOptic™ Image
Processor ON/OFF button (Fig. 16C) is in the OFF position:
in this condition the indicator LEDs on the front panel of the
DigiOptical™ Image Processor should not be lit.
3) Power-up of the DigiOptic™ Image Processor (Fig.16C).
4) Wait for a few seconds.
5) Power-up the system by pressing one of the number buttons
0...9 on the remote control (Fig.16D).
Caution! The power-up sequence described at points 1, 2, 3,
4 and 5 must be observed in full; otherwise the system will
not initialise properly and the power-up sequence must be
repeated in accordance with the proper procedure.
(Fig.16)
After a few seconds (system initialisation interval), the DigiOptical™
Image Processor and the Screen assume stand-by mode.
System status information is provided by two LEDs (green and blue)
on the front panel of the DigiOptical™ Image Processor and on the
rear of the screen.
Significant status signals are illustrated in Table 2
.
5 SWITCHING ON AND OFF

19
Table 2
If the “No optical link” or “Error” signals are active the system will not
function; if the “Warning” signal is active the system will operate but
it may be unable to read certain input signals correctly.
SWITCHING ON AND OFF FROM STAND BY
Switching on the system (Fig.17):
• from the remote control (keys 0-9 )
• from the screen keypad (keys
▲ and ▼
).
Typically, the picture will appear after 15-20 seconds.
RC
I 2005
LI
G
H
T
?
?
?
0
AUTO
Fig.17
Pressing a key from 1-9 on the remote control selects the corre
-
sponding input; pressing 0 selects the input that was active at the
time the system was last switched off.
Switching off the system (Fig.18):
• from the remote control (key )
• from the screen keypad (key ).
RC
I 2005
LI
G
H
T
?
?
?
AUTO
Fig.18
If you wish to power off the two units completely, wait at least one
minute in stand-by to allow the units to cool before setting the
mains power switches to the “O” position or unplugging the power
supply cables.
If power is disconnected from the Screen unit (e.g. setting the mains
power switch to the “O” position or inadvertently unplugging the
power cable), to restart the HTL40 LINK system also power-off the
DigiOptic™ Image Processor unit and repeat the power-up sequence
described at points 1 and 5.
If the fibre optic link between the two units is interrupted (e.g. by
removing one or more cables) to restore normal system operation
switch off the two units by means of the mains power switches,
restore the fibre optic connections, and then repeat power-up mode
steps 1 and 5.

20
AUTO
7 REMOTE CONTROL
The remote control serves to control the system from a distance.
The system is equipped with two infrared sensors, at the front and
rear of the screen and on the front panel of the DigiOptic™ Image
Processor.
Avoid placing obstructions between the remote control and the
infrared sensor: this will impair the link between the two units.
The remote control requires four 1.5V AAA alkaline batteries. In
-
sert the batteries, taking care to match the polarity, as indicated
in the battery compartment in the handset (Fig. 20). Change the
remote control batteries if you experience difficulty in transmitting
commands to the system. Remove the batteries from the remote
control if it is to remain unused for a long period of time to avoid
the risk of potentially harmful chemical leaks.
6 KEYPAD
The keypad on the top of the screen features eight keys providing the facility for complete control of the unit even without the remote
control.
▲
,
▼
,
▶
,
◀
These keys allow the user to navigate
through On-Screen menus and make
adjustments to parameters. The Up
and Down Arrow key calls the Input
Selection menu.
Sets screen to stand-by.
Menu
Activates the On Screen Display me-
nus and allows navigation though the
various pages.
Auto
Calls the automatic image optimisation
function.
+
-
+
-
+
-
+
-
Fig. 20
Four
1.5 V
AAA batteries.
Esc
Displays information concerning the
displayed video/graphic signal and the
operating status of the system.
Closes the On Screen Display.
Fig. 19
/