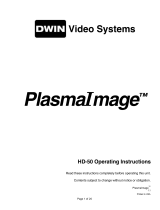- 7 of 23
2. DVI-D INPUTS
The DVI 1 and DVI 2 inputs are provided for HD (480p, 580p, 720p, 1080i) sources and computer
graphics with VGA, SVGA, XGA, and SXGA resolution. For computer graphics with VGA, SVGA,
XGA, or SXGA it is recommended to set the computer to 60 Hz vertical frequency.
3. SWITCHED +12VDC OUTPUTS
The TransVision
™
has two switched +12 VDC outlets labeled as RY1 and RY2. These outlets may be
used to trigger a relay in an electric screen, projector lift or other relay activated device. See Relay
Setup menu for more details.
4. RGBS INPUTS
The RGBS1 and RGBS2 inputs (D-sub 15) are provided for HD (480p, 580p, 720p, 1080i) sources
and computer graphics with VGA, SVGA, XGA, and SXGA resolution. For computer graphics with
VGA, SVGA, XGA, or SXGA it is recommended to set the computer to 60 Hz vertical frequency.
The following are the pin assignments for the D-sub 15 pin connector:
Pin No. Signal Name Pin No. Signal Name Pin No. Signal Name
1 Red 6 Ground 11
2 Green 7 Ground 12
3 Blue 8 Ground 13 Horz. SYNC
4 9 Ground 14 Vert. SYNC
5 10 15
5. RS-232 COMPUTER INPUT
The RS-232C serial interface is provided for external control of the TransVision
™
3 from a central
controller, such as a Home Theater control computer, Smart Home automation system, etc.
For D-sub 9 pin connector pin-out and RS232 command list, please refer to “TransVision
™
3 RS232
Control” section.
6. S-VIDEO INPUTS (S1, S2)
The S1 and S2 inputs are provided for NTSC (480i) or PAL (580i) video sources, such as off-air
tuners, satellite systems, cable boxes, SVHS VCR and DVD players. S-Video inputs, instead of
composite video inputs, are recommended for use with DVD players and satellite systems.
7. COMPOSITE VIDEO INPUTS (V1, V2)
The V1 and V2 inputs are provided for NTSC (480i) or PAL (580i) video sources, such as off-air
tuners, satellite systems, cable boxes, VCR and DVD players.
8. COMPONENT VIDEO INPUTS (Y1, Y2, Y3)
Two component video Y, Cr, Cb or Y, Pr, Pb inputs are provided for interlaced and progressive
component video signals from regular DVD players (480i, 580i), progressive component video signals
from progressive DVD players (480p, 580p), and progressive or interlaced HD signals (480p, 540p,
720p, 1080i) from HD sources. The TransVision
™
3 determines which type of component video
signal is applied to its input and processes it accordingly.