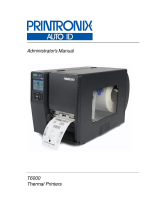Page is loading ...

Quick Reference Guide
P7000, P7000HD, and P7000 H-Series
Cartridge Ribbon Printers


This Quick Reference Guide contains a
CD-ROM with the following materials:
• The User’s Manual
• Programmer’s Reference Manuals
• Useful utility programs
The CD-ROM is in a plastic pocket in
the back cover.
Save this guide. If you move or pack
the printer in the future, you will need to
reverse the instructions in this guide.
NOTICE

This document contains proprietary information protected by
copyright. No part of this document may be reproduced, copied,
translated, or incorporated in any other material in any form or by
any means, whether manual, graphic, electronic, mechanical, or
otherwise, without the prior written consent of Printronix.
Printronix makes no representations or warranties of any kind
regarding this material, including, but not limited to, implied
warranties of merchantability and fitness for a particular purpose.
Printronix shall not be held responsible for errors contained herein
or any omissions from this material or for any damages, whether
direct or indirect, incidental or consequential, in connection with the
furnishing, distribution, performance, or use of this material. The
information in this manual is subject to change without notice.
COPYRIGHT 2010 PRINTRONIX, INC.

5
Table of Contents
P7000 Cartridge Ribbon Printer Control Panel ....................7
P7000 H-Series Cartridge Ribbon Printer Control Panel .....7
Loading Ribbon Cartridge And Paper ..................................8
Loading Ribbon Cartridge ...............................................8
Loading Paper (Standard Configuration) ......................11
Set The Top-Of-Form .........................................................17
Clearing Paper Jams..........................................................20
Most Frequent Problems and Solutions .............................25
Contact Information............................................................26
Printronix Customer Support Center .............................26
Printronix Supplies Department ....................................27
Corporate Offices..........................................................27
For More Information..........................................................28
Notices ...............................................................................29

Table of Contents
6

7
P7000 Cartridge Ribbon Printer Control Panel
P7000 H-Series Cartridge Ribbon Printer Control Panel
183452b
JOB SELECT
PRT CONFIG
SET TOF
ENTER
ON LINE/CLEAR
PAPER ADVANCE
VIEW/EJECT
CANCEL
183452b
JOB SELECT/
PRINT MODE
PRT CONFIG
SET TOF
ENTER
ON LINE/CLEAR
PAPER ADVANCE
VIEW/EJECT
CANCEL

Loading Ribbon Cartridge And Paper
8
Loading Ribbon Cartridge And Paper
The following sections describe how to install ribbon and load
paper.
Loading Ribbon Cartridge
Figure 1. Preparing to Load the Ribbon Cartridge
1. Make sure the printer cover is open.
2. Raise the platen lever as far as it will go.
3. Close the tractor doors.
TOF
TOF
183816a
Blue Tractor
Door (2)
Platen Lever

9
Loading Ribbon Cartridge
Figure 2. Installing the Ribbon Cartridge
4. Remove the ribbon slack on the ribbon cartridge by turning the
ribbon tension knob clockwise.
CAUTION
Do not turn the ribbon tension knob counterclockwise. This
could damage the ribbon cartridge.
5. Hold the cartridge at an angle, so that the rear side nearest you
is lower than the side with the ribbon. Find the two tabs on the
outside of the cartridge and place them into the corresponding
slots on the air shroud assembly (see
Figure 2).
TOF
TOF
TOF
T
OF
183871a
Ribbon
Ribbon
Cartridge
Ribbon Tension
Knob
Air Shroud
Assembly
Tab (2)
Tab Slot (2)

Loading Ribbon Cartridge And Paper
10
Figure 3. The Ribbon Cartridge Snapped in Place
6. Rock the cartridge downward, making sure that the ribbon goes
between the hammerbank cover and the ribbon mask
(see Figure 3). You will feel it snap into place.
CAUTION
Make sure that the ribbon does not twist or fold over.
7. Turn the ribbon tension knob clockwise a few times to make
sure the ribbon tracks correctly in the ribbon path.
TOF
T
OF
183872a
T
O
F
T
O
F
T
O
F
TO
F
183874a
Ribbon
Cartridge
A
Hammerbank
Cover
Ribbon Mask
Ribbon Cartridge
Ribbon
Ribbon Tension Knob
A

11
Loading Paper (Standard Configuration)
Loading Paper (Standard Configuration)
When you start this procedure, verify that the printer cover is open,
the platen lever is raised, and the tractor doors are open.
Figure 4. Aligning the Paper Supply
1. Prepare the paper supply:
Cabinet Model
a. Open the front door of the printer cabinet.
b. Place the paper supply inside the printer, on the floor of the
cabinet.
c. Align the paper supply with the front label on the floor of the
printer.
d. Ensure that the paper pulls freely from the box.
e. Feed the paper up through the paper slot.
NOTE: The P7220 and P7200HD model have a metal paper guide
(see
Figure 5 on page 12). Load the paper on top of this
guide.
183438b
Label
Edge of
Paper
Box

Loading Ribbon Cartridge And Paper
12
Figure 5. Feeding the Paper Through the Paper Slot
Pedestal Model
a. Place the paper supply on the floor in front of the printer, or
on the optional paper shelf, if attached.
b. Ensure that the paper pulls freely from the box.
NOTE: Be sure the paper feeds between the two wire guides.
2. Hold the paper in place with one hand (to prevent it from
slipping down through the paper slot) while pulling it through
from above with your other hand.
3. Pull the paper above and behind the ribbon mask, which is a
silver metal strip.
183440
183440b
183439 REV B
183439b
Paper
Slot
Cabinet Model Pedestal Model
Paper Slot
Metal Paper Guide
(P7220 and P7200HD)
Wire
Guide (2)

13
Loading Paper (Standard Configuration)
Figure 6. Loading Paper onto the Left Tractor Sprockets
4. Load the paper on the left tractor sprockets.
5. Close the tractor door.
TOF
TOF
183441b
Paper
Left Tractor Door
Left Tractor Lock

Loading Ribbon Cartridge And Paper
14
CAUTION
To avoid damage to the printer caused by printing on the
platen, always position the left tractor unit directly to the left of
the “1” mark on the paper scale.
Figure 7. Using the Paper Scale as a Guide
6. If adjustment is necessary:
a. Unlock the left tractor by placing the tractor lock in the
middle position.
b. Slide the tractor until it is directly to the left of the number
“1” on the paper scale and lock it. You can also use the
paper scale to count columns.
c. Lock the left tractor.
183442b
Paper
Paper Scale
Tractor
Tractor
Splined Shaft
Tractor Lock

15
Loading Paper (Standard Configuration)
Figure 8. Loading the Paper onto the Right Tractor Sprockets
7. Unlock the right tractor.
8. Load the paper onto the right tractor sprockets.
9. Close the tractor door.
10. Make sure the leading edge of the first sheet of paper is parallel
to the top of the tractors. If the paper is misaligned, reload it
onto the tractor sprockets until its edge is parallel to the splined
shaft.
11. Slide the right tractor to remove paper slack or to adjust for
various paper widths.
12. Lock the right tractor.
TO
F
TO
F
T
OF
TO
F
183443b
Right Tractor Door

Loading Ribbon Cartridge And Paper
16
Figure 9. Set the Platen Lever based on the Paper Thickness
13. Raise the platen lever all the way.
14. Turn the vertical position knob to feed the paper up into the
paper guide assembly.
15. Turn the platen stop knob clockwise or counterclockwise to
match the paper thickness. (The A-B-C scale corresponds
approximately to 1-, 3-, and 6-part paper thickness).
NOTE: The platen stop allows you to set an optimum and
consistent thickness that is not affected when opening and
closing the platen lever.
16. Lower the platen lever until it stops.
183444 REV B
183444b
183446b
Platen Lever
Vertical Position
Knob
Platen Stop
Knob
A
Platen
Stop
183445b
Paper Thickness
Indicator
A

17
Loading Paper (Standard Configuration)
17. If necessary, press ON LINE/CLEAR to remove the
“LOAD PAPER” fault message from the display.
18. Press the PAPER ADVANCE key several times to make
sure the paper feeds properly beyond the tractors over the
lower paper guide. Feed sufficient paper to ensure the paper
stacks correctly.
19. Close the printer cover.
20. Close the cabinet door.
21. Press ON LINE/CLEAR to place the printer online and resume
printing.
Set The Top-Of-Form
Every time you load paper, you set the top-of-form (TOF) location.
This procedure must be performed the first time paper is introduced
into the printer, and every time new paper is loaded.
1. Press ON LINE/CLEAR to place the printer in offline
mode. The LCD will display “OFFLINE / QUICK SET-UP.”
Figure 10. Raising the Platen Lever
2. Raise the platen lever as far as it will go. This allows you to turn
the vertical position knob freely to align the top-of-form.
183447b
Vertical Position Knob
Platen Lever

Set The Top-Of-Form
18
Figure 11. Aligning the First Print Line with the TOF Indicator
3. Locate the TOF indicator. It is a small tab located on both the
right and left tractor doors.
4. Turn the vertical position knob to align the top of the first print
line with the TOF indicator. For best print quality, it is
recommended that the top-of-form be set at least one print line
or more below the perforation.
NOTE: For exact positioning, press the VIEW/EJECT key to
move the last data printed to the tractor area for viewing.
While in View mode “Printer in View” displays. Press the
Up or Down Arrow keys to move the paper vertically in
small increments. Pressing the VIEW/EJECT key a second
time moves the paper back to the adjusted print position.
The key works both online and offline provided that the
printer is in View mode. (This procedure is applicable for
both the cabinet and pedestal models.)
TO
F
T
OF
TOF
TOF
183448b
TOF Indicator
Perforation
Vertical
Position
Knob

19
Figure 12. Closing the Platen Lever
5. Lower the platen lever until it stops.
6. Press ON LINE/CLEAR to remove any fault messages (such
as “LOAD PAPER”) from the message display.
7. Press SET TOF. The top-of-form position you have set
moves down to the print position.
8. Press ON LINE/CLEAR to place the printer in online mode.
183444b
Platen Lever

Clearing Paper Jams
20
Clearing Paper Jams
IMPORTANT
Be careful when pulling any paper backwards through the
paper path, especially when using label stock. If you are not
careful, labels can detach and adhere to the printer within the
paper path, where only a service representative can remove
them.
Figure 13. Raising the Platen Lever
1. Open the printer cover.
2. Raise the platen lever as far as it will go (see Figure 13).
183818a
Platen Lever
Tractor Door
/