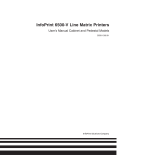Page is loading ...

TG Emulation
Programmer’s Reference Manual
Line Matrix Series Printers

Trademark Acknowledgements
Advanced Function Printing is a trademark of International Business Machines Corporation.
AIX, AS/400, OS/2, and SAA are registered trademarks of International Business Machines Corporation.
ANSI is a registered trademark of American National Standards Institute, Inc.
Bar Code Object Content Architecture and BCOCA are trademarks of International Business Machines
Corporation.
IBM is a registered trademark of International Business Machines Corporation.
Intelligent Printer Data Stream and IPDS are trademarks of International Business Machines Corporation.
LinePrinter Plus is a registered trademark of Printronix, LLC. Printronix is a registered trademark of
Printronix, LLC.
PSA is a registered trademark of Printronix, LLC.
Printronix, LLC makes no representations or warranties of any kind regarding this material, including, but
not limited to, implied warranties of merchantability and fitness for a particular purpose. Printronix, LLC
shall not be held responsible for errors contained herein or any omissions from this material or for any
damages, whether direct, indirect, incidental or consequential, in connection with the furnishing,
distribution, performance or use of this material. The information in this manual is subject to change
without notice.
This document contains proprietary information protected by copyright. No part of this document may be
reproduced, copied, translated or incorporated in any other material in any form or by any means,
whether manual, graphic, electronic, mechanical or otherwise, without the prior written consent of
Printronix, LLC.
COPYRIGHT © 1996, 2012, PRINTRONIX, LLC.
All rights reserved.

Table of Contents
Trademark Acknowledgements ........................................................................... 2
Table of Contents ................................................................................................ 3
Introduction .................................................................... 5
About This Guide ................................................................................................. 5
Warnings and Special Information ................................................................ 5
Configuration Menus ...................................................... 7
Contact Information ..................................................... 61
Printronix Customer Support Center ................................................................. 61
Printronix Supplies Department .................................................................. 61
Corporate Offices ........................................................................................ 62

(This page intentionally left blank)

5
Introduction
About This Guide
This manual contains the TG configuration menu, lists the command sets and provides error messages.
This manual is not a tutorial, it does not explain how to program nor does it describe which applications
support which commands.
Warnings and Special Information
For your safety and to protect valuable equipment, it is very important that you read and comply with all
information highlighted under special headings:
WARNING Conditions that could harm you as well as damage the equipment.
CAUTION Conditions that could damage the printer or related equipment.
IMPORTANT Information vital to proper operation of the printer.
NOTE: Information and helpful tips about printer operation.

6
(This page intentionally left blank)

7
Configuration Menus
Configuration Overview
To print data, the printer must respond correctly to signals and commands received from the host
computer. Configuration is the process of matching the printer's operating characteristics to those of the
host computer and to specific tasks, such as printing labels or printing on different sizes of paper. The
characteristics which define the printer's response to signals and commands received from the host
computer are called configuration parameters.
You can configure the printer using the configuration menus and the control panel or by sending control
codes in the data stream from a host computer attached to the printer. This chapter provides an
introduction to configuring the printer and includes the configuration menus available (depending on
which emulation you have installed in the printer).
IMPORTANT Configuration directly affects printer operation. Do not change the configuration of
your printer until you are thoroughly familiar with the procedures in this chapter.
Changing Parameter Settings
You may change a printer parameter setting, such as line spacing or forms length, either by pressing
keys on the control panel or by sending emulation control codes in the data stream from a host attached
to the printer. The control panel allows you to configure the printer’s resident set of configuration menus.
An example procedure for using the control panel to change parameter settings begins on page 10.
When control codes are sent from a host attached to the printer, they override control panel settings. For
example, if you set the line spacing to 6 lpi with the control panel, and application software later changes
this to 8 lpi with a control code, the control code overrides the control panel setting.
Saving Parameter Settings
The parameter settings that you have changed can be permanently stored in the printer’s memory as a
configuration. See
Auto Save Configuration on page 12. and Saving Your New
Configuration on page 12.
You may also save your new configurations using the PTX_SETUP command host control code. See
Appendix E of Administrors Manual.
Default and Custom Configurations
A configuration consists of a group of parameter settings, such as line spacing, forms length, etc. Your
printer provides a fixed default configuration and allows you to define several custom configurations for
use with particular print jobs. The factory default configuration can be loaded, but it cannot be altered.
Eight configurations can be modified for unique print job requirements. The “Save Config.” option allows
you to save eight groups of parameter settings in memory as custom configurations numbered from 1
through 8. An explanation on how to save a set of parameter values as a custom configuration using the
“Save Config.” menu option begins on page 12.

8
Navigating the Menus
To manipulate configurations review the following instructions about navigating through the menus.
You must be offline to move within the menus.
Press to toggle between ONLINE and OFFLINE.
Press ENTER to enter Menu mode. Menus are
accessed only in Menu mode.
Scroll up, down, left, or right through the icons to
highlight the area of interest.
Press to enter the area of interest. This will take
you into that section and list three menu selections,
with the middle selection highlighted.
Press to move up or down through the menu
selections. The highlighted menu is the active
selection.
Press to scroll through the available choices for the
highlighted menu. If the highlighted menu contains
submenus, these buttons have no effect and the
message “
↵ for Submenu” will display.
Press to confirm selection. For normal menus, this
will change or execute the menu. If the selection
has submenus, the submenu will be entered.
Press simultaneously to lock and unlock the
ENTER key. Lock or Unlock settings of the ENTER
key at power is defined in the Panel Lock Menu.
The ENTER key is unlocked by default.
Press to return to the previous menu level.
ONLINE
ENTER
+
OR
CANCEL
OR

9
Press to return to Offline mode. If changes were
made, the user will be prompted to save or discard
the configuration.
To experiment with navigating the menus, use the example on the next page as a tutorial.
Top Level Menu Overview
When entering Menu mode, the user will see top level menus represented as icons as shown below. Use
the navigation buttons up, down, right, and left to highlight the desired icon. As the user navigates, the
name of the top level menu displays on the top line of the LCD.
Table 1 provides brief descriptions of first level configuration menu options:
Table 1 Icon Level Menus
Menu Icon Menu Description
Quick Setup This menu allows quick access to the most
frequently changed or entered parameters during
printer installation.
Operator Menu This menu allows you to set fonts, forms, and
vertical format units (VFU) parameters.
Config Menu This menu allows you to select from Printer, Codes,
Graphics, I/O, Intellifilter, CST/PAA, and
PTX_SETUP options, as well as perform file and
configuration management.
TCP/IP Menu This menu allows you to select Ethernet Address
and Ethernet Parameters options.
Test Menu This menu includes diagnostic tests, system memory,
software build part number, Feature File (if available),
shuttle type, and printer statistics.
Help Menu This menu allows printing of the Help Menu to view
current options and the range of options allowed for
each setting.
ONLINE

10
Changing Parameters Example
A configuration consists of several parameters. The default factory configuration has a starting set of
parameters. In the configuration menu above, and in all the configuration menus in this chapter, the
factory default values are indicated by an asterisk (*).
Your print jobs may require parameter values which vary from the default settings. This section provides
an example procedure for changing individual parameter values.
The following procedure shows how to change and save the setting for the Form Length option from the
default of 66 lines to 65 lines. Use these guidelines to navigate the configuration menus and change other
parameters.
Step Press LCD Notes
1.
Make sure the printer is on.
2.
3.
Press to enter Menu mode.
4.
ONLINE
ENTER
Forms
Operator
Menu
Font
Length
(lines)
Length
(inches)
OFFLINE
Quick
Setup
*= Factory Default
Unidirectional
Disable*
Enable
VFU
11*
(0.1-25.5)
66*
(1-255)
UNTIL

11
Step Press LCD Notes
5.
6.
7.
The * indicates this choice is active.
8.
Press until the desired selection or
value displays.
9.
The * indicates this choice is active.
10.
Press ENTER to go back into the
menus or press ONLINE again to
go ONLINE.
11.
Configuration changes were
detected and you are prompted to
save the configuration permanently
or temporarily, to cancel changes,
or restore the Factory
Configuration.
12A.
Configuration changes have been
saved as Configuration 1, and will
be set as the Power-Up config. The
printer will then be brought online.
12B.
Places the printer online after
permanently saving the
configuration changes as Config. 1.
13.
The printer is ready for operation
ENTER
UNTIL
ENTER
ENTER
ONLINE
ONLINE
ENTER

12
Auto Save Configuration
If the user makes a menu change and attempts to place the printer online without saving the changes to a
configuration, the following prompt displays:
The active option is highlighted. Use the Up and Down keys to scroll through the different options; the
keys will loop at the top and bottom options. The
↵ (Enter) key selects the highlighted option. After
performing the selected option, the printer will go to Online mode.
1.
Only the Up, Down, and Enter keys work at the Menu Changes Detected prompt.
Save Permanently (factory default). This option causes the printer to save the configuration to the active
configuration and make the active configuration the Power-Up default configuration. If the active
configuration is the Factory Configuration, the printer will save the configuration to an open
configuration and make that open configuration the Power-Up default configuration.
If no open configuration is available, the user must decide which configuration to overwrite. In this
case the printer will display the Save Configuration menu, otherwise, the printer will go Online.
Save Temporarily. Menu changes will be implemented, but will not be saved once the printer is powered
off.
Cancel Changes. This option causes the printer to reload the Active Configuration, then go Online.
Restore Factory. This option will cause the printer to reload the Factory Configuration, then go Online.
2.
A printer fault during the Auto Save process causes the printer to Save Temporarily.
Saving Your New Configuration
The Save Config. option allows you to save up to eight custom configurations to meet different print job
requirements. Once you have changed all of the necessary parameters, you may save them as a
numbered configuration (Example 1 on page 13) or a named configuration (Example 2 on page 15) that
can be stored and loaded later for future use. If you do not save your configuration using the Auto Save,
or this option, all of your parameter changes will be erased when you power off the printer.
Once you have saved a custom configuration using this option, it will not be lost if you power off the
printer. You can load a configuration for a specific print job (see Load Config. on page 44). You can also
modify and resave it. You may want to print your configurations and store them in a safe place, such as
inside the printer cabinet. If the Protect Configs. parameter is enabled and you try to resave an existing
configuration, the new configuration will not be saved until the existing configuration has been deleted
(see Delete Config. on page 44).
3.
Once you change active emulations, any changes to the previously selected emulation will be
gone unless they have been saved.

13
Example 1
This example shows how to save a configuration as a numbered configuration, then later print it.
Step Press LCD Notes
1.
Make sure the printer is on.
2.
3.
Shows the top level icons.
4.
5.
6.
7.
8.
Cycle through the choices.
9A.
Configuration is in the process of
being saved.
ONLINE
ENTER
ENTER
UNTIL
ENTER
OR
ENTER
UNTIL

14
Step Press LCD Notes
9B.
The * indicates this choice is
active.
NOTE:
We recommend that you print the configuration. To print the configuration go to Step 10. To skip
this procedure and resume printer operation, go to Step 16.
10.
The Cancel Key will return back
one level.
11.
12.
13.
14.
15.
The selected configuration is
printed.
16.
Press ENTER to go back into the
menus or press ONLINE again to
go ONLINE.
CANCEL
ENTER
UNTIL
ENTER
ONLINE
UNTIL

15
Step Press LCD Notes
17.
18.
If you printed the configuration, store it in a safe place. The printer is ready for operation.
Example 2
This example shows how to save a configuration as a named configuration.
Step Press LCD Notes
1.
Make sure the printer is on.
2.
3.
Shows the top level icons.
4.
5.
6.
7.
ONLINE
ONLINE
ENTER
UNTIL
ENTER
UNTIL
ENTER

16
Step Press LCD Notes
8.
9.
10.
You will rename config. 2.
11.
The LCD flashes.
12.
Press the left or right key to
choose the character that is
highlighted.
13.
Press the up key to select the next
character in the string. Press the
down key to go back to the
previous character and continue
editing as necessary.
14.
Configuration 2 is renamed TEST.
15.
Goes back up one level.
16.
Goes back up another level.
UNTIL
ENTER
ENTER
OR
OR
ENTER
CANCEL
CANCEL

17
Step Press LCD Notes
17.
18.
TEST now appears as one of the
configuration choices.
19A.
19B.
Your configuration is saved as
TEST.
20.
Press ENTER to go back into the
menus or press ONLINE again to
go ONLINE.
21.
Now you have the saved configuration for later use if needed.
UNTIL
ENTER
ONLINE
ONLINE

18
6800 CRP Main Menu
Figure 1 6800 CRP Main Menu Configuration
Pattern
Fault Override
Diag
OFFLINE
Host Interface
Emulation
Ribbon
Configuration
Clear
Font
Forms
VFU
Printer
Codes
Graphics
Configurations
Host Interface
USB I/O
Serial I/O
Parallel I/O
2
Intellifilter
Main File Mgmt
SD File Mgmt
3
CST/PAA
PT
X_SETUP Option
1
If Ethernet is installed.
2
If Parallel is installed.
3
If SD is installed.
Test Menu
page 57
Help Menu
TCP/IP
Menu
1
page 54
Config Menu
page 32
Operator
Menu
page 21
Quick Setup
page 19
Ethernet Address
Ethernet Params

19
Quick Setup
Host Interface
The Host Interface menu enables you to select and configure interfaces between the printer and your
host computer. Options include:
• Auto Switching (default). This menu selects which host I/O is currently active (see page 45).
Other selections include Centronics, Serial, IEEE 1284, USB, and Ethernet. Note that selections
will only appear if installed.
• Parallel Hotport. This submenu controls the parameters for hot porting with the Centronics or
IEEE 1284 interface.
• Serial Hotport. This submenu controls the parameters for hot porting with the serial interface.
• USB Hotport. This submenu controls the parameters for hot porting with the USB interface.
• Ethernet Hotport. This submenu controls the parameters for hot porting with the Ethernet
interface.
Buffers
All Configs
Current Configs
Reset
Quick Setup
(from page 18)
Active Host
Auto Switching*
Centronics
2
Serial
IEEE 1284
2
USB
Ethernet
1
Parallel Hotport
2
Port Type
Trickle Time
Timeout
Report Status
Serial Hotport
Trickle Time
Timeout
Report Status
USB Hotport
Timeout
Ethernet Hotport
Timeout
Switch Out On
Ser/Par Emul CPI
Tally ANSI* 10*
Genicom ANSI 12
P5000 13.33
P6000 15
P600 16.67
DEC LG01 17.14
HP2564C 20
IBM Proprinter 5
Epson FX-1180 6
MTPL 6.67
Lan Emulation
1
7.5
Tally ANSI* 8.33
Genicom ANSI 8.57
P5000 LPI
P6000 1.5
P600 2
DEC LG01 3
HP2564C 4
IBM Proprinter 5
Epson FX-1180 6*
MTPL 8
Length (lines)
9
66* 10
1-255 12
Length (inches)
11.0”*
00.1 – 25.5
Ribbon End Point
Darker +6
Darker +5
Darker +4
Darker +3
Darker +2
Darker +1
Normal*
Lighter -1
Lighter -2
Lighter -3
Lighter -4
Lighter -5
Lighter -6
Lighter -7
Lighter -8
Lighter -9
Lighter -10
* = Factory Default
1
If Ethernet is installed.
2
If Parallel is installed.
Clear Configuration
Ribbon
Emulation
Host
Interface
Save Config.
Cfg 1*
Cfg 2 – Cfg 8
Power
-Up Config
Cfg 1*
Cfg 2- Cfg 8
Factory

20
Emulation
• Ser/Par Emul. This parameter allows you to define which set of printer control commands will be
emulated for data received on the Serial and Parallel ports. Tally ANSI is the default selection. This
menu also enables you to define the form length, characters per inch (cpi) and lines per inch (lpi).
When a new emulation setting is entered through the Printer Control Panel, emulation dependent
parameters in the Current configuration changes to match the default settings for the elected
emulation. The following table lists those parameters by emulation:
Parameter Tally ANSI
Genicom
ANSI
P5000 P6000 P600
Character Set Latin 1 Code Pg 437 Code Pg 437 Latin1 Latin1
OCR-A ANSI ANSI ANSI ANSI ANSI
OCR-B ANSI ANSI ANSI ANSI ANSI
Auto CR OFF ON ON ON OFF
Line Wrap OFF ON OFF OFF OFF
Wrap LF OFF ON OFF OFF OFF
Code 7F FILL FILL Space Space Space
VT Channel 2 12 N/A 12 12
Skip When Before Before N/A After After
Parameter HP 2564C DEC LG01
Epson
FX-1180
IBM
Proprinter
MTPL
Character Set Roman-8 DEC Multi Italic Code Pg 437 Code Pg 437
OCR-A ANSI ANSI ANSI ANSI ANSI
OCR-B ANSI DIN ANSI ANSI ANSI
Auto CR OFF OFF ON ON ON
Line Wrap OFF OFF ON ON ON
Wrap LF OFF OFF ON ON ON
Code 7F FILL FILL Delete Char Ignore Delete Buffer
VT Channel 12 12 N/A N/A N/A
Skip When After After N/A N/A N/A
• LAN Emulation (LAN Interface only). Used to select the emulation attached to the Ethernet port
when using the Ethernet interface. The possible selections are the same as the Ser/Par Emul option.
• Length (lines). To define the length of your form in lines, select a form length from 1 to 255. The
default is 66 lines.
• Length (inches). To define the length of your form in inches, select a form length from 0.1 to 25.5
inches. The default is 11.0 inches.
• CPI. This parameter allows you to select characters per inch (CPI) settings. The possible selections
are 5, 6, 6.67, 7.5, 8.33, 8.57, 10, 12, 13.33, 15, 16.67, 17.14, and 20. The default is 10 CPI.
/