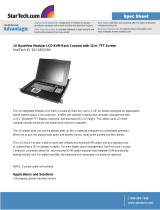Page is loading ...

Centerpoint 16, Centerpoint 8
Installation and User’s Manual
Epicenter Inc.
211B Calle Pintoresco
San Clemente, CA 92672
949-366-5370

Epicenter, Inc. Centerpoint User Guide
© 2000 Epicenter, Inc. All rights reserved.
First Edition July 2000
Pat # 6,609,034
The information contained in this guide is subject to change without notice.
Epicenter Inc. shall not be liable for technical or editorial errors or omissions contained herein; nor is it
liable for incidental or consequential damages resulting from the furnishing, performance, or use of this
material.
Product names mentioned herein may be trademarks and/or registered trademarks of their respective
companies. PC/AT, PS/2, RS/6000 and are registered trademarks of International Business Machines
Corporation. Sun Microsystems and Sun SPARC are registered trademarks of Sun Microsystems, Inc.
Epicenter, Centerpoint, Centerview and Centercade are trademarks of Epicenter Inc.
Epicenter Inc.
211B Calle Pintoresco
San Clemente, CA 92672
Phone 949-366-5370
Fax 949-366-5380
Email sales@epicenterinc.com
Web site www.epicenterinc.com
PN:1100-00000214
Revision A2

Epicenter, Inc.
Page 3
T
ABLE OF CONTENTS
Introduction.................................................................................................4
Using this Manual .......................................................................................5
Safety Warnings and Cautions ...................................................................6
Product Features ........................................................................................7
Rack Mount Installation ..............................................................................8
Centerpoint Connections .........................................................................9
On-Screen Controls ....................................................................................10
Operation....................................................................................................14
TFT Setup and Controls .............................................................................15
Appendices
One Year Warranty .........................................................................17
Factory Default Settings..................................................................18
Installing Updates............................................................................19
Fuse replacement and Maintenance ...............................................20
Regulatory Information....................................................................21
Specifications..................................................................................22
Connecting to a Sun Server ............................................................23

Epicenter, Inc.
Page 4
I
NTRODUCTION
PRODUCT OVERVIEW
The Fully Integrated KVM Solution
Epicenter’s Centerpoint 16 and Centerpoint 8, are Keyboard, Video and Mouse (KVM) solutions that
integrate a 16 or 8 port KVM switch, 14.1” TFT display, keyboard and mouse control in a single 1.75”
high unit. Centerpoint 16 and Centerpoint 8 are one-stop solutions to managing your rack-mounted
servers. With one product that eliminates wasted rack space and provides you with control of up to
16 servers in a single, compact, design.
FEATURES
Fill your rack with processing power!
As server density increases, giving up valuable rack space for management consoles becomes a
critical issue. Centerpoint 16 and Centerpoint 8 can reduce the space requirements for your KVM
switch, monitor, keyboard and mouse to only 1U.
• 16 or 8 port keyboard, video and mouse (KVM) switch
• Integrated 14.1” flat panel display
• 1U rack mount chassis - 1.75"
• On-screen interface software for server selection
• Full 83 key, low-profile, notebook keyboard
• Glidepoint touch pad
• Unique high density cable design reduces cable clutter and eases installation
• Windows 98 and higher, Solaris and Linux compatible
• Includes all rack mounting hardware
• External video, keyboard and mouse ports for remote monitoring
• Multiple on-board processors monitor each port to assure availability

Epicenter, Inc.
Page 5
This manual covers the Centerpoint 8 and Centerpoint 16 one-user models. Centerpoint 8
provides access to up to eight servers through the eight integral KVM ports. Centerpoint 16
provides access to up to 16 servers through the 16 integral KVM ports.
Generally, all of this information in this user manual pertains to both products, the number of
accessible ports controls what will be seen on the On-Screen display. For example, in the section
on On-Screen controls some of the sample screens show multiple pages to accommodate the 16
ports found on Centerpoint 16. If you are using the Centerpoint 8 models, only one page is
required to display all of the available port options. Therefore, you will not see previous and next
on those screens and only a single screen will be displayed.
In this manual references to either Centerpoint 16 or Centerpoint 8 apply to either product.
U
SING THIS MANUAL

Epicenter, Inc.
Page 6
S
AFETY WARNINGS AND CAUTIONS
DO NOT OPEN CENTERPOINT 16 OR CENTERPOINT 8. There are no user serviceable parts in-
side and opening or removing covers may expose you to dangerous shock hazards or other risks.
Refer all servicing to qualified service personnel.
•
Do not spill any liquids into the cabinet or use your monitor near water.
•
Do not insert objects of any kind into the cabinet slots, as they may touch dangerous voltage points, which can be
harmful or fatal or may cause electric shock, fire or equipment failure.
•
Do not place any heavy objects on the power cord. Damage to the cord may cause shock or fire.
•
Do not place this product on a sloping or unstable cart, stand or table, as the unit may fall, causing serious
damage to the TFT display.
When operating Centerpoint 16 or Centerpoint 8 with AC 208-240V power supply, use a power sup-
ply cord that matches and is properly rated for the AC power outlet being used. The power supply
cord you use must have been approved by and comply with the safety standards of your country.
The inside of the fluorescent tubes located within the LCD monitor contains mercury. Please follow
the bylaws or rules of your municipality to dispose of the tube properly.
DO NOT open top cover, Hazardous Voltages Present!
Do not lean on drawer when pulled out!
When mounting heating issues must be taken into account!
Centerpoint must be mounted in a way that ensures the integrity of the rack!
Use caution when lowering monitor! Fingers may be pinched.

Epicenter, Inc.
Page 7
P
RODUCT FEATURES

Epicenter, Inc.
Page 8
STANDARD 1U
I
NSTALLATION
Use the following procedure
to install Centerpoint in the rack.
Centerpoint is shipped with the
side-mount rails already installed
on the unit.
Insert a rack-mounting bracket into
the rack at a level that will be com-
fortable for operating the keyboard,
mouse and viewing the monitor.
Align the screw holes at the front and back of the rack on both side rails.
Use one screw to attach the mounting bracket to the front of the
rack and two screws to attach the slide to the rear of the rack.
Once the rack mounts are in place you can now place the Center-
point unit in the rack.
Leave the upper screen panel closed as you guide the rack-mount
slides into the rails mounted upon the
rack. Once the system is in place
depress the retaining buttons and
slide the unit completely into the
rack. Secure the outer slides in
place with the included reten-
tion screws.
R
ACK MOUNT INSTALLATION
FOR INSTALLATION YOU WILL NEED THE FOLLOWING:
•
Centerpoint 16 or Centerpoint 8 Product
•
Power cord
•
Rails with hardware
•
User Guide
•
Epicenter KVM Cables for connecting video, keyboard, and mouse
Warning!
To reduce the risk of personal injury or damage to the equip-
ment, be sure that the following items are completed BE-
FORE performing any work on the rack:
•
The leveling jacks are extended to the floor.
•
The full weight of the rack rests on the leveling jacks.
•
The stabilizing feet are attached to the rack, if it is a single-rack
installation.
•
The racks are coupled in multiple-rack installations.
Warning!
Centerpoint weighs in excess of 30 pounds and can be awkward to
handle. Handle the product carefully and use sensible lifting proce-
dures.
Take care to insure that the internal slide unit does not extend
during transportation causing the unit to become unwieldy.
Important
When mounting the rack slides
make sure that the end of the slides
with the extension brackets are
installed to the rear of the rack.

Epicenter, Inc.
Page 9
C
ENTERPOINT CONNECTIONS
POWER
Check that the power switch is in the off position (O). Connect the included power cable to the recep-
tacle located on the back of the Centerpoint unit.
KVM CABLES
Cable Lengths
Cable length affects video quality as well as keyboard and mouse data timing. The maximum cable
length is determined in part by the computer and peripherals used. Not all systems give satisfactory
results at the maximum length. Standard Epicenter KVM cables are supplied in 6, 9,12, 15 and 20-
foot lengths.
Cable Description
Centerpoint uses proprietary cables to connect the unit to PC servers. One end of the cable is a 15-
pin connector that attaches to the rear of Centerpoint. The other end is split into 3 connectors; 1 15-
pin VGA connector for attachment to a server’s video output; 1 PS/2 connector for the keyboard and
1 PS/2 connector for the mouse.
Connecting the Cables
First, power up the Centerpoint unit and optionally power down any or all computers that will be
connected to Centerpoint. Then select the port that you wish to connect to on the Centerpoint unit
and attach the single 15-pin connector. Once this is done, make the proper connections to the
server’s video, mouse and keyboard receptacles. IMPORTANT – Insure that the single 15 pin
connector of the KVM cable is connected to the Centerpoint unit first then connect the other
end to the server's keyboard, mouse and video outputs. Failure to do so may result in
damage to the server or the Centerpoint unit.
Repeat the above process for each of the servers that you wish to connect to Centerpoint. Once all
servers are connected you may then power up and boot each of the servers, if they are not already
up and running.
You may now proceed to configure the Centerpoint unit using its On-Screen Menu.

Epicenter, Inc.
Page 10
O
N-SCREEN CONTROLS
Control of the Centerpoint functions is accessed through our on-screen controls. To activate the
Centerpoint Main Menu, press the Pause/Break key ( or PrtSc key) in the top right hand corner of the
keyboard. This screen displays the current status of the system and provides access to the other
functions available on the Centerpoint On-Screen Display.
On this screen the symbols preceding the Port Name are:
: Port is connected and is currently selected
Blank: Port is connected and is not currently selected
X: No active system is currently attached to that port
About
Pressing the F10 function key from the Main Display menu displays the About Screen. This screen
has important information about your system including the software release currently installed on
your Centerpoint.

Epicenter, Inc.
Page 11
Setup Menu
From the Main Menu pressing the F9 brings up the SETUP Menu.
Select the item that you want to change by using the up and down arrow keys and then press the
Enter Key to change the value of each option item.
Edit System Name
Edit System Name allows the user to assign a name for the current KVM switch. After selecting,
simply type in the name you choose to use and to then return to the Setup Menu. The name ap-
pears at the top of the main screen.
Edit Port Names
Edit Port Names 1-8 allows the user to assign a name to each of ports 1 through 8. Use the DOWN
ARROW key to highlight the port name you wish to change and enter the desired name and/or de-
scription of the server up to 22 characters.
Use F10 key to go back to the SETUP Menu. NOTE: The changes you make will not take perma-
nent effect until you leave setup using the save key. Edit Port Names F1-F8 allows the user to as-
sign a name and description to each of ports 9 through 16. Repeat the same steps as Edit Port
Names 1-8.
Wakeup Server
Because the server you switch to may have screen saving in effect, we have incorporated a method
to automatically wake up the server’s display when you switch to it. This setting allows you to select
the signals sent to the server to cause it to wake up. You can choose between “None” – no wakeup
signal sent to server; “Shift” – a shift keycode is sent to the server to wake it up; “CTRL” – sends a
control keycode to the server; “Mouse” – sends mouse movements, forward and back, to the server.
The default setting is “None”. Use the Enter key to cycle through the choices.

Epicenter, Inc.
Page 12
Menu Position
Adjust Menu Offset displays a submenu that is used to adjust the position of the menu window on
the display. It can be set for each port independently or the same setting applied to all of the ports.
Use the arrow keys to move the menu box to the desired
position on the display.
When you are finished press the F11 key to have the new
position apply to all ports or the F10 key to apply only to
the selected port. After pressing either F11 or F10 keys
the SETUP Menu is displayed.
Status Position
Adjust Status Position displays a submenu that is used to
adjust the position of the status window flag on the dis-
play. It can be set for each port independently or the
same setting applied to all of the ports. Use the arrow
keys to move the menu box to the desired position on the
display. (See Adjust Menu Position screen at right.)
When you are finished press the F11 key to have the new position apply to all ports or the F10 key
to apply only to the selected port. After pressing either F11 or F10 keys the SETUP Menu is dis-
played.
Menu Access Key
Menu Access Key: Determines which keyboard key will activate the Centerpoint selection menu. If
set to PAUSE, then the PAUSE/Break key will activate the Centerpoint menu. If set to PRTSCR
then the Print Screen/Sys Rq key will activate the Centerpoint menu. Use the DOWN ARROW key
to highlight the MENU ACCESS KEY field and press the ENTER key to toggle between the two op-
tions.
Change Password
Change Password displays a submenu that allows the user to change the password that is needed
to save the changes to any of the Setup changes. The submenu will prompt for the old password
and then the new password twice. Highlight the OLD PASSWORD entry field and type the old pass-
word (default is blank). Then highlight the NEW PASSWORD entry field and type a password of 11
characters or less.
Highlight the TYPE AGAIN entry field and retype the new password. Highlight the ACCEPT NEW
PASSWORD and press the ENTER key to go back to the SETUP Menu.

Epicenter, Inc.
Page 13
Status Displays
Status Displays selects the information that will be displayed in the status window flag. If set to
NUMBER, then upon closing the menu, a small status window flag will display the port number 1
through 8 or F1 through F8 indicating the active port. If set to NAME, then the name assigned to
that port (Edit Port Names) will be displayed in the status window flag. Use the DOWN ARROW key
to highlight the STATUS DISPLAYS field and press the ENTER key to display different options.
Status Size
Status Size determines the size of the status window flag in number of characters: the minimum is 2
and maximum is 22. Use the DOWN ARROW key to highlight the STATUS SIZE field and press the
ENTER key to display different options.
Status Background
Status Background determines if the status window flag should be opaque or translucent in showing
the port name or number. If set to TRANSL then the status window flag is translucent. If set to
OPAQUE then the status window flag is opaque. Use the DOWN ARROW key to highlight the
STATUS BACKGROUND field and press the ENTER key to toggle between the two options.
Input Control
Input Control can be set to DUAL or LOCAL. On LOCAL only, the primary, internal to Centerpoint
keyboard and mouse are enabled. On DUAL setting, both the primary inputs and the external key-
board and mouse are enabled. Use the DOWN ARROW key to highlight the INPUT CONTROL field
and press the ENTER key to toggle between the two options.
Screen Timeout
Screen timeout sets the number of minutes of inactivity after which the Centerpoint will invoke a
sleep signal to the TFT. Setting a value of 0 disables the Timeout (not recommended). Pressing the
Enter key changes the Timeout value. If the Timeout is less than 10, it increments in single units:
between 10 and less than 60, it increments in units of 5: between 60 and less than 240, it incre-
ments in units of 10: and if it is 240 or greater, it returns to 0. In order to maximize the lifetime of the
backlight we recommend the Timeout be set to 10 or less.
F10-SAVE
Pressing the F10 key prompts the user for a password match in order to save changes made in the
SETUP Menu. Type your password and enter to save all of your changes. Highlighting CANCEL
will exit and return you to the SETUP Menu.
F11-DISCARD
Pressing the F11 key will cause all of your changes to be discarded, fall back to the last saved con-
figuration and return to the Main Menu.

Epicenter, Inc.
Page 14
O
PERATION
GETTING STARTED
Slide the inner drawer of the system out until the detents of the ball bearing slides catch. Open the
TFT to a comfortable viewing angle. We suggest that all servers be set to 1024x768 resolution
(optimal TFT performance) and that the refresh frequency be set to a level that creates a crisp video
signal.
I
NVOKE CENTERPOINT ON-SCREEN DISPLAY
Press the Pause/Break key (or PrtSc if defined in SETUP menu) to bring up the MAIN MENU screen
of the Centerpoint. From within the MAIN MENU the user can select a server by one of two ways;
arrow keys and enter or to press the corresponding port key to immediately jump to that server.
K
EYBOARD
The Centerpoint keyboard is a standard 83-key English laptop keyboard. When NumLk is invoked
(LED will display on) the right side of the keyboard becomes a keypad for number entry.
T
OUCHPAD
The touchpad buttons operate in a dual mode. The standard buttons directly below will activate right
and left mouse clicks. Also a tap to the dark gray portion equals a left mouse click while tapping the
light gray corner will create a right mouse click
LED
S
There are four LEDs on the Centerpoint unit Caps Lock, Scroll Lock, Number Lock and TFT indica-
tor. When the keyboard functions are enabled the GREEN LED to the top right of the keyboard will
illuminate.
When the TFT is not receiving a signal but is powered the TFT indicator light will remain
RED. This occurs when the TFT enters a sleep mode. When a signal is detected the LED will turn
from RED to GREEN.
TFT B
UTTONS
The four buttons to the right of the TFT control the TFT on-screen display. These buttons allow for
screen adjustments including position, contrast and brightness. All of these functions within the TFT
on-screen display are dedicated to the TFT.

Epicenter, Inc.
Page 15
The first selection is the Auto Adjust function. Selecting this option brings up the Auto Adjust menu.
Here you can select No or Yes using the up and down buttons. If you select Yes, the TFT will at-
tempt to automatically detect your video output specifications and reset the TFT to match.
If you want to manually adjust the other settings on the TFT simply select the item, Brightness, Clock,
Position or Contrast and follow the on-screen options. Remember to use the TFT buttons next to the
monitor screen, not the keyboard buttons.
When you have completed your choices, the on-screen menu can be turned off by pressing the exit
button.
Control of the Centerpoint TFT functions is accessed
through our on-screen controls. To activate the TFT on-
screen display, press the Enter key to the right of the dis-
play. The screen shows the current settings of the TFT
display.
These buttons provide access to screen adjustments in-
cluding position, contrast and brightness and auto adjust.
To access the on-screen TFT controls press the enter but-
ton. This brings up the display’s main menu.
TFT
SETUP AND CONTROLS

Epicenter, Inc.
Page 16
A
PPENDICES

Epicenter, Inc.
Page 17
O
NE YEAR WARRANTY
Epicenter, Inc. warrants this product against defects in materials and workmanship for one year. If a
defect is discovered, Epicenter, Inc. will, at its option, repair or replace the product at no charge
provided it is returned during the warranty period, with transportation charges prepaid.
This warranty does not apply if the product has been damaged by accident, abuse, misuse, or mis-
application; if the product has been modified without the written permission of Epicenter, Inc.; or if
any Epicenter, Inc. serial number has been removed or defaced.
THE WARRANTY AND REMEDIES SET FORTH ABOVE ARE EXCLUSIVE IN LIEU OF ALL OTH-
ERS, WHETHER ORAL OR WRITTEN, EXPRESSED OR IMPLIED. EPICENTER, INC. SPECIFI-
CALLY DISCLAIMS ANY AND ALL IMPLIED WARRANTIES, INCLUDING, WITHOUT LIMITATION,
WARRANTIES OF MERCHANTABILITY AND FITNESS FOR A PARTICULAR PURPOSE.
No Epicenter, Inc. dealer, agent or employee is authorized to make any modification, extension, or
addition to this warranty.
EPICENTER, INC. IS NOT RESPONSIBLE FOR SPECIAL, INCIDENTAL, OR CONSEQUENTIAL
DAMAGES RESULTING FROM ANY BREACH OF WARRANTY, OR UNDER ANY OTHER LEGAL
THEORY, INCLUDING BUT NOT LIMITED TO LOST PROFITS, DOWNTIME, GOODWILL, DAM-
AGE TO OR REPROGRAMMING, OR REPRODUCING AND PROGRAM OR DATA STORED IN
OR USED WITH EPICENTER, INC. PRODUCTS.
Some states do not allow the exclusion or limitation of incidental or consequential damages or exclu-
sions of implied warranties, so the above limitations of exclusions may not apply to you. This war-
ranty gives you specific legal rights, and you may have other rights that vary from state to state.

Epicenter, Inc.
Page 18
F
ACTORY DEFAULT SETTINGS
System Name = KVM Switch
Port Names 1- 8
PORT-01-SERVERNAMEHERE
PORT-02-SERVERNAMEHERE
PORT-03-SERVERNAMEHERE
PORT-04-SERVERNAMEHERE
PORT-05-SERVERNAMEHERE
PORT-06-SERVERNAMEHERE
PORT-07-SERVERNAMEHERE
PORT-08-SERVERNAMEHERE
Port Names F1-F8
PORT-F1-SERVERNAMEHERE
PORT-F2-SERVERNAMEHERE
PORT-F3-SERVERNAMEHERE
PORT-F4-SERVERNAMEHERE
PORT-F5-SERVERNAMEHERE
PORT-F6-SERVERNAMEHERE
PORT-F7-SERVERNAMEHERE
PORT-F8-SERVERNAMEHERE
Wake Up Server = None
Adjust Menu Offset Xpos=10 Ypos=8 for all ports
Adjust Status Position Offset Xpos = 10 Ypos = 8 for all ports
Menu Access Key = PAUSE
Password = (BLANK)
Status Shows Port = NUMBER
Status Size = 2
Status Background = OPAQUE
Input Control = DUAL
Screen Timeout = 20

Epicenter, Inc.
Page 19
I
NSTALLING UPDATES
As new features become available Epicenter will occasionally release updates to the Centerpoint
product software. You may want to update the Centerpoint firmware or software to take advantage
of these improvements.
The upgrade procedure can be completed quickly and easily via a Window-based application. The
Centerpoint product is configured to allow direct downloading from a PC or a laptop that is
connected to the Centerpoint through the serial port (RS232) located next to the external mouse and
keyboard connectors.
To update the firmware you need the following items:
• Laptop or PC with available serial communication port
• Standard serial cable (male DB9) that connects between Centerpoint and the PC or
laptop computer
• The Upgrade.exe Software provided by Epicenter Technical Support on the floppy or a
hard drive
Leave the Centerpoint KVM System power on. Disconnect or shut down all servers from the Center-
point to be upgraded. Connect the serial upgrade (RS232) cable between the Centerpoint serial
port to the Laptop or the PC's serial port.
Locate the Upgrade.exe program. It can be on the floppy or the hard drive. Double click on the
Upgrade.exe icon or file name. When it appears, use the pull-down to select Serial Port number on
you laptop or the PC. For example: COM1, COM2
Click on the Upgrade button.
Click OK to close the Work on Progress window when the
procedure is finished.
Click the Exit button to exit the Upgrade.exe program.
Reconnect or boot up all servers connected to the Centerpoint.

Epicenter, Inc.
Page 20
FUSE REPLACEMENT
Centerpoint is equipped with fuse protection located next to the on-off switch. To assure proper op-
eration of the unit and prevent possible damage or fire, always replace the fuse with the same speci-
fications:
Fuse Value: 250V, 2.0A Maximum
CARE AND CLEANING
Clean the LCD monitor surface with a lint-free, non-abrasive cloth. Avoid using any cleaning solution
or glass cleaner!
•
Adjust the monitor’s brightness and contrast controls to enhance readability.
•
Avoid displaying fixed patterns on the monitor for long periods of time to avoid image persistence (after-image
effects).
ERGONOMICS
To realize the maximum ergonomics benefits, we recommend the following:
•
Adjust the Brightness until the background raster disappears
•
Do not position the Contrast control to its maximum setting
•
Use the preset Size and Position controls with standard signals
•
Use the preset Color Setting
•
Use non-interlaced signals with a vertical refresh rate between 60-75Hz
•
Do not use primary color blue on a dark background, as it is difficult to see and may produce eye fatigue due to
insufficient contrast
F
USE REPLACEMENT AND MAINTENANCE
/