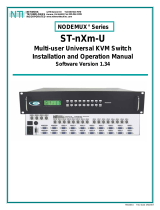• To click, lightly and quickly tap the surface of
the pad once. Or, press the left button once.
• To double-click, tap twice on the pad or click
the left button twice. Remember, the touchpad
responds to a very light, crisp tap.
• To right-click for sub-menus, tap the tap zone in the upper right corner of the
touchpad or click the right button once.
• To drag, draw, or highlight, double-tap
rapidly and hold your finger down on the
second tap, then glide to move. You may
also hold the left button as you glide your
finger.
Right-click and scroll
features require third
party software on
Macintosh
®
systems (see
side note below).
• GlideExtend
®
. To drag further than the pad surface, lift and reposition your
finger after reaching the textured edge. GlideExtend
®
will virtually eliminate the
edge of the pad while you drag. In other words, if you are dragging an item and
you reach the textured edge, GlideExtend
®
will hold the drag function active for
three seconds while you reposition and complete the drag.
To shut off GlideExtend
®
earlier than three seconds, simply
tap or click a button.
• Vertical Scroll, place your finger down the right edge of
the touchpad and glide up or down.
ADVANCE FUNCTIONS
Your Adesso touchpad represents the latest in
“capacitive touch” technology. All products are
designed to give you the highest level of
performance and include advanced features not
available from the standard mouse. (For more
information on customizing your touchpad, refer to
“How can I customize my touchpad” on page 6.)
For Macintosh
®
, right-click submenu
access and wheel-mouse scrolling require
the installation of third party software named
*USB Overdrive. If interested in these
features, you may download the latest
version at www.usboverdrive.com.
*Adesso does not support USB overdrive and is
not responsible for any problems related to or
caused by the software. Contact USB Overdrive
for technical assistance and support regarding the
software.
HORIZONTAL SCROLL
Horizontal Scrolling will allow you to move around
in a scrollable document from left to right for fast
browsing.
4 of 8