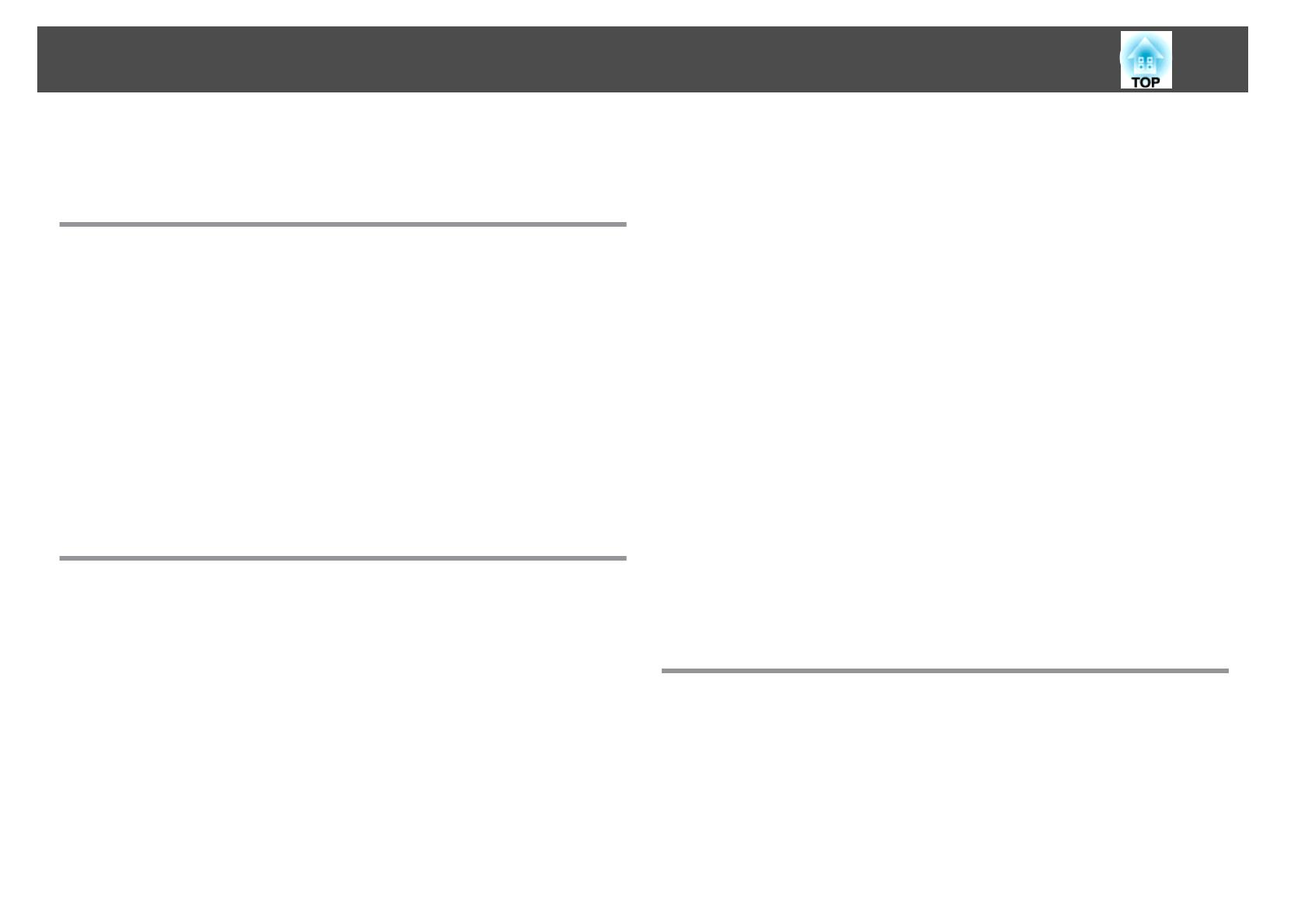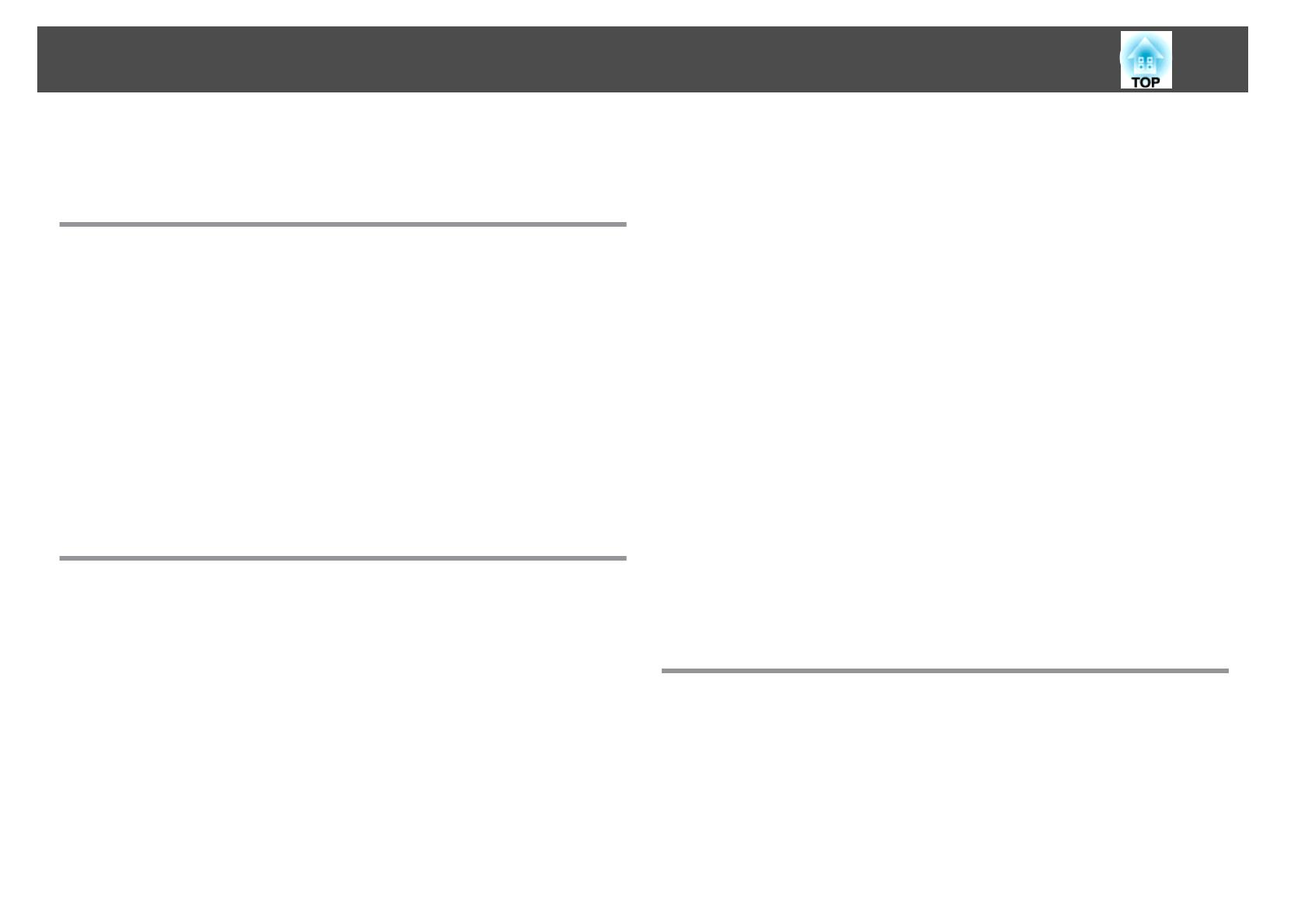
Notations Used in This Guide.......................... 2
Introduction
Projector Features........................................... 7
Ease of use when installed on a ceiling mount............................7
Reliablity you can depend on.......................................8
Large Projection Area and Precise Colors...............................8
Enhanced security functions........................................8
Easy to handle.................................................8
Using the projector over a network (EB-Z8050W only)......................8
Part Names and Functions. . . . . .............................. 10
Front/Top...................................................10
Interface....................................................11
Rear.......................................................12
Remote Control...............................................13
Useful Functions
Correcting Distortion in the Projected Image.................. 17
Correcting Distortion with Quick Corner...............................18
Changing the Projected Image............................... 21
Automatically Detect Input Signal and Change the Projected Image (Source Search)
..........................................................21
Switch to the target image by Remote Control..........................22
Functions for Enhancing Projection.......................... 23
Selecting the Projection Quality (Selecting Color Mode)....................23
Setting the Auto Iris.............................................24
Hiding the Image Temporarily (Shutter)...............................24
Freezing the Image (Freeze).......................................24
Changing the Aspect Ratio........................................ 25
Changing methods...........................................25
Changing the Aspect for video equipment images......................25
Changing the Aspect for computer images...........................27
Pointer Function (Pointer)........................................30
Enlarging Part of the Image (E-Zoom).................................31
Limitation of the Number of the Target Projectors when Using
Multiple Projectors......................................... 32
Setting the Projector ID..........................................33
Checking the Projector ID.........................................33
Setting the Remote Control ID.....................................34
Correcting Color for Multiple Projectors (Multi-Screen Color
Adjustment)................................................ 35
Summary of Correction Procedure...................................35
Correction Method............................................. 35
Security Functions.......................................... 37
Managing Users (Password Protect)..................................37
Type of Password Protect.......................................37
Setting Password Protect.......................................37
Entering the Password.........................................38
Restricting Button Operation......................................39
Setting Control Panel Lock......................................39
Lens Operation Lock..........................................40
Anti-Theft Lock................................................ 41
Installing the wire lock......................................... 41
Configuration Menu
Using the Configuration Menu............................... 43
List of Functions............................................ 44
Image Menu..................................................44
Signal Menu..................................................46
Settings Menu................................................48
Extended Menu...............................................49
Network Menu (EB-Z8000WU only)..................................51
Network Menu (EB-Z8050W only)...................................54
Notes on operating the network menu.............................. 55
Contents
3