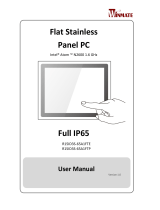Page is loading ...

T4 series Panel PC User Guide
I
T4-series Panel PC
VIA Eden Mini-ITX Fanless SBC, Low
Power Design with VIA Platform, TFT
LCD and 10/100/1000 base-T
Ethernet.
User Guide Version 1.0

T4 series Panel PC User Guide
II
FCC Statement
This device complies with part 15 FCC rules. Operation is subject to
the following two conditions:
z This device may not cause harmful interference.
z This device must accept any interference received including
interference that may cause undesired operation.
This equipment has been tested and found to comply with the limits for a class "a"
digital device, pursuant to part 15 of the FCC rules. These limits are designed to
provide reasonable protection against harmful interference when the equipment is
operated in a commercial environment. This equipment generates, uses, and can
radiate radio frequency energy and, if not installed and used in accordance with the
instruction manual, may cause harmful interference to radio communications.
Operation of this equipment in a residential area is likely to cause harmful
interference in which case the user will be required to correct the interference at him
own expense.

T4 series Panel PC User Guide
III
Copyright Notice
Copyright © 2007 Winmate Technology Inc., ALL RIGHTS RESERVED. No part of
this document may be reproduced, copied, translated, or transmitted in any form or by
any means, electronic or mechanical, for any purpose, without the prior written
permission of the original manufacturer.
Trademark Acknowledgement
Brand and product names are trademarks or registered trademarks of their respective
owners.
Disclaimer
Winmate Communication Inc. reserves the right to make changes, without notice, to
any product, including circuits and/or software described or contained in this manual
in order to improve design and/or performance. Winmate Communication assumes no
responsibility or liability for the use of the described product(s), conveys no license or
title under any patent, copyright, or masks work rights to these products, and makes
no representations or warranties that these products are free from patent, copyright, or
mask work right infringement, unless otherwise specified. Applications that are
described in this manual are for illustration purposes only. Winmate Communication
Inc. makes no representation or warranty that such application will be suitable for the
specified use without further testing or modification.
Warranty
Winmate warrants that each of its products will be free from material and
workmanship defects for a period of one year from the invoice date. If the customer
discovers a defect, Winmate will, at its option, repair or replace the defective product
at no charge to the customer, provided it is returned during the warranty period of one
year, with transportation charges prepaid. The returned product must be properly
packaged in it’s original packaging to obtain warranty service.
If the serial number and the product shipping data differ by over 30 days, the
in-warranty service will be made according to the shipping date. In the serial numbers
the third and fourth two digits give the year of manufacture, and the fifth digit means
the month (e. g., with A for October, B for November and C for December).
For example, the serial number 1W07Axxxxxxxx means October of year 2007.

T4 series Panel PC User Guide
IV
Check List
Before using this Panel PC, please make sure that all the items listed below
are present in your package
¾ 1 x T4 series Panel PC
¾ 1 x T4 series Panel PC User Guide
¾ 1 x V170 SBC User Manual
¾ 1 x Power adapter
¾ 1 x Power cord
¾ 1 x CD with Driver Utility and User's Manual
¾ 1 x Touch Driver CD (Optional)
¾ Mounting of screws (Option)
Make sure that all of the items listed above are present. Do not attempt to
apply power to the system if there is damage to any of its components.
Customer Service
We provide service guide for any problem as follow steps:First, visit the website at
http://www.winmate.com to find the update information about the product. Second,
contact with your distributor, sales representative, or our customer service center for
technical support if you need additional assistance. You may have the following
information ready before you call:
¾ Product serial number
¾ Peripheral attachments
¾ Software (OS, version, application software, etc.)
¾ Description of complete problem
¾ The exact wording of any error messages
In addition, free technical support is available from our engineers every business day.
We are always ready to give advice on application requirements or specific
information on the installation and operation of any of our products. Please do not
hesitate to call or e-mail us.
Notice
1. Do not touch the LCD panel surface with sharp or hard objects.
2. Do not use abrasive cleaners, waxes or solvents for cleaning, use only a dry
or damp, soft cloth.
3. Use only with a high quality, safety-approved, AC/DC power adapter.

T4 series Panel PC User Guide
V
Safety Precautions
Warning!
Always completely disconnect the power cord from your chassis
whenever you work with the hardware. Do not make connections
while the power is on. Sensitive electronic components can be
damaged by sudden power surges. Only experienced electronics
personnel should open the PC chassis.
Caution!
Always ground yourself to remove any static charge before
touching the CPU card. Modern electronic devices are very
sensitive to static electric charges. As a safety precaution, use a
grounding wrist strap at all times. Place all electronic components
in a static-dissipative surface or static-shielded bag when they are
not in the chassis.

T4 series Panel PC User Guide
VI
Safety and Warranty
1. Please read these safety instructions carefully.
2. Please keep this user's manual for later reference.
3. Please disconnect this equipment from any AC outlet before cleaning. Do not use
liquid or spray detergents for cleaning. Use a damp cloth.
4. For pluggable equipment, the power outlet must be installed near the equipment
and must be easily accessible.
5. Keep this equipment away from humidity.
6. Put this equipment on a reliable surface during installation. Dropping it or letting
it fall could cause damage.
7. The openings on the enclosure are for air convection. Protect the equipment from
overheating. DO NOT COVER THE OPENINGS.
8. Make sure the voltage of the power source is correct before connecting the
equipment to the power outlet.
9. Position the power cord so that people cannot step on it. Do not place anything
over the power cord.
10. All cautions and warnings on the equipment should be noted.
11. If the equipment is not used for a long time, disconnect it from the power source
to avoid damage by transient over-voltage.
12. Never pour any liquid into an opening. This could cause fire or electrical shock.
13. Never open the equipment. For safety reasons, only qualified service personnel
should open the equipment.
14. If any of the following situations arises, get the equipment checked by service
personnel:
A. The power cord or plug is damaged.
B. Liquid has penetrated into the equipment.
C. The equipment has been exposed to moisture.
D. The equipment does not work well, or you cannot get it to work according to
the user’s manual.
E. The equipment has been dropped and damaged.
F. The equipment has obvious signs of breakage.
15. Do not leave this equipment in an uncontrolled environment where the storage
temperature is below -10°C (-14°F) or above 55°C (131° F). It may damage the
equipment.

T4 series Panel PC User Guide
VII
Revision History
Version Date Note Author
0.1 2007.10.19 9 First Version Shawn
1.0 2007.11.19 9 Initial Release Shawn

T4 series Panel PC User Guide
VIII
Contents
CHAPTER 1 GENERAL INFORMATION.........................................................................................1
1-1 Introduction .....................................................................................................1
1-2 V170 SBC and T4 series Panel PC System Specifications .............................2
1-3 LCD Selection Guide.......................................................................................3
CHAPTER 2 GETTING STARTED.....................................................................................................4
2-1 Input / Output Devices.....................................................................................4
2-2 Starting the Panel PC& O/S Installation..........................................................5
2-3 Driver Installation............................................................................................5
CHAPTER 3 TOUCH DRIVER INSTALLATION.............................................................................6
3-1 Introduction .....................................................................................................6
3-2 The ELO AccuTouch Driver Installation.........................................................7
3-2-1 Configuration Utility............................................................................8
3-3 The Premier Touch Driver Installation..........................................................10
3-3-1 Configuration Utility..........................................................................11
CHAPTER 4 T5 SERIES PANEL PC MOUNTING GUIDE...........................................................13
4-1 Open Frame Panel PC: ..................................................................................13
4-2 5mm Panel Mount Panel PC:.........................................................................15
4-3 10mm IP65 Panel PC.....................................................................................17
4-4 Chassis Panel PC...........................................................................................19
NOTICES..............................................................................................................................................20

T4 series Panel PC User Guide
1
Chapter 1 GENERAL INFORMATION
1-1 Introduction
The T4 series Panel PC is fanless, low power PC with VIA CX700 single
chipset combines with a TFT LCD Panel. The VIA Eden energy efficient
processor delivers the most performance per watt available in the market. The
Panel PC is designed to satisfy most of the applications in the industrial market,
such as POS, KIOSK, Industrial Automation, HMI and Programmable
Control System. It’s a PC-based system with DDR2 SDRAM, VGA/LCD
controller, four COM ports, and on-board 10/100/1000 Mpbs Base-T Ethernet.
The Panel PC supports one PCI expansion slot for extra applications, like
Wireless, Ethernet, COM port, VGA solutions. It is a compact design to meet
the demanding performance requirements of today’s business and industrial
applications.

T4 series Panel PC User Guide
2
1-2 V170 SBC and T4 series Panel PC System Specifications
System Specification
Processor VIA Eden™ 1.0GHz by EBGA Type
Chipset VIA CX700 Single Chipset
Memory Two DDR2 slots 240 pin Support up to 2GB DDR2 400 /
533 SDRAM
BIOS Award 4Mbit
Graphic Chipset Integrated VIA UniChrome™ Pro Integrated Graphics
Processor, Sharing memory architecture up to 64 MB
Ethernet Realtek 8110SBL LAN Controller (10/100/1000 Mb)
Audio VIA VT1708 HD Codec
USB 6 x USB ports, USB 2.0 compliant(2 x pin header)
Serial port 3 x RS232(1 x pin header), 1 x RS232/422/485 ports
Expansion Slot 1 x PCI slot
HDD 2.5” HDD for 8.4” ~ 12.1”
3.5” HDD for for 15” above
O/S(Optional) Windows XP Embedded / Windows XP Professional /
WinCE5.0 / Linux
Mechanical Specification
Construction Aluminum hosing
Mounting Open Frame/Chassis/Panel Mount/IP65/Rack Mount
Power Supply
Power input +24V DC-IN(4-Pin, Power Jack)
Power Consumption TBD
Environmental Specification
Operation Temperature 0~45°C
Operating Humidity 30%~90% ( non-condensing, RH )
Certificate CE, FCC

T4 series Panel PC User Guide
3
1-3 LCD Selection Guide
The T4 series Panel PCs various dimensions of TFT Panel w/ touchscreen
function. Please refer the following table:
Item Size Model Name
Resolution
(Recommended)
Display Color
10.4” R10V17T-OFM3 1024x768 16.2M (6bits/color)
10.4” R10V17T-OFP1 800 x 600 262,144 (6bit/colors)
10.4” R10V17T-OFU1 800 x 600 262,144 (6bit/colors)
12.1” R12V17T-OFL1 800x600 262,144 (6bit/colors)
15” R15V17T-OFA1 1024x768 16.2M (6bit+FRC)
15” R15V17T-OFC3 1024x768 262,144 (6bit/colors)
17” R17V17T-OFM1 1280x1024 16.2M (8bit / colors)
19” R19V17T-OFM1 1280x1024 16.2M (8bit / colors)
20.1” R20V17T-OFA2
1600 x 1200
( Optional)
16.7M(8bitt/colors)

T4 series Panel PC User Guide
4
Chapter 2 Getting Started
2-1 Input / Output Devices
The following figure shows the I/O arrangement of the Panel PC. The backside
of the chassis contains most of the connectors (10.4” for example).
1 PS/2
The Motherboard provides two PS/2 interface. The PS/2
connector supports Keyboard (Green) and Mouse.
2 USB port
USB-compatible devices can be plugged directly into
the USB 2.0 port.
3 COM port
Two RS-232 connectors(D-SUB9 Male) build in the rear
I/O.
4 COM port
One COM port supports RS232/422/485 choice through
jumper setting.
5 VGA port Use VGA port to connect an external Display.
6 RJ-45 port
Connect a network cable to the standard RJ-45 port and
get connection to the Local Area Network (LAN).
7 USB port
USB-compatible devices can be plugged directly into
the USB 2.0 port.
8 Audio Audio Jack for Audio (Line-Out, Mic-in)
9 DC-IN
DC Jacky for 19~24 4Pin Power Connect to external
adapter.
1 2 3
5
6
79
4
8

T4 series Panel PC User Guide
5
2-2 Starting the Panel PC& O/S Installation
1. Connect the power to AC/DC adapter, and connect the power cord to the
AC outlet.
2. Press the power on switch to start the Panel PC.
3. Press “DEL” to enter the CMOS setting and check the BIOS setup.
4. You may install your own O/S if it is not installed.
When installing O/S for this Panel PC, please follow the steps and use external
equipment as Keyboard and Mouse.
(a) Please use external USB DVD-ROM to run the O/S and Driver setting (as
picture showed below).
2-3 Driver Installation
The PPC comes with a User’s Manual and Driver CD that contains most of the
drivers and utilities of your needs.
1. Following the step by step to install Driver (Please refer V170 SBC User’s
Manual Chapter 3, 4, 5, 6) include: Chipset, VGA, Audio, and Ethernet.
2. Following the step by step to install the Touch screen if necessary (Please
refer T4 series PPC User Guide Chapter 3).
USB Cable

T4 series Panel PC User Guide
6
Chapter 3 Touch Driver Installation
3-1 Introduction
The PPC supports three kinds of Touch Panel Solutions: ELO AccuTouch touchscreen,
Premier Touch system. Both of the touchscreen system consists of a touchscreen and
an electronic touchscreen controller.
The T4 series Panel PC’s touch device is used RS232 interface touch controller card
via the COM1 port inside Panel PC. When the touch driver installed either for ELO or
Premier Touch systems, it will detect COM1 port automatically.
The ELO AccuTouch and Premier touchscreen is based on patented resistive
technology. The touchscreen may be a flat, spherical, or cylindrical. It is installed over
the face of the display. Since its shape matches of the display face, the touchscreen
has excellent clarity and minimal parallax.

T4 series Panel PC User Guide
7
3-2 The ELO AccuTouch Driver Installation
ELO AccuTouch driver software provides a consistent software interface among all
ELO AccuTouch touch screens and controllers.
Go to http://www.elotouch.com/Support/dnld.asp for a complete list of available
drivers.
For Driver Installation, please install the “ELO Touch System Touch Tools CD” for
Windows XP, Windows 2000, Windows Me, Windows 98, Windows 95, Windows NT,
Windows CE 2.x, 3.0, 4.x, Windows XP Embedded, Windows 3.1, DOS, OS/2 Warp,
and Apple Macintosh. Just follow the step by step to install the driver.
Choose “Auto-detect Elo devices ” in the first step. If not, the following step will need
users choose COM3 port for detecting the devices.

T4 series Panel PC User Guide
8
3-2-1 Configuration Utility
After finishing the installation, please follow the steps to test the configuration utility.
Step.1 Enter “My Computer”, click the “Elo touchscreen” shortcut function.
Step.2 Click “Align” function key to go to next step.

T4 series Panel PC User Guide
9
Step.3 Correct 4 point locations on screen with the Panel PC. Screen display as
follows.
Step.4 Touch the “yes” function if the cursor follows your finger and finish the utility
test.

T4 series Panel PC User Guide
10
3-3 The Premier Touch Driver Installation
TouchKit is the Premier Touch software, which contains drivers of the touch panel
controllers for the specified communication connectors, RS232, PS/2 and USB, and
the other two utilities.
The two utilities are as follows:
Touch Tray support
This is utility for emulating the right and left button of mouse through
controlling touch panel. Users can toggle between right or left mouse
buttons by this utility.
Configuration support
The calibration and draw test of touch panel are done by this utility. Besides,
users can add or remove for new RS-232 or PS/2 touch panel devices.
Follow these steps to install TouchKit.
Step.1 Put the TouchKit CD to CD-ROM.
Step.2 Open the Win2000_XP directory.
Step.3 Double click the Setup.exe, then windows starts to run the installation program.
Notice that does not plug the USB controller on the system before the installation has
been finished.
Step.4 Click Next to continue installation. And it will auto-detect touch devices in
COM1 port at your Panel PC.
Step.5 Following the step by step to finish the driver installation.

T4 series Panel PC User Guide
11
3-3-1 Configuration Utility
After finishing the installation, please follow the steps to test the configuration utility.
Step.1 Click the “TouchKit” shortcut function in the desktop.
Step.2 Enter “General” function and choose the language you need.
Then go to next step.

T4 series Panel PC User Guide
12
Step.3 Correct 4 point locations on screen with the Panel. Screen display as follows
Step.4 Play “Yes” to continue if 4 points calibration test is fine and finish the test.
/