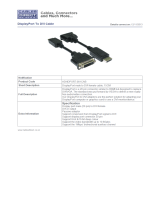9
Features
Features Benets
2/4/8-Port USB DVI/HDMI/DisplayPort
Single/Dual View Secure KVM Switch
Reduces the costs involved in controlling up to 8
Single/Dual View computers while offering data
isolation between shared peripherals and computers
Superior ultra-high video resolution- up
to 4K UHD (3840 × 2160 @30Hz)*
Supports resolution up to 3840 x 2160@30Hz* with
crystal clear image quality
Video DynaSyncTM – exclusive IOGEAR
technology
IOGEAR Video DynaSyncTM eliminates boot-up display
problems and optimizes resolution when switching
between ports
DisplayPort AUX channel ltering
(DisplayPort Secure KVM Switch only)
Non-qualied auxiliary channel trafc such as MCCS and EDID write are rejected.
NIAP PP PSS v3.0 certied Provides the most advanced security features
required by the latest Protection Prole (PP) v3.0 for
Peripheral Sharing Switch (PSS)
Pushbutton Port Selection and secure
port switching
Port selection only via Pushbutton to enhance security. Keyboard, Mouse, Video, Audio
and CAC reader will switch together for secure switching.
Channel Isolation Isolated channel per port — making it impossible for data to be leaked or transferred
between computers.
Shared peripherals and computer
isolation
Console USB and PS/2 keyboard/mouse are supported. The always-on Keyboard, Mouse,
and
Display EDID emulation ensures isolation between peripherals and connected computers.
Keyboard, Mouse, and Video EDID
emulation
Keyboard, Mouse, and EDID emulation ensures isolation between peripherals and
connected computers.
Restricted USB connectivity Non-authorized HIDs (Human Interface Devices) or
non-predened CAC will be rejected / ignored
Unidirectional data ow Secure design enables unidirectional data ow
between devices and connected computers
Administrative conguration and event log
functions
Secure access for authorized Administrator to audit
KVM operation logs and secure conguration.
(Please refer to Administrator’s Guide)
Supports analogue audio (Speaker only)** Only unidirectional speaker data is allowed
preventing the passage of the analog audio by
microphone input or line input
Active always-on chassis intrusion
detection
If the cover is removed from the switch, the unit
becomes inoperable and front panel LEDs (except for Power LED) will ash continuously
Clears keyboard buffer when switching Keyboard data buffer is automatically purged when
switching KVM port focus
Tamper-proof hardware All integrated circuits are soldered directly to the
circuit board to prevent tampering with the
components
Tamper-evident tape Provides a visual indication of any attempt to gain
access to the switch’s internal components
Tamper-evident tape Provides a visual indication of any attempt to gain
access to the switch’s internal components
Firmware non-reprogrammable Prevents tampering and attempts to reprogram the
switch’s rmware
Metal enclosure Rugged metal enclosure
Note:
* IOGEAR HDMI and DisplayPort Secure KVM Switch series supports console video output resolution up to 4K UHD 3840 x 2160 @30Hz.
** IOGEAR Dual-Link DVI Secure KVM Switch series supports 3840 x 2160 @30Hz video output on compatible HDMI-interfaced monitors
and / or computers used with IOGEAR’s DVI-to-HDMI KVM cables
*** Only analog speaker data input is supported. The IOGEAR Secure KVM does not convert digital audio to analog audio.