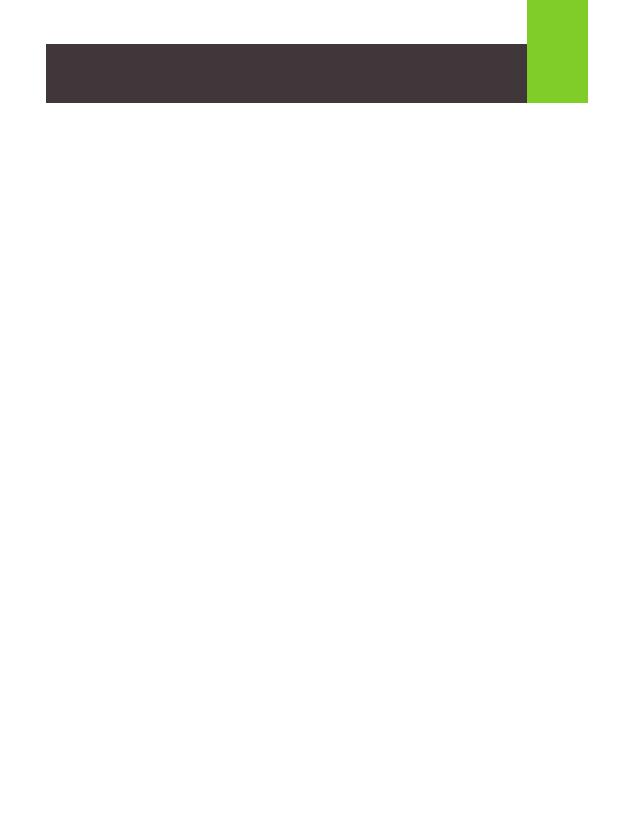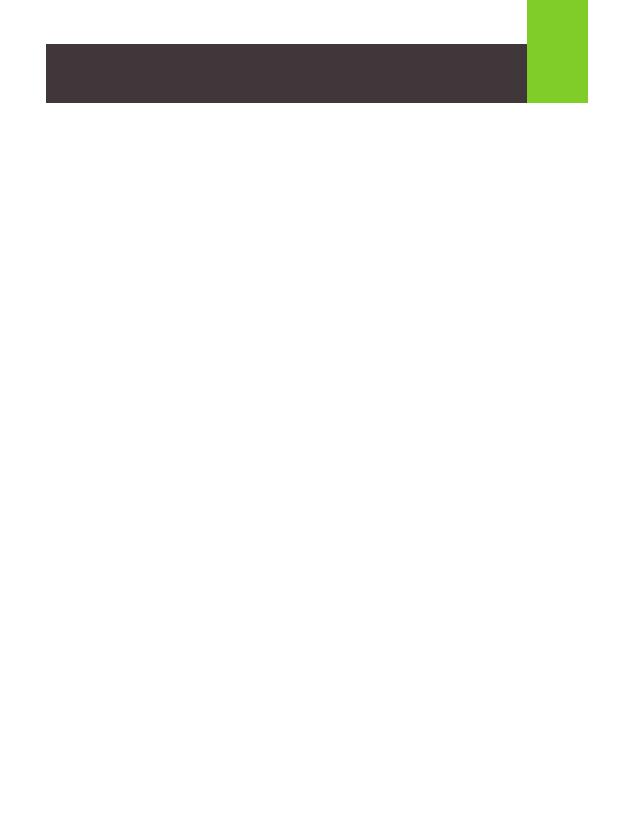
FAQ
7
1. How do I reset the GHMS8422?
To reset the unit, please do the following:
1.1. Connect a RS232 cable (male to female, DB9) between your
computer and the GHMS8422.
If your computer does not have a Com port, you will need a USB to
RS232 converter.
1.2. Use a terminal program such as Putty or Access port. It's free from
the web.
1.3. Type reset in the terminal window to rest the unit. Once the reset
procedure is finished, reboot the unit.
NOTE: If the issue cannot be solved by resetting, please contact
IOGEAR Tech Support.
2. What is the maximum distance for GHMS8422?
2.1. The maximum distance is 15 meters [50ft].
3. What is the default serial setting?
3.1. Here are the default serial settings:
Baud rate: 19200
Data bits: 8
Parity: None
Stop bits: 1
Flow Control: None
NOTE: You will need a terminal program such as Putty or Access Port
A Google search will take to a free download site
4. Selecting an EDID mode for GHMS8422
How can I switch to a different EDID mode?
4.1. To switch to a different EDID mode, use an RS-232 connection
with the command line instruction.
"EDID port1" - as port 1 mode
"EDID remix" - as remix mode
"EDID default" - as default mode
5. Which 4K resolutions do GHMD8422 support?
5.1. The GHMS8422 supports 4K resolutions of UHD (3840x2160)
and DCI (4096x2160) with refresh rates of 30 Hz (4:4:4) and 60Hz
(4:2:0).
6. What HDCP version is the GHMS8422 in compliant to?
6.1. The GHMS8422 is HDCP1.4 compliant