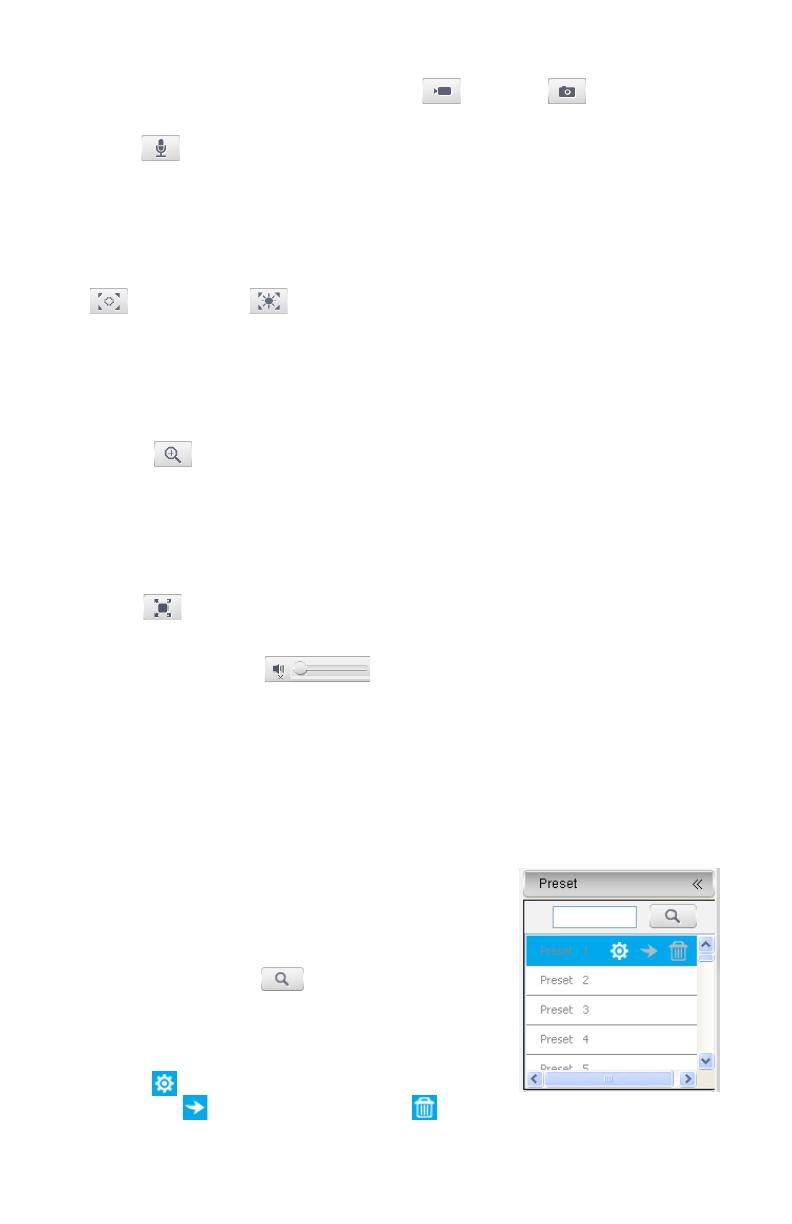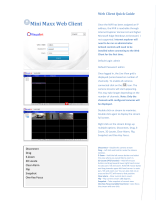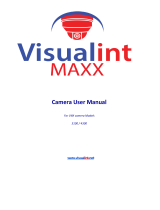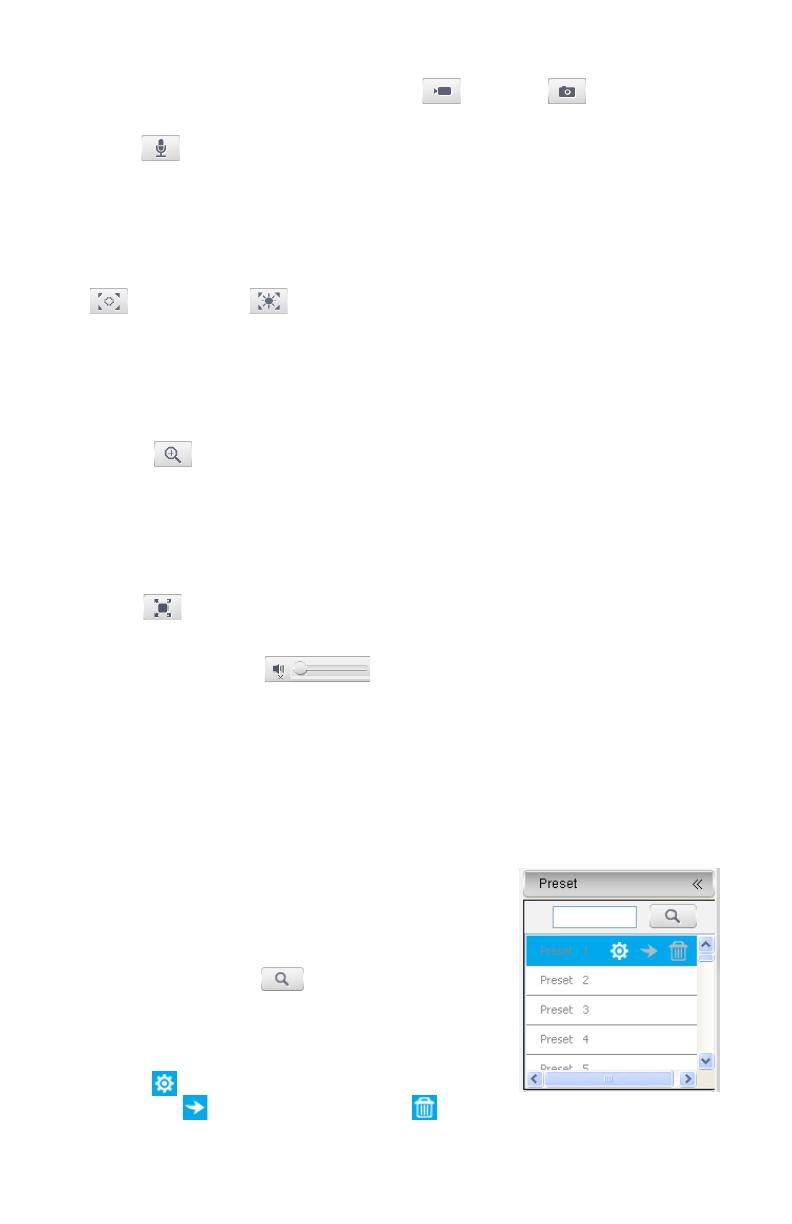
Return to Contents
e next two buttons let you manually record or take a snapshot
of the screen. ese are saved to the camera’s SD card.
e button activates the Talkback feature, allowing you to speak through
your microphone to whatever speaker is attached to the audio output of the
camera. Note that some models have a built-in speaker. Talkback only supports
one user at a time, so switch this o when nished to avoid inadvertently
blocking other users.
You can adjust the view based on a key area of the screen. You can set the
focus and the exposure button. Click the button to activate it, then
click and drag your mouse across the screen to highlight your area of interest.
e camera focuses on that area, and adjusts its exposure to set that area in the
middle of the spectrum (that is, if the area is dark, it brightens the whole view
screen, and if it’s bright, it darkens the whole screen. Click the button again to
deactivate this capability.
Press to activate digital zoom. Click and drag across the video screen to
select an area. e camera creates a oating window that shows a digital zoom
of the selected area. Note that if the aspect ratio of this area diers from that of
the camera, the image will be distorted. You can close the digital zoom window
by clicking the X in the upper right corner. If you need to preserve the aspect
ratio, use the optical zoom buttons described in the PTZ and Preset Controls.
e button shis to full-screen mode. Double-click the image or press
Esc to exit full-screen mode.
e volume slider
adjusts the computer speaker to hear the
signal from the camera’s microphone.
Video Parameters
is is a set of three dropdown dialogs. One dialog is always open; clicking on a
title bar opens the dialog and closes the other two.
For each, pressing Call begins the activity, while pressing Set give you a special
submenu that you can use to edit the action.
e Preset dropdown allows you to save and
load a specic orientation for the PTZ camera. You
can have up to 256 presets. Each preset species
the camera’s pan position, tilt, zoom, focus, etc.,
for future use. Press Search the target preset
number. Note that empty preset slots have gray text;
existing presets have black text.
When you click on a preset, several buttons
appear. Save the camera’s current orientation for
that preset. Call that preset position. Delete that preset position.