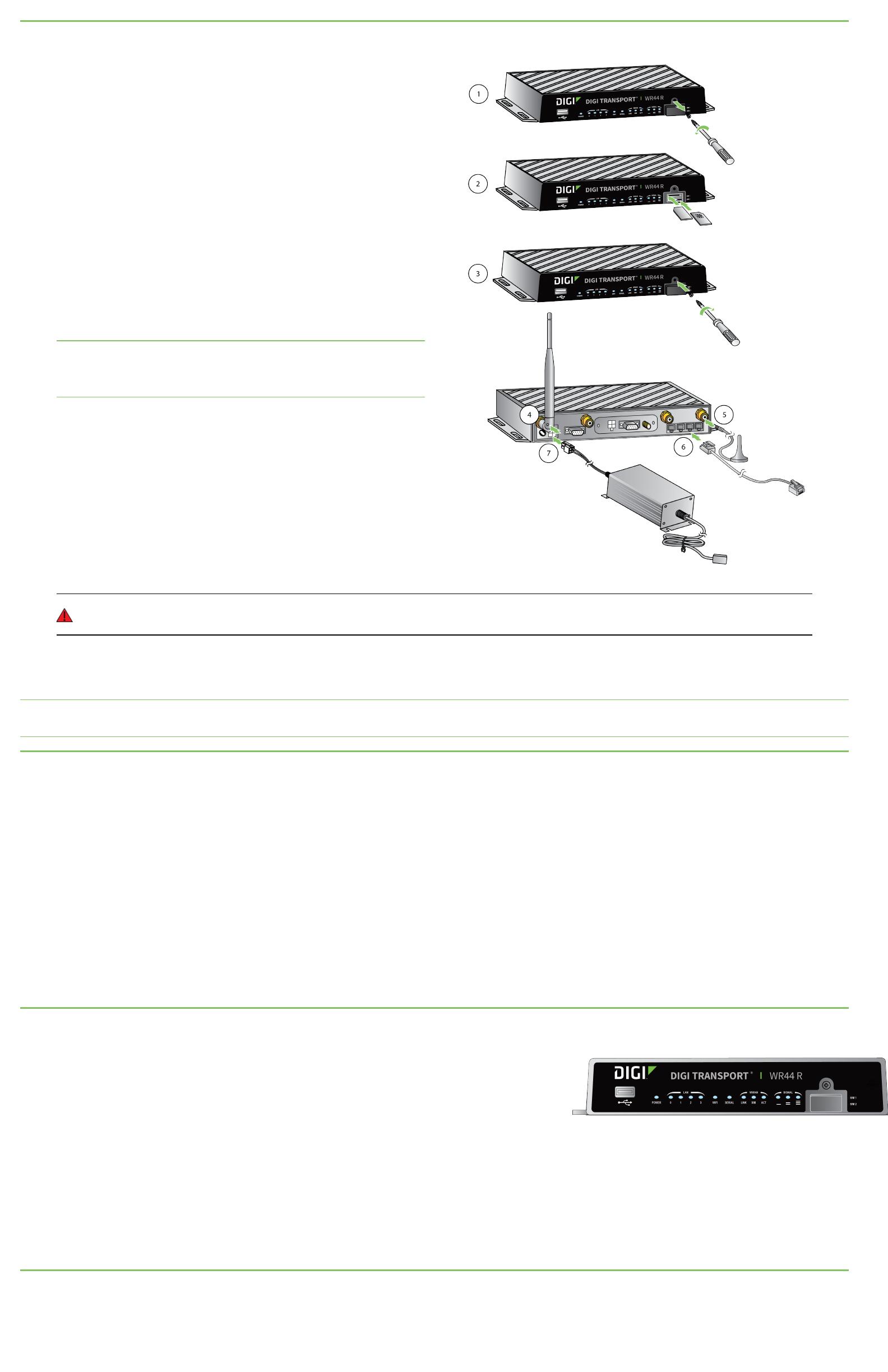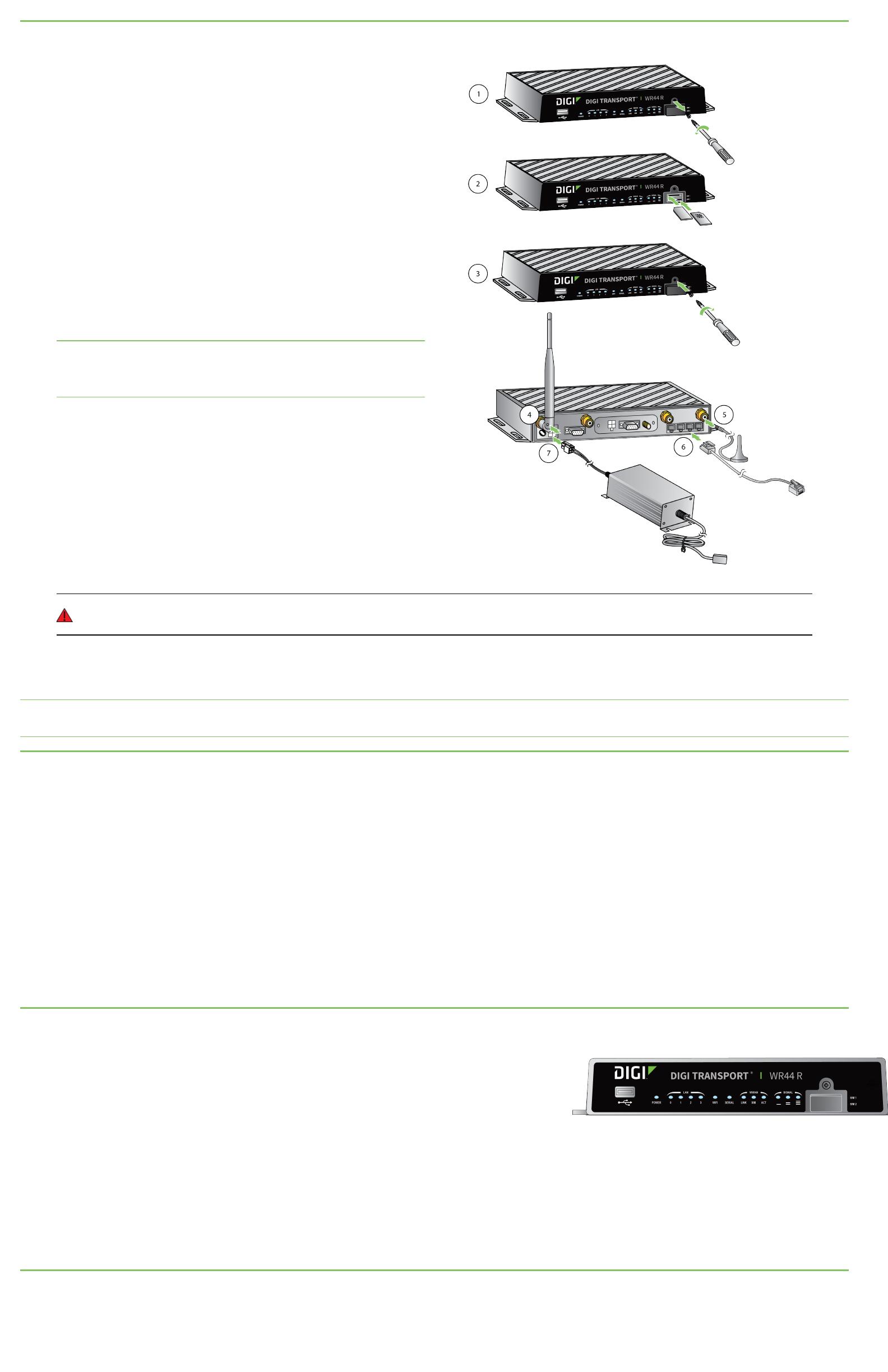
2 Connect the hardware
1. Using a screwdriver, remove the SIM slot cover.
2. Insert the SIM card(s) into the SIM sockets. For SIM 1, the
contacts must be face down. For SIM 2, the contacts must be
face up. Insert the ends of the SIM cards with the chamfered
corner first.
3. To meet environmental specifications, after installing the SIM
cards, re-attach the TransPort WR44 R SIM cover.
4. Connect the cellular antenna to the WWAN PRIMARY connector
on the unit. If the unit is equipped with a secondary cellular
antenna connector, connect it to the WWAN SECONDARY
connector.
5. Wi-Fi models only: Connect the Wi-Fi antennas to the WIFI
PRIMARY and WIFI SECONDARY antenna connectors.
6. Connect one end of the Ethernet cable to a LAN port on the
device and the other end to a LAN port on a PC.
Note For certain variants of the WR44 R, the LAN0 port is
configured as a WAN interface. Therefore, you should connect
the Ethernet cable to one of the LAN1 through LAN3 ports.
7. Connect the power supply. Depending on model, the unit comes
with an AC power supply, a 4-pin DC power cord, or a fleet
power cord. Instructions for all options follow.
AC power supply: Connect the 4-pin connector of the power
supply to the AUX connector on the unit, and plug the other
end into a wall outlet.
4-Pin DC power cord: Connect the 4-pin connector of the cord
to the AUX connector on the unit, and wire the four bare wires
according to your needs. The red and black wires provide basic
DC power input. The blue and green wires are programmable
signal lines.
Warning Only use one of the power connectors. Never apply power to both the MAIN and AUX ports at the same time.
Fleet power cord: Connect the 4-pin connector to the MAIN port on the unit. Connect the locking barrel jack to the MAIN connector on the
unit. Wire the two bare wires according to your needs. For sample wiring diagrams and pinout information, see the 4-Pin DC Power Cord User
Guide and Digi TransPort Fleet Card User Guide, online at www.digi.com.
Tip Position the Digi TransPort WR44 R on a flat, level surface or via wall-mount or rackmount in a location with adequate ventilation. The unit is designed
for indoor use. Do not expose the unit to extreme heat or cold, strong magnetic fields, or liquids.
3 Run the Getting Started Wizard
If your PC is configured to automatically get an IP address, it can obtain the IP address from the TransPort WR44 R. Otherwise, make sure your PC can
connect to the network 192.168.1.0 (255.255.255.0).
a. Enter 192.168.1.1 into the address bar of the web browser.
b. The first page of the Getting Started Wizard appears. This wizard guides you through initial configuration of your TransPort device. The default
username to log into the TransPort device varies depending on firmware level and other factors:
n If the device was manufactured with firmware release 8.0.0.3 or later, the default username will be admin.
n If the device was manufactured with firmware prior to release 8.0.0.3, the default username will be username.
n See the TransPort WR Release Notes at https://www.digi.com/products/networking/cellular-routers/transportation/digi-transport-wr44-
r#productsupport for further details.
The default password is printed on the device label. If a password is not on the label, the default password is password. If neither
password works, the password may have been updated. Contact your system administrator.
c. To run the wizard, click Get Started. To manually configure the TransPort device, click Skip Wizard.
4 View the TransPort LEDs and startup states
n POWER LED:
Off: No power Green: TransPort device is powered
n LANLEDs: Illuminate steady when there is a network connection to the
LAN port and flash when data is transmitted or received.
n WIFI LED (Wi-Fi models only): Illuminates steady if Wi-Fi activity is present.
n SERIAL LED: Illuminates steady if a terminal is connected to the SERIAL port and the DTR signal is on. Flashes when data is transmitted or received.
n LINKLED: Illuminates steady when a wireless WANdata connection has been established.
n SIMLED: Illuminates steady when a valid SIM card is installed.
n ACTLED: Flashes to indicate that data is being transferred over the wireless WAN network.
n SIGNALLEDs: Indicate the strength of the cellular signal.
3 LEDs: Excellent
2 LEDs: Good
1LED: Fair
0 LEDs: Poor or no signal
5 Next steps
After the Getting Started Wizard completes, the TransPort web interface appears. For additional configuration, use the web interface and refer to the Digi
TransPort User Guide and Application Notes on the Digi Transport WR44 R page at www.digi.com/support/TransPortW44R.