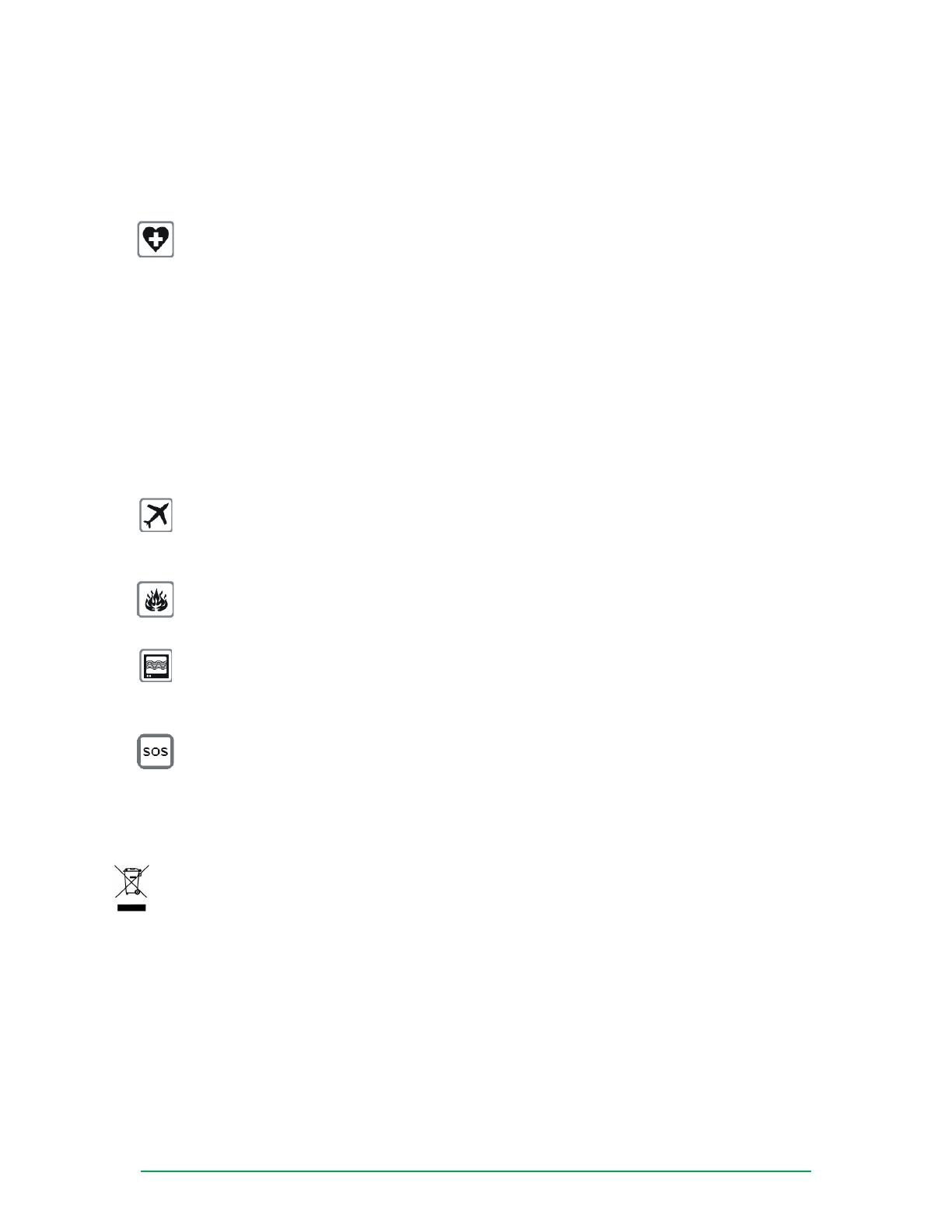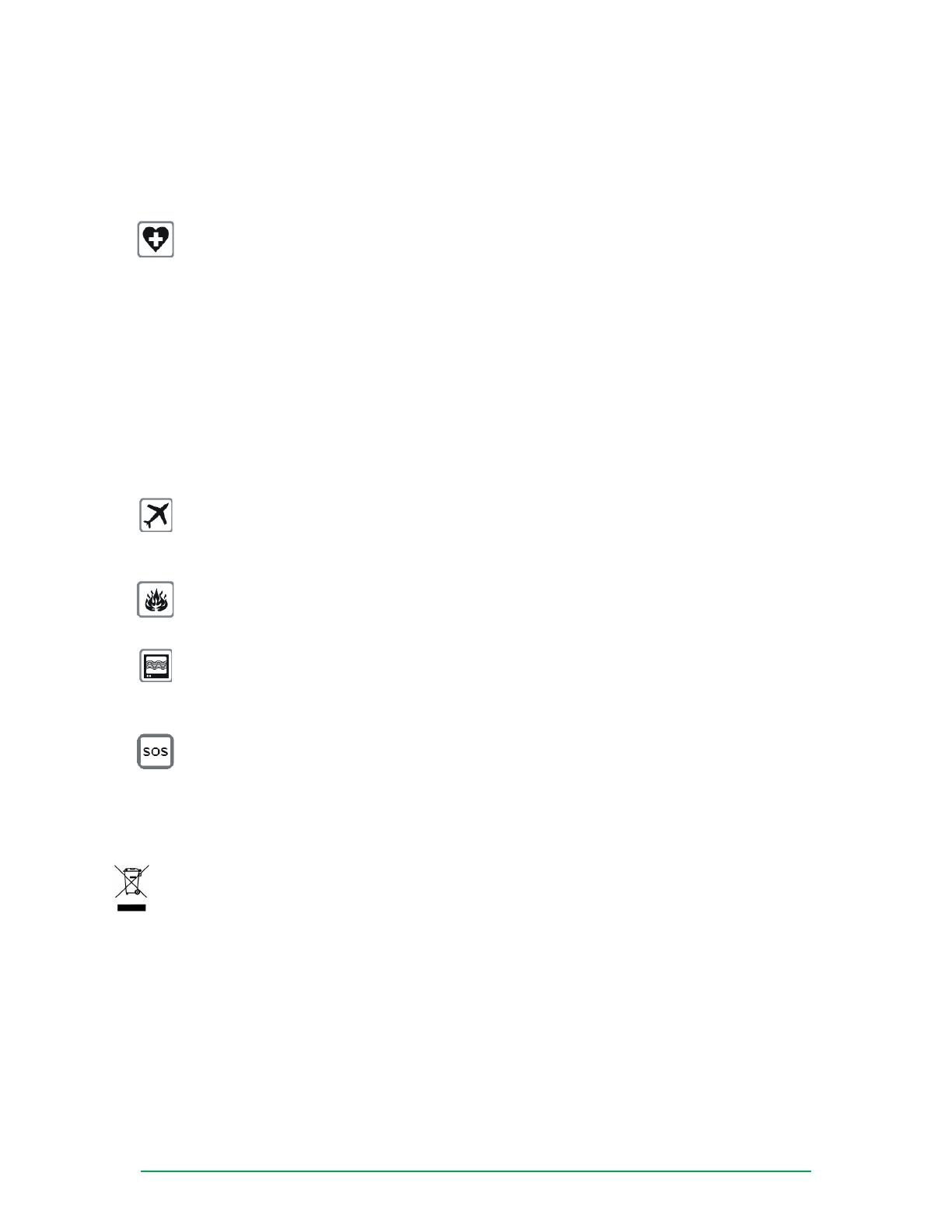
TransPort
®
WR41 Utility Installation Guide
Page 3
Special notes on safety for wireless routers
Digi International products are designed to the highest standards of safety and international standards
compliance for the markets in which they are sold. However, cellular-based products contain radio devices
which require specic consideration. Please take the time to read and understand the following guidance. Digi
International assumes no liability for an end user’s failure to comply with these precautions.
Wireless routers incorporate a wireless radio module. Users should ensure that the
antenna(s) is (are) positioned at least 1 meter away from themselves and other persons
in normal operation.
When in a hospital or other health care facility, observe the restrictions on the use of
mobile phones. Do not use the unit in areas where guidelines posted in sensitive areas
instruct users to switch off mobile phones. Medical equipment may be sensitive to RF
energy.
The operation of cardiac pacemakers, other implanted medical equipment and hearing
aids can be affected by interference from cellular terminals such as the wireless routers
when places close to the device. If in doubt about potential danger, contact the physician
or the manufacturer of the device to verify that the equipment is properly shielded.
Pacemaker patients are advised to keep the wireless router away from the pacemaker
while it is on.
Wireless routers must NOT be operated on aircraft. The operation of wireless appliances
in an aircraft is forbidden to prevent interference with communications systems. Failure
to observe these instructions may lead to the suspension or denial of cellular services to
the offender, legal action, or both.
As with any electrical equipment, do not operate the unit in the presence of ammable
gases, fumes or potentially explosive atmospheres. Radio devices should not be used
anywhere that blasting operations are taking place.
Wireless routers receive and transmit radio frequency energy when power is on.
Interference can occur if used close to TV sets, radios, computers or inadequately
shielded equipment. Follow any special regulations and always power off your unit
wherever forbidden or when it may cause interference or danger.
SOS IMPORTANT! - Wireless routers operate using radio signals and cellular networks
cannot be guaranteed to connect in all possible conditions. Therefore, never rely solely
upon any wireless device for life critical communications.
Product Disposal Instructions
The WEEE (Waste Electrical and Electronic Equipment: 2002/96/EC) directive has been introduced to ensure
that electrical/ electronic products are recycled using the best available recovery techniques to minimize the
impact on the environment.
This product contains high quality materials and components which can be recycled. At the end of its life this
product MUST NOT be mixed with other commercial waste for disposal. Check with the terms and conditions
of your supplier for disposal information.
Digi International Ltd WEEE Registration number: WEE/HF1515VU