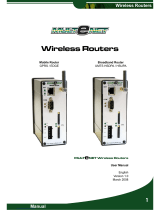Page is loading ...

W
W
R
R
4
4
4
4
4000 Series Routers
Installation Guide
WR44 Series Installation Guide
1
Disclaimer
Digi International makes no representations or warranties with respect to the contents or
use of this manual, any software drivers or associated application software provided with
this product and specifically disclaims any expressed or implied warranties of
merchantability or fitness for any particular purpose.
Digi International reserves the right to modify or revise all or part of this document, its
contents, and any products described herein at any time without prior notification and
shall not be responsible for any loss, cost or damage, including consequential damage,
caused by reliance on these materials.
Product disposal instructions
The WEEE (Waste Electrical and Electronic Equipment: 2002/96/EC) directive has been
introduced to ensure that electrical/electronic products are recycled using the best
available recovery techniques to minimise the impact on the environment.
This product contains high quality materials and components which can be recycled. At
the end of it’s life this product MUST NOT be mixed with other commercial waste for
disposal. Check with the terms and conditions of your supplier for disposal information.
Sarian Systems WEEE Registration number: WEE/JB0053TQ
Copyright
© 2009 Digi International. All rights reserved. No part of this document covered by
copyright may be reproduced or copied in any form or by any means graphic, electronic,
or mechanical, including photocopying, recording, taping, or information and retrieval
systems without written permission of Digi International.
Issue 1.1, August 2009. Part # 90033933

WR44 Series Installation Guide
2
Safety Notices
1) Please read all instructions before installing and powering the unit. You should keep
these instructions in a safe place for future reference.
2) The WR44 range is supplied with a 12VDC/1.5A power supply (mains adapter). If the
mains adapter shows signs of damage or malfunction, you should stop using it
immediately, turn off the power at the mains and disconnect it from the mains supply
before contacting your supplier for a repair or replacement.
3) Changes or modifications not expressly approved by the party responsible for
compliance could void the user’s authority to operate the equipment. Use only the
accessories, attachments, and power supplies provided by the manufacturer –
connecting non-approved antennas or power supplies may damage the unit, cause
interference or create an electric shock hazard, and will void your warranty.
4) Do not attempt to repair the product. The unit contains no electronic components that
can be serviced or replaced by the user. Any attempt to service or repair the unit by
the user will void the product warranty.
5) Products in the WR44 range are designed for indoor use only and should be used in
an environment that is suitable for computers and other electronic equipment.
6) Ports that are capable of connecting to other apparatus are defined as SELV ports.
To ensure conformity with IEC60950-1 ensure that these ports are only connected to
ports of the same type on other apparatus.
Wireless Networks
The wireless networks supported by the WR44 series routers fall into two categories:
• GSM networks (GPRS, EDGE)
• WCDMA networks (UMTS, HSDPA, HSUPA )
The type of network supported by each model is summarised in the table below:
Network
Model GSM
GPRS
GSM
EDGE
WCDMA
UMTS
WCDMA
HSDPA
WCDMA
HSUPA
WR44-E
WR44-U
WR44 Series Installation Guide
3
Special notes on safety for wireless routers.
Digi International products are designed to the highest standards of safety and
international standards compliance for the markets in which they are sold. However, GSM
based products contain radio devices which require specific consideration. Please take
the time to read and understand the following guidance. Digi International assumes no
liability for an end user’s failure to comply with these precautions.
Wireless routers incorporate a wireless radio module. Users should
ensure that the antenna(s) is (are) positioned at least 1 metre away from
themselves and other persons in normal operation.
When in a hospital or other health care facility, observe the restrictions on
the use of mobile phones. Do not use the router in areas where
guidelines posted in sensitive areas instruct users to switch off mobile
phones. Medical equipment may be sensitive to RF energy.
The operation of cardiac pacemakers, other implanted medical
equipment and hearing aids can be affected by interference from cellular
terminals such as the wireless routers when placed close to the device. If
in doubt about potential danger, contact the physician or the
manufacturer of the device to verify that the equipment is properly
shielded. Pacemaker patients are advised to keep the wireless router
away from the pacemaker while it is on.
Wireless routers must NOT be operated on aircraft. The operation of
wireless appliances in an aircraft is forbidden to prevent interference with
communications systems. Failure to observe these instructions may lead
to the suspension or denial of cellular services to the offender, legal
action, or both.
As with any electrical equipment, you should not operate your wireless
router in the presence of flammable gases, fumes or potentially explosive
atmospheres. Radio devices should not be used anywhere that blasting
operations are taking place.
Wireless routers receive and transmit radio frequency energy while
switched on. Remember that interference can occur if it is used close to
TV sets, radios, computers or inadequately shielded equipment. Follow
any special regulations and always switch off your wireless router
wherever forbidden or when you suspect that it may cause interference
or danger.
SOS IMPORTANT! – Wireless routers operate using radio signals and
cellular networks cannot be guaranteed to connect in all possible
conditions. Therefore, you should never rely solely upon any wireless
device for life critical communications.
Preface
This guide describes the installation procedure for the WR44 range of routers. It is
intended to provide sufficient information for you to be able to connect the unit to your

WR44 Series Installation Guide
4
terminal equipment and power supply. A complete reference guide to the software
features that are available on the product is available separately in PDF format which can
be downloaded from the Digi International website (www.digi.com
).
All models in the WR44 range feature:
♦ 4 x 10/100Base-T Ethernet port
♦ 1 x RS232 asynchronous serial port (9-way D connector)
♦ 1 x USB 2.0 host port
♦ 2 x SIM sockets
♦ Optional Wireless LAN interface
All models may also be purchased with one of a number of hardware options which are
listed in the section entitled “Optional Features” below.
Package Contents
When you receive the router carefully unpack it and check the contents. These should
include:
♦ WR44 system unit
♦ 12V DC 1.5A mains adapter (100V-230VAC, 50–60Hz, 0.6A max.)
♦ this Installation Guide
♦ 1 x 2M CAT5 STP (Shielded, Twisted Pair) LAN cable
♦ 1 x WWAN stub antenna (2 x with the WR44–U model)
♦ 2 x WLAN antenna (if WLAN option fitted)
If any item is missing or damaged, please contact your supplier. You should also make a
record of any damage that may have occurred during shipping and report it to the carrier.
If you have ordered one of the available hardware options the package will also contain
additional cables/antennas as appropriate.
WR44 Series Installation Guide
5
1 Introduction
WR44 series routers are compact IP routers that facilitate the transmission of data over
different types of “cellular” networks depending on the model.
The routers can be configured either by using commands entered at the serial port (much
like a modem), or via the built-in Web interface. We recommend that you use the Web
interface whenever possible.
In addition to many standard LAN and Internet protocols such as PPP, the WR44 series
products provide a combination of powerful but easy to use configuration, management
and diagnostic tools. This makes them simple and cost-effective solutions for migrating
existing terminal or telemetry equipment, which use wired networks (PSTN, ISDN, etc.), to
wireless operation.
1.1 Front Panel Features
The front panel of the unit incorporates the USB host connector, 13 LED indicators and
the two SIM card-holders as shown in the following illustration:
USB Host Connector
The USB host connector may be used to connect compatible USB 2.0 client devices such
as memory sticks, serial adapters, etc. Note that the total current available to power USB
devices is 0.5A.
Status Indicators
The status indicators operate as follows:
ON
Illuminates steady when power is applied.
LAN 0, 1, 2, 3
Illuminates steady when there is a network connection to the LAN
port and flashes when data is transmitted or received.
WLAN
Flashes to indicate that data is being transferred over the wireless
LAN network.
DTE
Illuminates steady if a terminal is connected to the ASY0 serial
port and the DTR signal is on. Flashes when data is transmitted or
received.

WR44 Series Installation Guide
6
NET
Illuminates steady when a wireless data connection has been
established.
SIM
Illuminates steady when a valid SIM card is installed in the unit.
DAT
Flashes to indicate that data is being transferred over the wireless
network.
SIGNAL
The three indicators labelled SIGNAL illuminate to indicate the
GSM signal strength as follows:
None illuminated < -113 dBm (effectively no signal)
1 LED illuminated >= -112 dBm and <= -87 dBm (weak)
2 LED’s illuminated >= -86 dBm and <= -71 dBm (medium)
3 LED’s illuminated >= -70 dBm and <= -51 dBm (strong)
SIM Sockets
The two sockets at the right side of the front panel labelled SIM 1 and SIM 2 are for use
with the Subscriber Identification Module(s) (SIMs) that you will receive from your service
provider(s).
Details of how to insert SIM cards correctly are given in section 2 below.
WR44 Series Installation Guide
7
1.2 Rear Panel Features
The rear panel of the unit incorporates a number of connectors as described as shown
below (model shown with no options fitted):
11-58V DC
(Main)
This socket is used to connect the unit to the power supply using
the 12V DC mains adapter.
Alternatively this socket can be used to connect the unit to an
alternative 11-58V DC power supply (not supplied) using a fused
power cable which can be purchased separately.
11-58V DC
(Aux)
This socket can be used to connect the unit to an alternative 11-
58V DC power supply (not supplied) using a fused power cable
which can be purchased separately. This cable also contains two
programmable signal lines, one is an input signal, the other is an
input/output signal.
ASY 0
This 9 way D socket provides an asynchronous RS232 serial port
which may be used to connect the router to a compatible serial
device.
ANT. WWAN
(Main)
This SMA connector is used to fit the wireless antenna. The
WR44-E model are supplied with a single stub antenna which
should be fitted to this connector.
The WR44-U model both support “diversity” antenna capability to
improve performance and are there supplied with two stub
antennas. One of these should be fitted to this connector and the
other to the ANT. (AUX) connector.
Note: Small stub antennas are provided as standard but a range
of suitable alternative for use in different applications may be
purchased separately.
ANT. WWAN
(Aux.)
This SMA connector is used on the WR44-U model to fit the
second antenna supplied with the unit. On models that do not
support diversity antennas this connector will not be present.
ANT. WLAN
(Main)
This male SMA connector is used to fit the wireless LAN antenna.
(Models with WLAN option fitted only)

WR44 Series Installation Guide
8
ANT. WLAN
(Aux.)
This male SMA connector is used to fit the wireless LAN diversity
antenna for improved receiver sensitivity.
(Models with WLAN option fitted only)
LAN 0, 1, 2, 3
The socket labelled LAN is used to connect the unit to a
10/100Base-T LAN using the 2-metre STP (Shielded Twisted
Pair) cable supplied or a suitable alternative. This port is auto-
sensing for speed and wiring (straight-through or cross-over). To
comply with EMC requirements it should not be used with non-
STP cable.
Reset button
This is located on the underside of the unit near the front (just behind the DTE LED), and
can be accessed through a 2.5mm hole using pencil tip or similar implement. Holding the
reset button down gently for 5 seconds when the unit is powered up and operational (i.e.
has finished booting), will cause the factory settings to be loaded into flash before and
then re-boot. During this time you will see a pattern of alternating LEDs flashing followed
by the normal boot sequence. Do not remove power from the unit during this operation, as
corruption of the flash memory may occur.
1.3 Optional features.
WR44 series routers are available with a variety of hardware options. At present these
are:
1 x ASY
Provides an additional asynchronous serial port using a 25-way D
connector
3 x ASY
Provides three additional asynchronous serial ports using RJ45
connectors.
1 x SYN
Provides an X.21/RS422/RS232 synchronous serial port using a
25-way D connector.
1 x GPS
Provides GPS geo-location capability.
1 x ISDN BRI
Provides an ISDN Basic Rate Interface (BRI) via an RJ45 socket.
This can be configured either as a TE (terminal endpoint) or as
NT-1 (network termination). The option also includes an additional
asynchronous serial port via a second RJ45 socket.
Telemetry 1
Card
General Digital I/O Card.
WR44 Series Installation Guide
9
Only one of the above options can be fitted and will occupy the area of the rear panel
normally covered with the blanking plate. For example, if the GPS option is fitted, the rear
panel will appear as shown below:

WR44 Series Installation Guide
10
2 Installation
Note: You will not be able to use the router for remote communication until you have
subscribed to a suitable wireless network service.
WR44 series products are designed for indoor use (office or home). They should be
positioned on a smooth, level surface making sure that there is adequate ventilation. Do
not expose them to extremes of heat or cold, strong magnetic fields or liquids.
It is important to remember that these products are wireless devices just like a mobile
phone, so they will only operate reliably if there is a good quality signal from the network.
For many applications the stub antenna provided will be suitable but in some
circumstances it may be necessary to use a window-mounted or magnetically mounted
antenna with an extended cable to allow the antenna itself to be positioned to provide the
best possible signal reception. Digi International can supply a range of suitable antennas.
Important: If you are going to be using the Sar/OS Connection Wizard to configure the
unit’s Ethernet port and also connect it to your GSM/3G network, skip this section and
proceed to Configuration.
Step 1 - Installing the SIM card(s)
The router incorporates two separate SIM card holders so that if your application
demands it, you may install SIMs for two different networks. This means that one wireless
service may be used as a back-up service in the event that the primary service fails in
some way. By default, SIM 1 is the default SIM used for access to the primary network
and SIM 2 is used for the back-up network.
Note:
SIM 1 and SIM 2 can NOT be used to access two networks simultaneously.
The SIM card(s) should be inserted into SIM cardholders on the right of the front panel as
illustrated below.
In both cases, the end of the SIM card with the chamfered corner should be inserted first.
For SIM 1 the contacts should be face down. For SIM 2 the contacts should be face up.
Step 2 – Fitting the wireless WAN antenna(s)
WR44 Series Installation Guide
11
The router is supplied with a “stub” antenna suitable for with the model you have ordered.
Alternatively you may have ordered a different type of antenna separately. In either case
this should be screwed onto the SMA connector labelled ANT. WWAN (Main) on the rear
panel.
If you have a WR44-U, the unit will come with two WWAN antennas. When both of these
are fitted the operation over the wireless network may be improved, especially in areas of
low signal strength. This is called “diversity” mode. The second antenna should be
screwed onto the SMA connector labelled ANT. WWAN (Aux.) on the rear panel.
Note: If you use antennas other than the stub antennas supplied as standard (e.g. two
wall-mount antennas), the separation between the two should be no less than the
separation between the two associated connectors on the rear panel of the unit.
Step 3 – Fitting the wireless LAN antennas
If the Wireless LAN option is fitted, the unit will come with two WLAN antennas. These
should be screwed onto the male SMA connectors labelled ANT. WLAN (Main) and ANT.
WLAN (Aux.).
Step 4 – Connecting the LAN cable
Plug one end of one of the supplied 2 metre CAT5 STP cable into the RJ45 socket
labelled LAN 0. Plug the other end into the LAN socket on your PC or notebook.
Step 5 – Connecting the serial cable
For connection to a serial terminal device, a 9-way D-type serial cable is required and can
be purchased separately. Connect one end of the cable into the socket labelled ASY 0 on
the rear panel of the router. The other end would be connected to the serial port on your
terminal.
Step 6 – Connecting the power supply
Plug the jack plug on the mains adapter into the socket labelled 11-58V DC. When power
is first applied, the ON indicator will illuminate and the unit will initiate a series of
diagnostic self-tests. During this process one or more of the other indicators, will flash to
show that the unit is busy. When the flashing stops, the unit is ready to use.
The unit is now ready to be configured.

WR44 Series Installation Guide
12
3 Configuration
Once the router has been installed and powered up, it needs to be configured to
communicate with the LAN and WAN. The easiest way to do this is via the router’s Web
pages which are accessible with a web browser such as Internet Explorer or Firefox.
Note: The default IP address for the LAN 0 port is 192.168.1.1 with a subnet mask of
255.255.255.0. The router has a DHCP server enabled by default which should assign an
appropriate IP address to your PC. Care should be taken that the IP address does not
conflict with other routers that may already be connected to the network.
Step 1 – Connect to the Router’s Web pages
Open up your Web browser and enter 192.168.1.1 into the address bar. This will load the
router’s login page. If you are unable to connect to the router’s Web pages, please refer to
the troubleshooting section.
In order to log in, you need to enter a username and password. The default username is
“username”, the default password is “password”. After you have logged in, you should see
the router’s home page.
Step 2 – Configure the router
You can now configure the router using the various Web pages under the Configuration
menu on the left hand side of the home page.
There are also a number of configuration wizards which can be accessed via the Wizards
menu on the left hand side of the home page. These will step you through various types of
configuration.
Please refer to the Digi Transport User Guide for information on the various configuration
parameters. The User Guide can be downloaded from the Digi website support section.
Note: Most configuration changes take immediate effect when the OK button on a web
page is clicked, a reboot is not required.
Important Information
On any configuration using a Wireless WAN interface (such as GPRS/HSDPA/CDMA) it is
essential that some kind of dead link detection mechanism is configured. Please see
application note 7 on the Digi support web site.
WR44 Series Installation Guide
13
Troubleshooting
Unable to load router’s web configuration pages
Ensure that the LAN cable is fitted into the LAN 0 port and that the LAN 0 status indicator
on the front of the router is lit. If it is not, then there is a problem with either the LAN cable
or the device it is connecting to.
If the status indicator is lit, check that the PC can communicate with the router. On the
PC, open the Command Prompt window and enter the command “ping 192.168.1.1”.
If you do not get a response to the pings, then the problem could be one of the following:
1. The router’s IP address has already been changed from 192.168.1.1 to something
different. Try using the Digi Transport Connection Wizard (which can be
downloaded from the Digi website at www.digi.com. It can usually discover Digi
Transport routers on a network as long as the router’s firewall has not been
enabled.
2. PC IP configuration. The PC’s LAN interface that is connected to the router should
be configured to “Obtain an IP address automatically”. If required, the Digi
Transport Connection Wizard can be used to configure the PC.
3. Check the PC’s LAN connection and any LAN device (e.g. Ethernet switch) that is
used to interconnect to the router.
4. ARP resolution. Try clearing the PC’s ARP cache with the command “arp –d *”, then
retry the ping command.
If you do get a response to the pings but are unable to view the configuration web pages,
then there is most likely a problem with your web browser configuration.
Unable to log in
Access to the router can be achieved via any of the asynchronous serial ports on the
router. Connect your PC to the router using a “straight through” serial cable.
This will allow you to change the configuration via the Command Line Interface (CLI).
Please refer to the Digi Transport User Guide for information on how to use the CLI. The
User Guide can be downloaded from the Digi website support section.

WR44 Series Installation Guide
14
4 General Specifications
Model numbers WR44-E, WR44-U
Power supply 11-58V DC, 15W Max
Dimensions / Weight W211 x D136 x H39 mm, 0.9 Kg
Operating temp. range 0 to +55 degrees Celsius (Commercial)
-15* to +65 degrees Celsius (Industrial)
*The lower temperature can be reduced to -40 degrees Celsius with
the optional heater card which allows the unit to start from colder
temperatures.
WR44-E
GSM/GPRS/EDGE modem
Quad-band GSM 850/900/1800/1900 MHz EDGE (E-GPRS) multi-slot
class 10 (max 236.8 kbps downlink), mobile station class B,
modulation and coding scheme MCS1-9
GPRS multi-slot class 10, mobile station class B, PBCCH support,
coding schemes CS 1-4
WR44-U
GSM/GPRS/EDGE/
UMTS/HSDPA/HSUPA
modem
HSUPA mode: 2 Mbps Category 5
HSDPA 1.8: Categories 1-4, 11 and 12
HSDPA 3.6: Categories 5 and 6
HSDPA 7.2: Categories 7 and 8
UMTS: 384 Kbps downlink, 384 Kbps uplink
MO 0301: 850/1900/2100 (Rx diversity) MHz
MO 0302: 850 (Rx Diversity) / 1900 (Rx Diversity) / 2100 MHz
Equalization and Rx Diversity at the same time Quad-band GSM
850/900/1800/1900 MHz EDGE (E-GPRS) multi-slot class 12 (max
236.8 kbps downlink), mobile station class B, modulation and coding
scheme MCS1-9
GPRS multi-slot class 12, mobile station class B, PBCCH support,
coding schemes CS 1-4
USB port One USB 2.0 High-speed Host
Ethernet interface 10/100Base-T auto-sensing, auto-MDI/MDX (RJ45)
Serial interface Asynchronous RS232 compatible (9 way D socket)
WR44 Series Installation Guide
15
Declaration of Conformity for R&TTE Directive
We:
Digi International Inc.
Beacon House,
Riverside Business Park,
Ilkley, West Yorkshire,
LS29 8JZ
ENGLAND
declare under our sole responsibility that the following product(s):
Models: WR44-E, WR44-U
Part numbers:
WR44-U2XX-WE1-SW
WR44-U2XX-DE1-SW
WR44-E1XX-WE1-SW
WR44-E1XX-DE1-SW
where XX can be: 00, A1, A3, G1, I1, S1, T1
conform to the relevant harmonised standards:
IEC60950-1: Second Edition 2005
EN301489-07: v1.2.1
EN301489-17 : v1.3.2
EN55022: 2006 +A1 :2007
EN55024: 1998 +A1:2001 +A2 :2003
FCC : Title 47 of the CFR :2008 Part 15(b)
following the provisions of Council Directive 2004/108/EC on radio equipment and
telecommunications terminal equipment and the mutual recognition of their conformity.
Name: D. Ellison
Position: Director
Signature:
Date: 10
th
August 2009
on behalf of Digi International Inc.
/