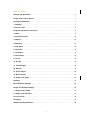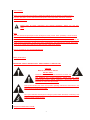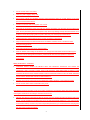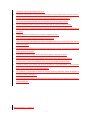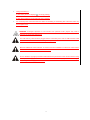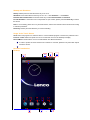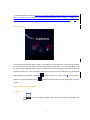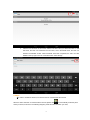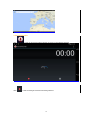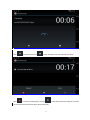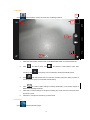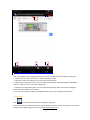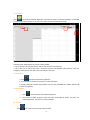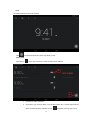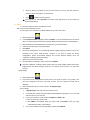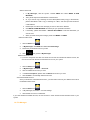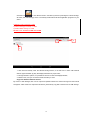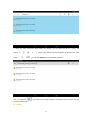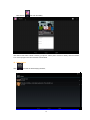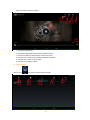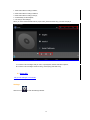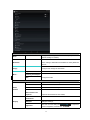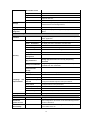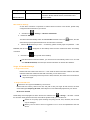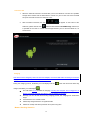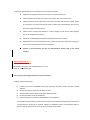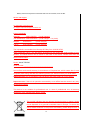2
Table of content
Startup and Shutdown..................................................................................................................7
Usage of the Touch Screen.........................................................................................................7
Interface Introduction................................................................................................................... 7
1. Desktop........................................................................................................................................ 7
2. Screen Lock................................................................................................................................ 8
Program Operation Instructions................................................................................................8
1. Maps.............................................................................................................................................. 9
2. Sound Recorder.......................................................................................................................10
3 Camera........................................................................................................................................ 12
4. Broswer......................................................................................................................................12
5. Play Store.................................................................................................................................. 13
6. Calendar.....................................................................................................................................14
7. Calculator.................................................................................................................................. 14
8. Downloads.................................................................................................................................14
9. Clock........................................................................................................................................... 14
10. E-mail........................................................................................................................................16
11. File Manager........................................................................................................................... 18
12. Gallery...................................................................................................................................... 19
13. Video Player............................................................................................................................20
14. Music Player........................................................................................................................... 21
15. Kidoz user guide.......................................................................................................22
Settings...........................................................................................................................................23
Wi-Fi Network Settings...............................................................................................................24
Usage of Extended Storage...................................................................................................... 25
1. Usage of the U Disk................................................................................................................ 25
2. Usage of the SD Card.............................................................................................................25
Connect to PC...............................................................................................................................26
Charging.........................................................................................................................................27
Matters Needing Attention........................................................................................................ 28

3
Dear customer,
Thank you for buying this Lenco product. Quality and usability is our top priority. In order to let you
fully enjoy this tablet, we have manufactured this product using high quality standards, materials,
components, and care.
Please read all safety instructions and national restrictions, before you use this
tablet.
Note:
This user manual was printed prior to the development of this product. When operability or other functions
needed improvement, priority went to the product specification itself, and not to this manual. In such
instances, the instruction manual may not entirely match all the functions of the actual product. Therefore, the
actual product and packaging, as well as the name and illustration, may differ from the manual. The screen
shown as an example in this manual may differ from the actual screen display.
Lenco is not liable for any consequential damage.
Safety instructions
IMPORTANT SAFETY INSTRUCTIONS - READ CAREFULLY BEFORE USE.
CAUTION
RISK OF ELECTRICAL SHOCK
DO NOT OPEN
CAUTION: TO PREVENT AN ELECTRICAL SHOCK, DO
NOT REMOVE ANY COVER SCREWS. THERE ARE NO USER
SERVICEABLE PARTS INSIDE. REQUEST A QUALIFIED SERVICE
PERSON TO PERFORM SERVICING.
This symbol indicates that there are important operating maintenance instructions in the
user manual accompanying this tablet.
This symbol indicates that dangerous voltage is present within this tablet, constituting a risk
of electric shock or personal injury.
Keep these instructions in mind:

4
Do not use this device near water.
Clean only with a slightly damp cloth.
Do not cover or block any ventilation opening. When placing the device on a shelf, leave 5 cm (2”) free
space around the whole device.
Install in accordance with the supplied user manual.
Don’t step on or pinch the power cord. Be very careful, particularly near the plugs and the cable’s exit
point. Do not place heavy items on the power cord, which may damage it. Keep the entire device out of
children’s reach! When playing with the power cable, they can seriously injure themselves.
Unplug this device during lightning storms or when unused for a long period.
Keep the device away from heat sources such as radiators, heaters, stoves, candles and other
heat-generating products.
Avoid using the device near strong magnetic fields.
ESD can disturb normal usage of this device. If so, simply reset and restart the device following the
instruction manual. During file transmission, please handle with care and operate in a static-free
environment.
Safety instructions - continued
WARNING! NEVER INSERT AN OBJECT INTO THE PRODUCT THROUGH THE VENTS OR
OPENINGS. HIGH VOLTAGE FLOWS THRU THE PRODUCT AND INSERTING AN OBJECT CAN
CAUSE ELECTRIC SHOCK AND/OR SHORT CIRCUIT INTERNAL PARTS. FOR THE SAME REASON,
DO NOT SPILL WATER OR LIQUID ON THE PRODUCT.
Do NOT use in wet or moist areas such as bathrooms, steamy kitchens or near swimming pools.
Do not use this device when condensation may occur.
This tablet is produced according to all current safety regulations. The following safety tips should safeguard
users against careless use and dangers involved with such use.
Although this device is manufactured with the utmost care and checked several times before leaving the
factory, it is still possible that problems may occur, as with all electrical appliances. If you notice smoke,
an excessive build-up of heat or any other unexpected phenomena, you should disconnect the plug from
the main power socket immediately.

5
This device must be well ventilated at all time!
This device must operate on a power source as specified on the specification label. If you are not sure of
the type of power supply used in your home, consult your dealer or local power company.
The socket outlet must be installed near the equipment and must be easily accessible.
Do not overload AC outlets or extension cords. Overloading can cause fire or electric shock.
Devices with Class 1 construction should be connected to a main socket outlet with a protective earthed
connection.
Devices with Class 2 construction do not require a earthed connection.
Keep away from rodents. Rodents enjoy biting on power cords.
Always hold the plug when pulling it out of the main supply socket. Do not pull the power cord. This can
cause a short circuit.
The screen is made of plastic and can break when damaged. When broken, be careful with sharp edged
plastic splinters to avoid injury.
Avoid placing the device on any surfaces that may be subject to vibrations or shocks.
When the device is not in use for long periods, unplug the AC power cable for safety reasons.
Do NOT knock on, press, hit or shake the screen as you may damage the internal circuits.
To clean the device, use a soft dry cloth. Do NOT use solvents or petrol based fluids. To remove severe
stains, you may use a damp cloth with dilute detergent.
The supplier is not responsible for damage or lost data caused by malfunction, misuse, modification of
the device or battery replacement.
If the device will not be used for an extended period, please charge the battery at least once per month to
maintain battery life.
Safety instructions - continued

6
Charge the battery if:
a) The battery level icon displays (An empty battery)
b) The device switches off automatically when restarted.
Do not interrupt the connection when the device is formatting or transferring files. Otherwise, data may
be corrupted or lost.
WARNING: Prolonged exposure to loud sounds from personal music players may lead to
temporary or permanent hearing loss.
The USB memory stick should be plugged into the unit directly. Don’t use an USB extension cable
because it can cause interference resulting in failing of data.
BEFORE SENDING YOUR DEVICE TO LENCO DO NOT FORGET TO BACKUP YOUR DATA.
SUPPLIER IS NOT LIABLE FOR ANY DATA LOSS.
Do not distribute copyright-protected material without the permission of the content owners. Doing
this may violate copyright laws. The manufacturer is not liable for any legal issues caused by the
user’s illegal use of copyrighted material.

7
Startup and Shutdown
Startup: Please press and hold the Power Key for 3s or 5s.
Shutdown: Press and hold the Power Key for 3s or 5s → Click Shutdown → and Confirm.
Dormant State and Activation: Press the Power Key to realize Dormant State or Activation.
Forced Shutdown: If the device has not responded for quite a while, please press the Reset Key to reboot
the device.
Note: If not necessary, please do not try forced shutdown, and the User shall shut down the device according
to relevant procedures.
Reset Key: Please press the Reset Key to conduct rebooting.
Usage of the Touch Screen
Click: Select one program icon and then click it to run the selected program or resort to the pull-down menu.
Press for a while: Select and press one Icon for a while and move it to the Desktop for display.
Pull and Move: Pull and Move one Icon to shift between two different interfaces.
☆ In order to protect the Touch Screen from scratches or crush risk, please do not place other objects
above the Screen.
☆
Interface Introduction
Desktop
5
4
10
11
12
8
9
3
2
7
1
6
13

8
1: View All Application Programs \2:Camera \3. Browser\4. Setting\5. Music\6. Back to Current Operation\7.
Back to the Desktop from the Program Interface\8. Multitask Selection Key\ 9. Search \ 10. Bluetooth \ 11.
Battery power status, only when this device the battery percentage, it will be revealed \ 12. Time \13: Wifi
Connection Signal;
Screen Lock
The device will enter stand-by status if there is no operation for quite a while or the User has quickly pressed
the Power Key. There are two stand-by statuses: Deep Sleep and Light Sleep --- under the Deep Sleep mode,
the Touch Screen is locked and dark, and it will wake up and enter the Light Sleep mode after the User has
pressed the Power Key. Then, the stand-by screen will reveal A Touch Key and B Touch Key; when the A
Touch Key has been pressed, it will show , and the User can try to pull it to the B Icon as shown in
Diagram 1 to unlock the Display Screen; represents the Route when the User’s fingers slip around the
Screen.
Program Operation Instructions
1. ToDo
1. Click and enter the Editing Interface which will then respectively reveal TODO and
DONE.
A
A
B

9
2. Click the Icon as shown in the A area, and then the User can try to add a new ToDo. In the
Title Area, the User can summarize the new ToDo; and in the Details Area, the User can
describe the detailed content. When all details have been completed, the User can click
DONE on the top right corner to conclude the New ToDo settings.
2. Maps
☆ In order to enable this function, this device must be connected with the Internet.
When the device has been connected with the Internet, please click to automatically locate the place
where you stand; as shown in the following Diagram, please find the information you need;
A

10
3. Sound Recorder
Click to enter the Sound Recording Interface (as shown in the following Diagram).
Click to start recording and enter the Recording Interface.

11
Click to pause and then click to finish recording; the shown interface is as follow:
Click to conduct recording again, and click to play the previous Recording File. The User
can choose between Discard and Save (the recording file).

12
4. Camera
Click and activate the Camera as shown in the following interface:
Photo/Video
1. Select the Photo Mode, and then enter Facial Beautification Mode or Panorama Mode etc.
2. Click and take a photo; click and switch to Video Mode to start video
recording; click and pause. The recorded video will be automatically saved.
3. Click and shift between the Front Camera and Rear Camera for taking a picture or
recording a video. (Only for the double-camera Model.)
4. Click to conduct related settings including Sensitometry, Color Mode, Degree of
Balance and Day/Night Mode etc.
5. Click here to conduct settings for all options including turn on/off various functions and save
the size of a photo.
6. Click here to view photos and videos you have saved.
5. Browser
Click and enter Browser pages:
1
2
3
4
5
6

13
Then, site navigation will be revealed and the User can click and directly enter the webpage as they like.
1. Input the site URL here and click GO to view the webpage you want;
2. Click here to add a new dialog box by means of the same procedure;
3. Different Keys at this Area from the Left to the Right are respectively “Add this Webpage to Bookmarks” ,
“Search or Input a site URL” and “Select a Bookmark”;
4. Different Keys at this Area from the Left to the Right are respectively “Back to the Previous Webpage”,
“Enter the Current Website” and “Refresh”;
5. The User can conduct all settings for the Browser here; click here to reveal the pull-down menu.
6. Play Store
Click to search and download relevant application programs.
Enter the Play Store for the first time and the System will ask you to log in google account (if you do not have
a Gmail account, please apply for one account in http://gmail.google.com ).
1
2
3
4
5

14
7. Calendar
Click and enter the Calendar Application. There are two ways to conduct time settings. It is possible
to synchronize with the Internet; or the User can conduct Time & Date Settings manually.
1. Please select the Display Mode for the Calendar including Day Mode, Week Mode, Mouth Mode, and
Schedule Mode. Week Mode is the current mode by default;
2. This is the Menu for Calendar options; click the Icon and turn on/off the Menu;
3. This is the Icon for “Add A New ToDo”. Click here and enter the schedule setting interface. Upon the
completion of settings, the date with a new ToDo will be in dark grey.
8. Calculator
1. Click and enter the Calculator Application.
2. Click and select numbers and symbols to conduct calculation.
3. Click X to eliminate numbers and symbols one by one, and press Clear for a while to eliminate all
numbers and symbols.
9. Downloads
1. Click and activate the Downloads Management.
2. View various software programs which have been downloaded at present and select the
software application you want to conduct installation.
10. Clock
Click and Current Time and Date will be revealed.
1
2
3

15
Clock
The default interface is the Clock Interface.
Click and select the Time Zone of the City where you live.
Alarm Clock
Click the Icon on the Top Left Corner to enter the Alarm Clock Interface:
1. Click here to add a new Alarm.
2. Click here to turn on/off an Alarm. The Left Side means OFF, and the Right Side ON.
When an Alarm has been activated, the Icon will appear on the top right corner.
1
2

16
3. When an Alarm is sounding, the user can click “Cancel” to stop it, and click “Pause” to
make the alarm sound again 10 minutes later.
4. Click to delete upcoming Alarms.
☆ If the User do not select Repetition, the Alarm Clock will sound for once and then be
automatically deleted.
11. Email
☆ This device supports POP3 and SMTP Accounts.
Add one (more than one)Email Account
You can input one or more than one Email address as you like in this device.
1. Click the Email Icon .
2. In the YOUR ACCOUNT Interface, please click NEXT. If you use the Email service for the first
time, you shall comply with relevant procedures directly proceeding from the following Step 3.
3. Click the Options for Email Addresses, and then input your Email address.
4. And then correctly input your Email password.
5. Click NEXT.
6. The Server Configuration is to automatically fill the Supplier (namely gmail.com and so on)
according to the User’s Email Account. However, if you want to change the Server
Configuration, please click Manual Settings and conduct relevant settings. Upon the
completion of settings, please Click NEXT.
7. Optional: Input the Account Name
8. Input the Name for sending e-mails, and then click FINISH.
☆ Upon the completion of settings, please confirm with your Email Supplier whether their server
supports POP and SMTP transport protocol if your device cannot connect to a free Email
Account.
My Messages
1. Click the Email Icon .
2. If the User has only configured one Email Account, the User can open it very quickly; if the
User has configured more than one Email Account, the list of Email Accounts will be
displayed.
3. Click the Email Account you need, and then click My Messages.
View an Email
1. In My Messages, click and view the e-mail you want.
2. For attachments, please click and enable relevant application programs; or you can click
and save them to your SD Card.
3. If you want to reply an e-mail, please click REPLY or REPLY All.
a. Input the words you want to reply.
b. Click SEND to immediately send your reply e-mail; click SAVE to save your reply
e-mail without sending or discarding it
。
4. If you want to delete an e-mail immediately, please click DELETE.

17
Write a New Email
1. In My Messages, click the symbol + beside MENU and select WRITE A NEW
MESSAGE.
2. Then, please input the Email address of the Receiver.
3. Or, if you want to copy a message or send a BCC (Blind Curtesy Copy) to the Receiver,
please click MENU→add a copy of message or a BCC, and then input the Receiver’s
e-mail address.
4. Please input one Title for the message you want to send in the Title Bar.
5. Click WRITE A NEW MESSAGE and then input your personal information.
6. If necessary, please click MENU→ ADD AN ATTCHMENT to add the attachment you
want to send.
7. When you finish writing the message, please click MENU and SEND.
Edit the Email Account
1. Click the Email Icon .
2. In My Messages, click MENU and select Account Settings.
3. Please set your Email account as you like.
4. Click and go back to My Messages.
Delete An Email Account
☆ If you have configured more than one Email Account and have deleted the default account, the
next account in order will then be the default account in your system.
1. Click the Email Icon .
2. In My Messages, click Menu→ Accounts.
3. Click and delete the Account you want.
4. In the Account Options, please click and Delete the Account you want.
5. Click Confirm to successfully delete the account.
Set a Default Email Account
Since you shall have a default Email Account, you need select one from your different accounts as
the default Email Account.
1. Click the Email Icon .
2. In My Messages, click Menu→ Account Settings.
3. Click Default Account for confirmation.
If you have deleted the Default Account, the next Account in order will then be the Default Account in your
system.
12. File Manager

18
Click the Icon to view all files saved in the Memory Devices (including the Internal Storage,
SD Card, and USB Storage) and to conveniently install relevant Android application programs for your
device.
1)Android 4.4 O.S occupied: 1.7GB
2) Internal storage( for APPS): 1.16GB
3) USB available storage: 0.91GB
So total 1.7+1.16+0.91=3.77GB almost 4GB
1. Click here and directly enter the selected storage device; if the SD Card or other USB external
devices (is)are available, (it) they will display themselves in proper order;
2. Through the Menu options, it is possible for the User to rank and display/hide files;
3. Click this Icon, and you can search and find the file you want.
Copy Files between Different Devices
By means of File Manager, files can be copied and pasted between the external storage and the internal
storage/PC. If files need to be copied into this device, please firstly copy that to the SD Card or USB Storage.
1
2
3

19
1. When you have entered the Menu under the Storage, you can press the file for a while, and
options (Share, Copy, Delete and Cut) will appear; on the right side, it will
reveal , you can click FINISH to enter the following interface.
Then, you shall click to go back to the Storage Interface, and select a Device symbol. Click the
symbol to paste the file.
13. Gallery

20
Click the Icon and enter the Gallery.
Click Albums and select a Mode to classify your photos. Click a photo and view it directly. Click the Camera
Icon on the top right corner and enter the Camera Mode.
14. Video Player
Click and enter the Video Playing Interface;
Page is loading ...
Page is loading ...
Page is loading ...
Page is loading ...
Page is loading ...
Page is loading ...
Page is loading ...
Page is loading ...
Page is loading ...
-
 1
1
-
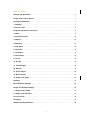 2
2
-
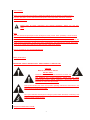 3
3
-
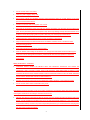 4
4
-
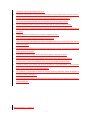 5
5
-
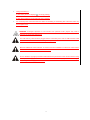 6
6
-
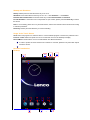 7
7
-
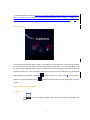 8
8
-
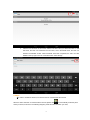 9
9
-
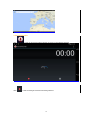 10
10
-
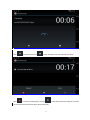 11
11
-
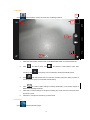 12
12
-
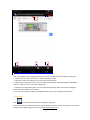 13
13
-
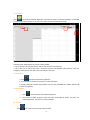 14
14
-
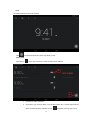 15
15
-
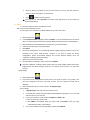 16
16
-
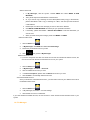 17
17
-
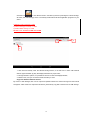 18
18
-
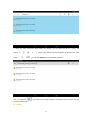 19
19
-
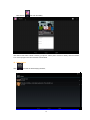 20
20
-
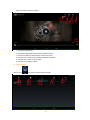 21
21
-
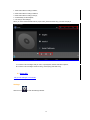 22
22
-
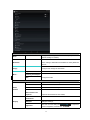 23
23
-
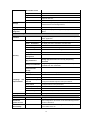 24
24
-
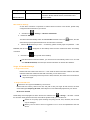 25
25
-
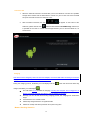 26
26
-
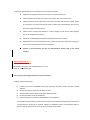 27
27
-
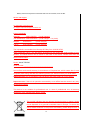 28
28
-
 29
29
Ask a question and I''ll find the answer in the document
Finding information in a document is now easier with AI
Related papers
Other documents
-
Woxter QX78 User guide
-
Woxter Nimbus 97Q User manual
-
Woxter 85 IPS Dual Owner's manual
-
bq Edison 3 mini User manual
-
Genesis GT-7303 User manual
-
 Maxwest Nitro Nitro Phablet 9 Operating instructions
Maxwest Nitro Nitro Phablet 9 Operating instructions
-
Sungale ID730WTA User manual
-
Woxter 90 BL User guide
-
 Primux Logic Logic L1 User manual
Primux Logic Logic L1 User manual
-
 Primux Siroco Logic L1 User manual
Primux Siroco Logic L1 User manual