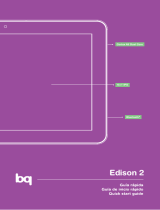18
ENGLISH
Complete User Manual
Edison 3 / Edison 3 3G
From the Home screen you can also press the Menu button, or touch and hold an
empty area of the screen, to bring up the customisation options and settings. These
options consist of the following:
· Wallpaper: You can select which image to use as a background for the Home
screen and extended screens.
· Widgets: You can add different widgets to the Home screen. Widgets are
small apps or programs whose main function is to provide quick and easy
access to the tablet’s features, and to display information on various subjects
such as the news and weather, etc.
· Settings: This option takes you directly to the device’s Settings menu, which
can also be accessed via the Notications bar and the Apps menu.
As well as widgets, you can also add shortcuts to your Home screen that provide
direct access to apps, contacts, etc. To do this, go to the Apps menu, touch and hold
the app you want to create a shortcut for, and drag it into the desired position onto
the Home screen.
Extending the Home Screen
The Home Screen has a screen that can be expanded to up to four desktops, which
you can customise with shortcuts, applications or widgets. To scroll through the
Home screen and extended screens, simply slide the screen to the left or right using
your nger.
Adjusting the Screen Rotation
In some applications, the screen automatically rotates from portrait (vertical) to
landscape (horizontal) and vice versa, according to the position of your device. If you
want to stop the screen from rotating, press the Menu button, go to Settings > Display
and untick the Auto-rotate screen option.
You can also activate and deactivate automatic screen rotation via the corresponding
option (Auto-Rotate) in the Quick Settings menu.
Desktop