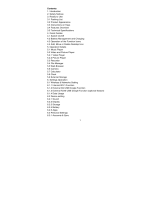Avoid using the device near strong magnetic fields.
Do not use this device when condensation may occur.
Do not use this device near water or other liquids.
Do not use this device in a damp room.
Do not use this device near a swimming pool.
Electrostatic interference may interfere with the normal use of this device. If this
occurs, reset the device and restart it according to the instructions in the user
manual.
The display is made of plastic and might break when it’s damaged. Beware of sharp
plastic splinters when the screen breaks to avoid injury.
Should the unit become wet, immediately remove the plug from the power outlet and
let the appliance fry for 72 hours before trying to use it again.
Remove the batteries from the device and/or remote control if they will not be used
for a long time.
This device and the supplied accessories contain sensitive components. Never drop
them, put them in a microwave, burn them or paint them.
Do not bite or suck on the device and/or supplied accessories.
Do not insert the device or the supplied accessories in your ears, mouth or other
body orifices.
This device and/or accessories contain small parts that may lead to a choking
hazard. Therefore, keep it away from children.
When connecting the device, if a connector does not seem to fit, do not force it.
Be careful when using this device when participating in traffic, the sound might
distract your attention.
Keep your personal and important data safe
While using your tablet, be sure to back up all your important data. Lenco is not
responsible for any loss of data.
When you want to dispose of your tablet, back up all data and then reset your tablet
to prevent misuse of your personal information.
Carefully read the permissions screen when downloading applications. Be
particularly cautious with applications that access many functions or access a
significant amount of your personal information.
Check your accounts regularly for unapproved or suspicious use. If you find any
sign of misuse of your personal information, contact your service provider to delete
or change your account information.
In the event your tablet is lost or stolen, change the passwords on your accounts to
protect your personal information.
Avoid using applications from unknown sources and lock your tablet with a pattern,
password, or PIN.