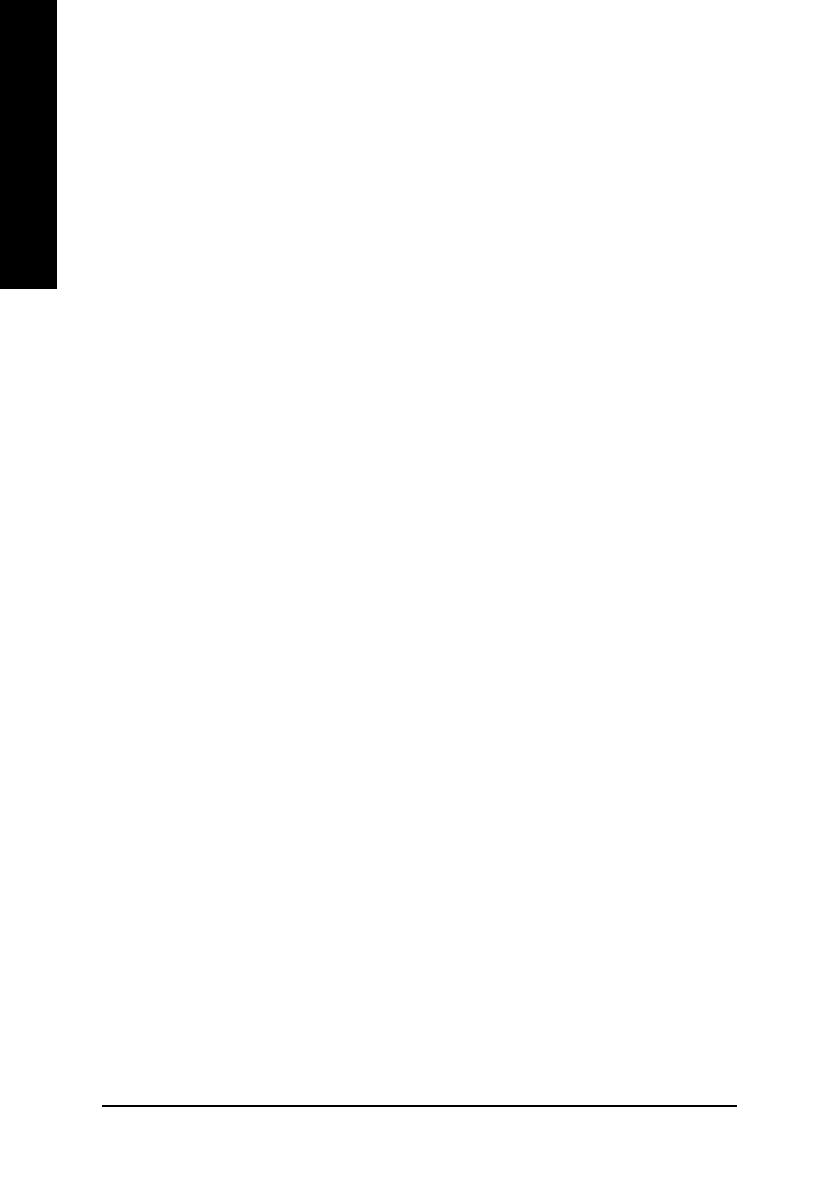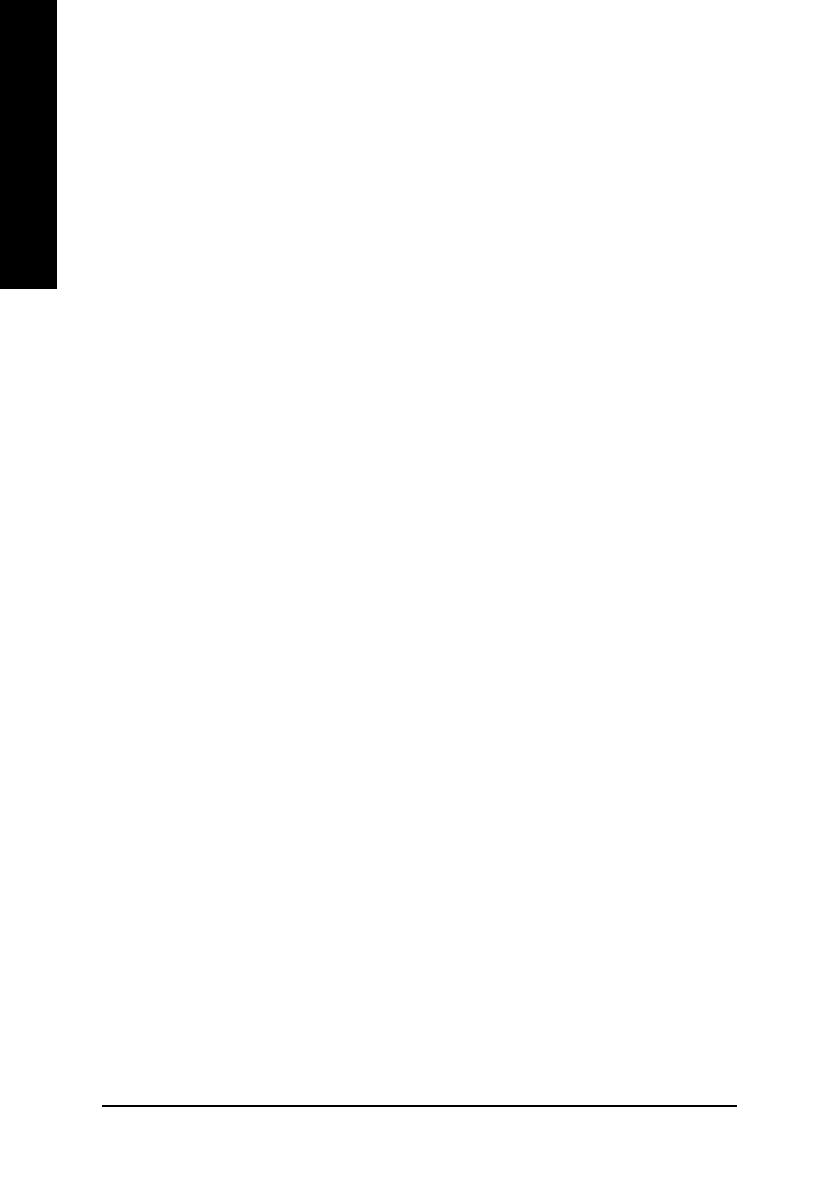
- 2 -
English
GV-RX24P256H Graphics Accelerator
Table of Contents
1. Introduction ......................................................................................... 3
1.1. Features ..................................................................................................... 3
1.2. Minimum System Requirements ................................................................... 3
2. Hardware Installation ........................................................................... 4
2.1. Board Layout .............................................................................................. 4
2.2. Hardware Installation ................................................................................... 6
3. Software Installation .......................................................................... 10
3.1. Windows
®
XP Driver and Utilities Installation ............................................... 10
3.1.1. Operating System Requirement ................................................................................. 10
3.1.2. DirectX Installation ......................................................................................................... 11
3.1.3. Driver Installation .......................................................................................................... 12
3.1.4. Taskbar Icon ................................................................................................................. 14
3.1.5. Display Properties pages ............................................................................................ 15
4. Troubleshooting Tips ........................................................................ 32
5. Appendix .......................................................................................... 33
5.1. How to Reflash the BIOS in MS-DOS mode .............................................. 33
5.2. Resolutions and Color Depth Table (In Windows
®
XP) ............................... 34