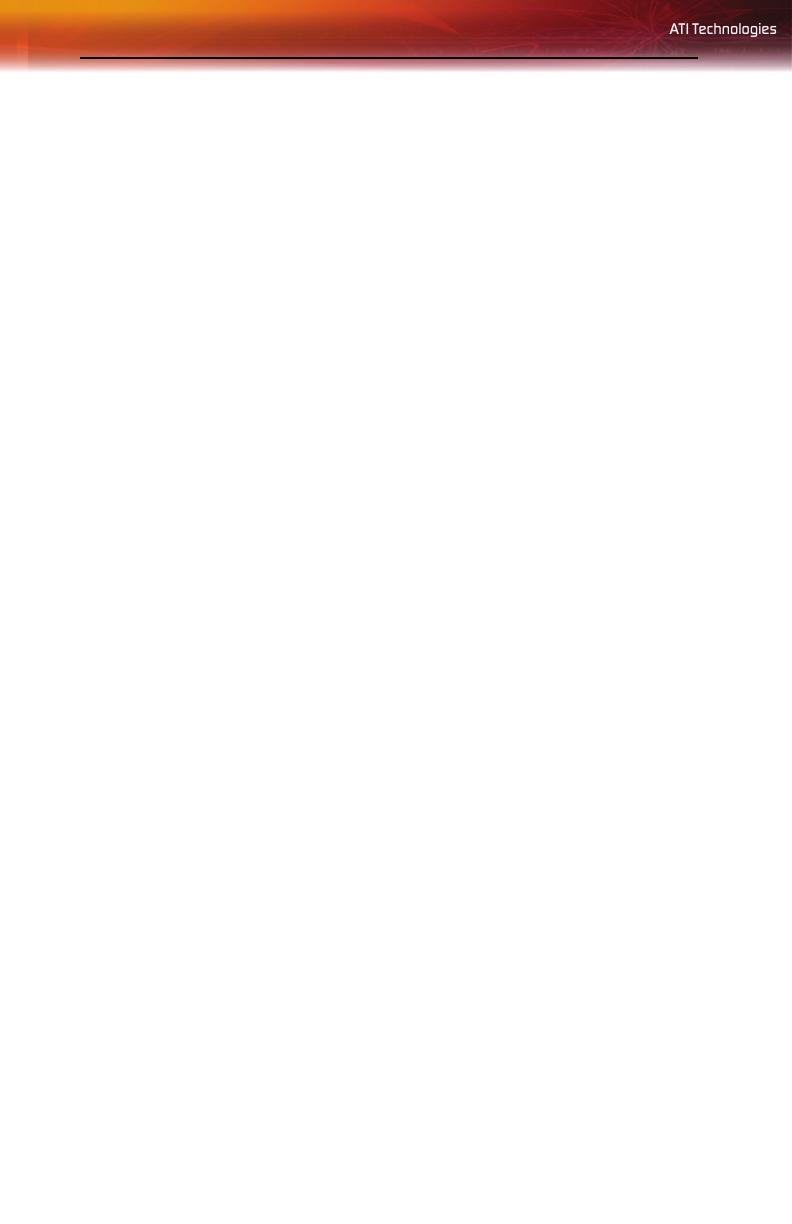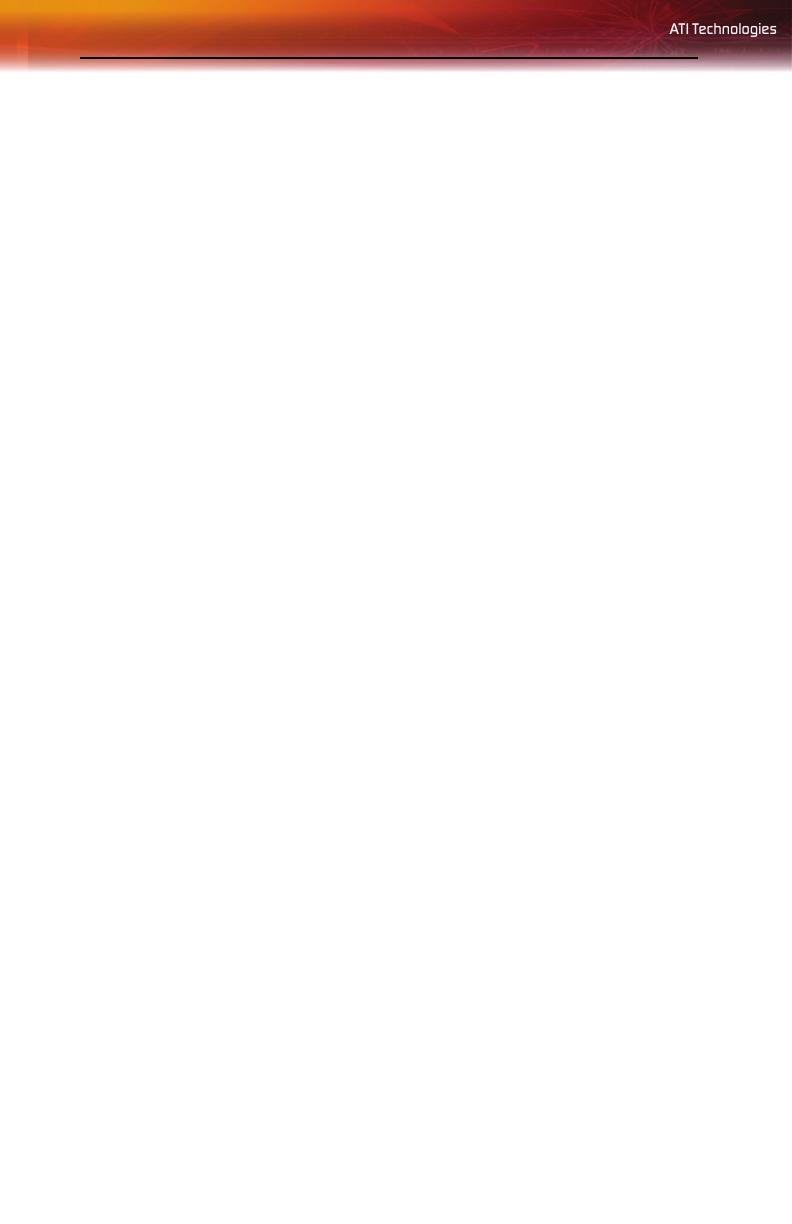
ii
Copyright © 2006, ATI Technologies Inc. All rights reserved.
ATI, the ATI logo, and ATI product and product-feature names are trademarks and/or registered
trademarks of ATI Technologies Inc. All other company and/or product names are trademarks and/or
registered trademarks of their respective owners. Features, performance and specifications are subject
to change without notice. Product may not be exactly as shown in diagrams.
Reproduction of this manual, or parts thereof, in any form, without the express written permission of
ATI Technologies Inc. is strictly prohibited.
Disclaimer
While every precaution has been taken in the preparation of this document, ATI Technologies Inc.
assumes no liability with respect to the operation or use of ATI hardware, software or other products
and documentation described herein, for any act or omission of ATI concerning such products or this
documentation, for any interruption of service, loss or interruption of business, loss of anticipatory
profits, or for punitive, incidental or consequential damages in connection with the furnishing,
performance, or use of the ATI hardware, software, or other products and documentation provided
herein.
ATI Technologies Inc. reserves the right to make changes without further notice to a product or system
described herein to improve reliability, function or design. With respect to ATI products which this
document relates, ATI disclaims all express or implied warranties regarding such products, including
but not limited to, the implied warranties of merchantability, fitness for a particular purpose, and non-
infringement.
Macrovision
Apparatus Claims of U.S. Patent Nos. 4,631,603; 4,819,098; 4,907,093; and 6,516,132 licensed for
limited viewing uses only.
This product incorporates copyright protection technology that is protected by US patents and other
intellectual property rights. Use of this copyright protection technology must be authorized by
Macrovision, and is intended for home and other limited viewing uses only unless otherwise authorized
by Macrovision. Reverse engineering or disassembly is prohibited.