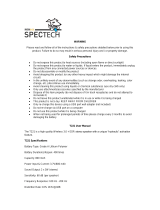Page is loading ...

P/N: 55P5776
1
Converter Box
for the T221 Flat Panel Monitor
User's Guide

P/N: 55P5776
2
Preface
You will need a converter box if you are using an IBM T221 Flat Panel Monitor connected to a
computer fitted with a graphics card that supports the DVI Dual Link interface. If your graphics card
is not a dual-link type, do not use a converter box.
This manual describes the preparation required before using the converter box, how to connect the
converter box to the monitor, how to adjust the monitor, and what to do if a problem occurs.
Trademarks
DVI is a trademark of the Digital Display Working Group (DDWG).
EDID is a trademark of the Video Electronics Standard Association (VESA).
ATI, FireGL, and RADEON are trademarks or registered trademarks of ATI Technologies Inc.
TMDS is a trademark of Silicon Image Incorporated.
nVIDIA, Quadro, FX-1000, FX-2000, and FX-3000 are trademarks or registered trademarks of
nVIDIA Corporation.

P/N: 55P5776
3
Precautions for using the converter box safely and correctly
DANGER
To avoid electrical shock:
l Never remove the cover of the converter box.
l Never connect or disconnect the converter box during an electrical storm.
l Any equipment to which the converter box is attached must also be connected to properly
wired and grounded electrical outlets.
l The monitor to which the converter box is connected must be unplugged at the wall to
disconnect it from the power supply. Connect the power plug into an easily accessible
outlet.

P/N: 55P5776
4
DANGER
Sequence for connecting and disconnecting cables
Electric current from the power cords and communication cables is hazardous. To avoid any
risk of electrical shock, always connect and disconnect the cables as shown below when
installing or moving the converter box or connected equipment, or when connecting other
equipment.
Connecting cables
Disconnecting
Power everything off.
First, attach the power cord and
cables to the equipment.
Next, attach the signal cables to
connectors.
Power
e
verything
off.
First, unplug the power cord from
the wall outlet.
Next, disconnect all cables from
connectors.
Lastly, disconnect the power cord
and cables from the equipment.
Lastly, plug the power cord into a
wall outlet.
Power everything on.
End

P/N: 55P5776
5
Contents
1. Preparation for Installation...............................................................................................6
1.1. Required System Configuration.................................................................................6
1.2. Checking Parts........................................................................................................6
2. Connecting the Converter Box .........................................................................................7
2.1. Disconnecting the Existing Digital Signal Cable..........................................................7
2.2. Connecting the Converter Box Display Signal Cables ..................................................8
2.3. Setup ...................................................................................................................11
3. Changing the Monitor EDID Setting ...............................................................................11
4. Troubleshooting ...........................................................................................................12
Appendix A. Product Specifications .......................................................................................15
Appendix B. Regulatory Compliance.....................................................................................16
Figures
Fig. 1 Converter box……............................................................................................... 6
Fig. 2 USB cable (length 200cm approx.).......................................................................... 6
Fig. 3 Converter signal cable (length 65cm approx.) .......................................................... 7
Fig. 4 User’s guide (this book)......................................................................................... 7
Fig. 5 Dual Link signal cable (length 200cm approx.)......................................................... 7
Fig. 6 Dual Link ............................................................................................................ 8
Fig. 7 Connection of the converter signal cable and the monitor........................................... 9
Fig. 8 Connection of the converter signal cable and the converter box................................... 9
Fig. 9 Connection of the Dual Link signal cable and the converter box................................ 10
Fig. 11 Connection of the Dual Link signal cable and a graphics card................................. 10
Tables
Table 1 Problems and Actions........................................................................................ 12
Table 2 Product specifications ....................................................................................... 15

P/N: 55P5776
6
1. Preparation for Installation
This chapter describes how to make sure that you have the required system configuration and
components for using the converter box.
1.1. Required System Configuration
To use the converter box with an IBM T221 Flat Panel Monitor, you must have a computer fitted
with a DVI-compliant graphics card that supports the DVI Dual Link interface.
See the T221 Flat-Panel Monitor Users Guide.
If your computer does not have a graphics card, install one before you use the converter box (for the
installation procedure, see your graphics card manual). You can still get a picture on the monitor
during card installation without using a converter box.
The monitor firmware FPGA-LOGIC must be version 44, 48, 50, 52 or higher to use a converter box.
See the T221 Flat-Panel Monitor Users Guide for more information.
1.2. Checking Parts
The converter box should be handled with care.
Check that you have the following components:
Fig. 1 Converter box Fig. 2 USB cable (length 200cm approx.)
Important:
If you use
a DVI video graphics card not supported by IBM, you will be liable for any
damage or defects that may result. IBM offers no comments, advice, or guarantees
regarding the functionality, quality, or performance of unsupported graphics cards.
P/N: 55P5728

P/N: 55P5776
7
Fig. 3 Converter signal cable (length 65cm approx.) Fig. 4 User’s guide (this book)
Fig. 5 Dual Link signal cable (length 200cm approx.)
2. Connecting the Converter Box
See your monitor manual for instructions and precautions on handling the monitor.
2.1. Disconnecting the Existing Digital Signal Cable
Power off both of the monitor and the computer.
Unplug the AC power cords of the monitor and computer from the wall outlets.
At the back of the monitor, remove the stand rear cover and connector cover, and disconnect the
Important:
Use a large desk or table covered with a soft, thick cloth if you need to lay the
monitor face down during installation. Make sure there are no pencils, clips, or other
hard objects under the monitor screen, and avoid knocking or bumping the mo
nitor.
Such treatment could damage the monitor.
Important:
Do not use other cables for T221 and the converter box.
Do not use these cables for other equipment than the T221 monitor and converter box.
P/N: 07N2229
P/N: 55P5729

P/N: 55P5776
8
digital signal cable. If two digital signal cables are attached, disconnect both.
Disconnect the digital signal cable from the computer. The disconnected digital signal cable is
unnecessary with a converter box. Store the cable away.
2.2. Connecting the Converter Box Display Signal Cables
Fig. 6 Dual Link
Connect the end marked "A" of the converter signal cable (07N2229) to digital signal connector A at
the rear of the monitor.
Important:
Connecting or disconnecting cables while the monitor or computer is switched on may
damage the computer or graphics card.
Converter signal cable
Converter box
Dual Link signal cable

P/N: 55P5776
9
Fig. 7 Connection of the converter signal cable and the monitor
Connect the other end (marked "3") of the converter signal cable (07N2229) to the converter box.
Fig. 8 Connection of the converter signal cable and the converter box
Connect the dual-link signal cable (55P5729) to the converter box.
It is only necessary to connect the USB cable (55P5728) to the converter box if you wish to use the
monitor's Color Management Utility or Firmware Update Utility. In this case, the program(s) for
either or both of those utilities must be installed prior to connecting the USB cable.
Note:
The video input and video output are Safety Extra Low Voltage (SELV) circuits.
Converter signal cable (07N2229)
Cable hook
Cable clamp
Important:
Do not connect the USB cable unless you are using the Color Management Utility or Firmware
Update Utility.

P/N: 55P5776
10
Fig. 9 Connection of the Dual Link signal cable and the converter box
Connect the opposite end of the dual-link signal cable (55P5729) to the computer.
If the computer graphics card has another connector that supports DVI Single Link out or Dual Link
out in addition to the DVI Dual Link connector, connect the signal cable to the Dual Link connector.
(The Dual Link connector is typically marked as "1" or "A". For details, see your graphics card
manual or computer manual.)
The USB cable (55P5728) must also be connected to the computer to enable use of monitor's Color
Management Utility or Firmware Update Utility.
Fig. 11 Connection of the Dual Link signal cable and a graphics card
USB cable (55P5728)
Dual Link signal cable
(55P5729)

P/N: 55P5776
11
2.3. Setup
Replace the covers on the back of the monitor and return the monitor to the upright position. Plug
the power cords of the monitor and computer into wall outlets.
The power lamp on the converter box should come on steady green, indicating normal operation.
(The power lamp on the converter box does not come on unless the monitor is connected to an AC
power supply.)
3. Changing the Monitor EDID Setting
Change the monitor's Extended Display Identification Data (EDID) setting to suit your particular
graphics card. See the T221 Flat-Panel Monitor Users Guide for further information.
This completes converter box installation and setup.
Important:
If the connector is not properly inserted, the computer or graphics card may be damaged when
you power on the computer. Insert the connector straight and firmly so as not to bend the
connector pins.

P/N: 55P5776
12
4. Troubleshooting
This chapter explains what to do if a problem occurs while you are using the monitor.
Only problems related to the converter box are covered here. Refer also to your monitor manual for
troubleshooting information.
Table 1 Problems and Actions
Problem Cause and action
Cause 1: No power to the converter box.
Action 1: Power on the monitor and make sure that the monitor
power lamp is steady amber or blinking amber. Then look at the
power lamp on the converter box (next to the connector for the
converter signal cable (07N2229)).
If the lamp did not come on, the converter box has no power
supply. Re-connect the cable between converter box and monitor,
referring to the instructions in Chapter 2 for installing the
converter box. Be sure to use the cable supplied with the
converter box.
If the lamp is green, the converter box is properly powered on. A
green light with a blank screen means that the digital signal is
disconnected somewhere. Check all the digital signal cable
connections, referring to the instructions in Chapter 2 for
installing the converter box.
Cause 2: The monitor's EDID setting is incorrect.
Action 2: Set the correct value for your graphics card, referring
to the T221 Flat-Panel Monitor Users Guide.
Blank screen (LED lamp on the
monitor is steady amber or
blinking amber.)
Cause 3: The converter box is connected only to the Connector-B
of the monitor.
Action 3: Connect the converter box to at least the Connector-A
of the monitor, referring to the instructions in Chapter 2.
Instead of one large screen, two
identical side-by-side screens
Cause 1: No converter box in use.
Action 1: Use a converter box.

P/N: 55P5776
13
Cause 2: The monitor has downlevel firmware that does not
support a converter box.
Action 2: Check the version of FPGA-LOGIC, as described in
Chapter 1, Preparation for Installation. Dual-link (that is, a
converter box) cannot be used with downlevel versions of
FPGA-
LOGIC. Use a display mode and EDID setting that does
not require a converter box.
Cause 3: Wrong cable connected between the converter box and
computer.
Action 3: Use the dedicated cable (dual-link signal cable
(55P5729)) supplied with the converter box.
Cause 4: Cable not attached properly.
Action 4: Check the cable connections.
are squeezed together.
Or, the text on the screen is
distorted and unreadable.
Cause 5: The monitor's EDID setting is incorrect.
Action 5: Set the correct value for your graphics card, referring
to the T221 Flat-Panel Monitor Users Guide. Restart the system
after making any changes.
Cause 1: Cable not attached properly.
Action 1: Check the cable connections.
Left half of the computer screen
is displayed down the center of
the monitor screen.
Cause 2: You are using an unsupported graphics card, or the
device driver is downlevel.
Action 2: Check that the graphics card is a supported type and
that the latest level device drivers are being used (see the T221
Flat-Panel Monitor Users Guide for further information & details
on how to access the web support page).
The left half and the right half of
the computer screen interchange.
Cause 1: Cable not attached properly.
Action 1: Check the cable connections.
Cause 1: Cable not attached properly.
Action 1: Check the cable connections.
The sizes of the
left half and
the right half of the
computer
screen differ.
Cause 2: The graphics card setting is incorrect.
Action 2: Some graphics cards may require the video output
setting changed, by using a software program associated with the
graphics card. For details, refer to the user ’s manual for the
graphics card.

P/N: 55P5776
14
Cause 1: The converter box is not connected to the proper
connector of the graphics card.
Action 1: Connect the converter box to the connector supporting
DVI Dual Link output, referring to the instructions in Chapter 2.
Cause 2: The monitor's EDID setting is incorrect.
Action 2: Set the correct value for your graphics card, referring
to the T221 Flat-Panel Monitor Users Guide. Restart the system
after making any changes.
Cause 3: You are using an unsupported graphics card, or the
device driver is downlevel.
Action 3: Check that the graphics card is a supported type and
that the latest level device drivers are being used (see the T221
Flat-Panel Monitor Users Guide for further information & details
on how to access the web support page).
The wrong display mode is
displayed.
Cause 4: The graphics card setting is incorrect.
Action 4: Some graphics cards may require the video output
setting changed, by using a software program associated with the
graphics card. For the detail, refer to the user ’s manual for the
graphics card.
The Color Management Utility
or the Firmware Update
Utility does not work.
Cause 1: The USB cable is connected to the connector B of the
monitor.
Action 1: Disconnect the USB cable, and then connect the USB
cable to the converter box that is connected to the connector A of
the monitor.

P/N: 55P5776
15
Appendix A. Product Specifications
The following table shows the converter box specifications. They only apply when the converter box
is used with the IBM T221 monitor.
Table 2 Product specifications
Item Specification
Outer dimensions (converter box housing)
Width: 106.4 mm
Height: 30.8 mm
Depth: 107.6 mm
Weight (converter box housing) 350 g
Input voltage (supplied from monitor) 16 V
Power consumption (maximum) 3.5 W (maximum)
Video input DVI
TM
Dual Link interface
Video output TMDS
TM
interface (RGB: 8bits each)
Standards compliance
AN/NZS 3548
CISPR22 A
FCC-A
IEC 60950 3rd. Ed.
UL 60950 3rd. Ed. / CSA C22.2 No. 60950-00
VCCI-A
ISO 13406-2
Temperature
Operating
Shipping (by air & within 24 hours)
Storage / Shipping (other than above)
0 ~ 35 deg C
-20 ~ 60 deg C
1 ~ 60 deg C
Humidity
Operating
Shipping (by air & within 24 hours)
Storage / Shipping (other than above)
8 ~ 80 % (No Condensation)
8 ~ 80 % (No Condensation)
8 ~ 80 % (No Condensation)

P/N: 55P5776
16
Appendix B. Regulatory Compliance
Federal Communications Commission (FCC) Statement
IBM Converter box (P/N: 07N2230, FRU P/N: 13M3200)
This equipment has been tested and found to comply with the limits for a Class A digital device,
pursuant to Part 15 of the FCC Rules. These limits are designed to provide reasonable protection
against harmful interference when the equipment is operated in a commercial environment. This
equipment generates, uses, and can radiate radio frequency energy and, if not installed and used in
accordance with the instruction manual, may cause harmful interference to radio communications.
Operation of this equipment in a residential area is likely to cause harmful interference, in which
case the user will be required to correct the interference at his/her own expense.
Properly shielded and grounded cables and connectors must be used in order to meet FCC
emission limits. IBM is not responsible for any radio or television interference caused by using other
than recommended cables and connectors or by unauthorized changes or modifications to this
equipment. Unauthorized changes or modifications could void the user’s authority to operate the
equipment.
This device complies with Part 15 of the FCC Rules. Operation is subject to the following two
conditions: (1) this device may not cause harmful interference, and (2) this device must accept any
interference received, including interference that may cause undesired operation.
Industry Canada Class A Emission Compliance Statement
This Class A digital apparatus complies with Canadian ICES-003.
Avis de Conformité àla Réglementation d’Industrie Canada
Cet appareil numérique de classe A est conforme à la norme NMB-003 du Canada.
Deutsche EMV - Direktive (electromagnetische Verträglichkeit)
Dieses Gerät ist berechtigt in Übereinstimmung mit dem deutschen EMVG vom 9.Nov.92 das
EG-Konformitätszeichen zu führen.
Der Aussteller der Konformitätserklärung ist die IBM UK, Greenock.
Dieses Gerät erfüllt die Bedingungen der EN 55022 Klasse A. Für diese Klasse von Geräten gilt
folgende Bestimmung nach dem EMVG:
Geräte dürfen an Orten, für die sie nicht ausreichend entstört sind, nur mit besonderer
Genehmigung des Bundesminesters für Post und Telekommunikation oder des Bundesamtes für Post
und Telekommunikation betrieben werden. Die Genehmigung wird erteilt, wenn keine
elektromagnetischen Störungen zu erwarten sind.

P/N: 55P5776
17
(Auszug aus dem EMVG vom 9.Nov.92, Para.3. Abs.4)
European Union - EMC Directive
This product is in conformity with the protection requirements of the EU Council Directive
89/366/ECC on the approximation of the laws of the Member States relating to electromagnetic
compatibility.
IBM cannot accept responsibility for any failure to satisfy the protection requirements resulting
from a non-recommended modification of the product, including the fitting of non-IBM option
cards.
This product has been tested and found to comply with the limits for Class A Information
Technology Equipment according to CISPR 22/European Standard EN 55022. The limits for Class
A equipment were derived for commercial and industrial environments to provide reasonable
protection against interference with licensed communication equipment.
Union Européenne - Directive Conformité électromagnétique
Ce produit est conforme aux exigences de protection de la Directive 89/336/EEC du Conseil de
l’UE sur le rapprochement des lois des États membres en matière de compatibilité
électromagnétique.
IBM ne peut accepter aucune responsabilité pour le manquement aux exigences de protection
résultant d’une modification non recommandée du produit, y compris l’installation de cartes autres
que les cartes IBM.
Ce produit a été testé et il satisfait les conditions de l’équipement informatique de Classe A en
vertu de CISPR22/Standard européen EN 55022. Les conditions pour l’équipement de Classe A ont
été définies en fonction d’un contexte d’utilisation commercial et industriel afin de fournir une
protection raisonnable contre l’interférence d’appareils de communication autorisés.
Hinweis: Dieses Genehmigungsverfahren ist von der Deutschen Bundespost noch nicht
veröffentlicht worden.
Warning:
This is a Class A product. In a domestic environment this product may cause
radio
interference, in which case the user may be required to take adequate measures.
Avertissement: Ceci est un produit de Classe A. Dans un contexte résidentiel ce produit
peut causer
une interférence radio exigeant que l’utilisateur prenne des mesures adéquates.

P/N: 55P5776
19
Copyright(c) 2003 International Display Technology Co., Ltd. All rights reserved.
/