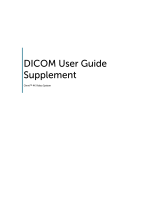Page is loading ...


TotalView User Manual

3Contents
Table of Contents
................................................................................................................................... 7
Introduction to TotalView
................................................................................................................................... 9
TotalView Configuration Guide
................................................................................................................................... 9Configuration
.......................................................................................................................................................... 10TotalView Image Archive Setup
......................................................................................................................................................... 10Local Node Tab
......................................................................................................................................................... 11Remote Nodes Tab
......................................................................................................................................................... 14Route List Tab
......................................................................................................................................................... 15Compression Configuration Tab
.......................................................................................................................................................... 16Worklist Setup
.......................................................................................................................................................... 17RSVS Viewer Setup
......................................................................................................................................................... 18System Parameters
......................................................................................................................................................... 20GUI Control Parameters
......................................................................................................................................................... 23Image Text Overlay Configurations
......................................................................................................................................................... 30RSVS.ini Configurations
.......................................................................................................................................................... 35DICOM MWL Setup
................................................................................................................................... 37
TotalView Image Archive Tools User Guide
................................................................................................................................... 37Getting Started
................................................................................................................................... 37Image Archive Tool Tabs Overview
................................................................................................................................... 38Using the Image Archive Tools
.......................................................................................................................................................... 38Patient Merge Tab
.......................................................................................................................................................... 44Image Data Management Tab
.......................................................................................................................................................... 45Change Patient/Study Information Tab
.......................................................................................................................................................... 47Routing Manager Tab
.......................................................................................................................................................... 48Send DICOM Images Tab
.......................................................................................................................................................... 51History Report Tab
.......................................................................................................................................................... 51Task Status Tab
................................................................................................................................... 53
TotalView User Guide
................................................................................................................................... 53Getting Started
.......................................................................................................................................................... 54Launching TotalView
................................................................................................................................... 54Navigating the Worklist Window
.......................................................................................................................................................... 56Worklist Window Components
.......................................................................................................................................................... 56Scheduled Exam Order List
......................................................................................................................................................... 57Acquired Image Study List
......................................................................................................................................................... 58Study List filtering criteria
......................................................................................................................................................... 59Accessing Records at Patient, Study, and Series Levels
......................................................................................................................................................... 60Tools Applying to A Record in Study List
......................................................................................................................................................... 63Free Disk Space Indicator
......................................................................................................................................................... 63Query Scheduled Exam Orders
......................................................................................................................................................... 65Select Exam Orders for Image Acquisition
......................................................................................................................................................... 65Modality Worklist Server Connection Indicator
.......................................................................................................................................................... 65Manually Add Exam Order
.......................................................................................................................................................... 67Emergency Exam
.......................................................................................................................................................... 69Formatting and Sorting the Worklist
......................................................................................................................................................... 69Sorting the Worklist

TotalView User Manual4
......................................................................................................................................................... 71Rearranging Worklist Columns
......................................................................................................................................................... 71Displaying and Hiding Worklist Columns
.......................................................................................................................................................... 71Tools in the Toolbar
......................................................................................................................................................... 72Setup
......................................................................................................................................................... 72Exposure Report
......................................................................................................................................................... 73Reprocess Images
......................................................................................................................................................... 75Image Archive Tools
......................................................................................................................................................... 75Help
......................................................................................................................................................... 75About
......................................................................................................................................................... 76Exit
................................................................................................................................... 77Acquiring Images
.......................................................................................................................................................... 77Acquiring Images for a New Exam
.......................................................................................................................................................... 82Acquiring Images for an Existing Patient
.......................................................................................................................................................... 83Selecting Views for Image Acquisition
.......................................................................................................................................................... 87Performing Image Acquisition
......................................................................................................................................................... 89Components in Image Acquisition Management Window
......................................................................................................................................................... 90Views and Acquired Images
......................................................................................................................................................... 92X-ray Exposure Control and X-ray Technique Reference
......................................................................................................................................................... 93Image Acquisition Device User Interface
.......................................................................................................................................................... 94Performing Quality Controls on Image
......................................................................................................................................................... 96Window and Level
......................................................................................................................................................... 97Marker
......................................................................................................................................................... 99Rotate and Flip
......................................................................................................................................................... 100Shutter and Crop
......................................................................................................................................................... 102Text Annotation
......................................................................................................................................................... 103Zoom and Roam
......................................................................................................................................................... 104Image Processing
......................................................................................................................................................... 105Stitching
.......................................................................................................................................................... 106Complete Image Acquisition
................................................................................................................................... 108CD/DVD Burning
................................................................................................................................... 109Sending Images to Another Network Node
................................................................................................................................... 111Using the Viewer
.......................................................................................................................................................... 111Displaying an Image
......................................................................................................................................................... 111Opening an Image
......................................................................................................................................................... 113Closing an Image
.......................................................................................................................................................... 114Arranging Image Displays
......................................................................................................................................................... 114Changing Layout in the Viewer Window
......................................................................................................................................................... 115Changing the Layout of Studies
......................................................................................................................................................... 115Changing the Layout of Series
......................................................................................................................................................... 116Changing the Layout of Images
......................................................................................................................................................... 118Side-by-Side Layouts of Studies/Series
......................................................................................................................................................... 120Navigating Among Studies and Series
......................................................................................................................................................... 121Navigating Among Studies
......................................................................................................................................................... 121Navigating Among Series
......................................................................................................................................................... 121Navigating Among Images in a Series
.......................................................................................................................................................... 123Image Operations and Tools
......................................................................................................................................................... 123Viewer Tools
......................................................................................................................................................... 127Using the Toolbar
......................................................................................................................................................... 128Toolbar Features
......................................................................................................................................................... 128Presets
......................................................................................................................................................... 129Window / Level Presets
......................................................................................................................................................... 132Mouse Presets
......................................................................................................................................................... 134Measurement Toolbox
......................................................................................................................................................... 138Adding Shortcut Buttons to the Toolbar
......................................................................................................................................................... 138Using the Mouse

5Contents
......................................................................................................................................................... 138Mouse Button Shortcuts
......................................................................................................................................................... 139Assigning Functions to Mouse Buttons
......................................................................................................................................................... 140Image Stitching
......................................................................................................................................................... 146Calibration and Templating
......................................................................................................................................................... 146Calibrating an Image
......................................................................................................................................................... 147According to Image Size
......................................................................................................................................................... 148Manually Provide a Reference Size
.......................................................................................................................................................... 149Study Notes, Annotations, and GSPS
......................................................................................................................................................... 150Creating and Accessing Study Notes
......................................................................................................................................................... 153Using Viewer Tools for Making Annotations
......................................................................................................................................................... 155Viewing Associated Files
................................................................................................................................... 156
TotalView Service Components Diagrams
................................................................................................................................... 156Wired DR Systems
................................................................................................................................... 157Wireless DR Systems
................................................................................................................................... 158
Risk Management Guidelines
................................................................................................................................... 160
Warranty Information


Introduction to TotalView 7
Introduction to TotalView
Intended Use
TotalView
TM
DR is a digital radiographic system consisting of acquisition software, DR panel, and the computer
used to acquire radiographic images of companion animals, processes acquired data to produce fidelity-quality
images for diagnostic purposes, and sends the processed images to a PACS with industrial standard protocol.
TotalView consists of the following components.
Exam Order Management
TotalView provides a worklist graphic user interface, called Scheduled List, which displays exam orders
assigned for the image acquisition workstation. It provides a means for the user to select an exam order
from the Scheduled List for an X-ray imaging exam procedure.
In addition, TotalView implements a user interface for the user to manually input information for an exam
order for an situation when the exam order cannot be obtained from the information system, or the
workstation is running standalone.
Furthermore, TotalView allows the user to expedite an exam for an emergency case. An emergency
exam does not require valid patient demographic information to be inputted when the exam is performed.
TotalView provides tools for a consolidation of the patient demographic data and the image data at a
later time.
View Selection Graphic User Interface
TotalView provides a visualized View Selection window for the user to select a set of views for the image
acquisition procedure.
If the exam order already carries the exam procedure protocol information, TotalView can be configured
to automatically determine a set of views for the specified procedure.
Image Acquisition Interface
TotalView implements interfaces to a wide range of image acquisition devices and X-ray generators. The
radiography image acquisition procedure is handled with a unified graphic user interface withal.
Image Processing and Quality Control Tools
The Image-Processing software module furnished in TotalView delivers processed images in a state-of-
the-art quality.
TotalView provides a set of sophisticated Quality Control tools for the user to perform quality controls of
the acquired and processed images.
Acquired Image Study List Management
The Acquired Image Study List graphic user interface is populated with the information of performed
tasks. With this user interface, the user can review previously acquired images and perform a set of
manual operations on these images.
Final fidelity-quality processed images are sent to a PACS with DICOM network message services.
Image Archive Software Module

TotalView User Manual8
In addition to storing images in a PACS, acquired and processed images are stored locally for a
configurable duration. Image Archive software module manages the images in TotalView local storage.
After-sale Service and Support
To obtain service or product support, please contact Midmark at 1-800-643-6275 or visit the website at midmark.
com. Have the following information available:
Model and Serial Number of the equipment
Date of purchase and distributor name
TotalView Installation & Configuration Guide
Image Archive Tool User Guide
TotalView User Guide

TotalView Configuration Guide 9
TotalView Configuration Guide
For trouble with configuration, please e-mail Midmark tech support at imagingtechsupport@midmark.com or call
(844) 856-1232, Option 3.
Configuration
The TotalView Setup menu provides all necessary configuration tools to setup the application.
The TotalView Setup menu can be accessed by clicking on the Setup button from the TotalView toolbar.
The TotalView Setup menu will show up, as shown below, after you click the Setup button. Each button in the
menu provides access to its respective configuration settings, described in the following sub-sections.
TotalView Setup Menu
TotalView Image Archive Setup
Worklist Setup
RSVS Viewer Setup
DICOM MWL (Modality Worklist) Setup

TotalView User Manual10
TotalView Image Archive Setup
TotalView Setup Menu
In the Setup dialog, click on the Archive button to access:
Local Node Tab
Remote Nodes Tab
Route List Tab
Compression Configuration Tab
Local Node Tab
The Local Node tab provides access to network configuration settings of the DICOM application entity that
TotalView Image Archive Service owns. Among the configuration parameters in this tab, the AE Title and Port
Number are essential for DICOM communication. They have to be configured accurately.

TotalView Configuration Guide 11
TotalView Image Archiving Service Local Node Configurations Tab
Local Node Configuration - DICOM network communication parameters for the TotalView Image
Archive. When a remote DICOM node is configured to communicate with TotalView Image Archive, the
remote node has to know the host name/IP address, port number and AE Title of your TotalView
Image Archive.
UID Root - forms the base of a DICOM unique identifier generated by this application entity. For
example, if a new image's SOP Instance UID is generated, the numbers in this root UID will be used
as the first numbers in the number list that constructs the UID. In order to guarantee that the UIDs
generated by your TotalView are globally unique, UID Root shall be assigned globally unique.
Remote Nodes Tab
For each client or DICOM node that you wish to register with the TotalView Image Archive, you need to enter the
following information: Host Name, AE Title, IP Address, and Port Number. These entries must exactly match
the setting used by the individual nodes in their configuration settings.

TotalView User Manual12
NOTE: For most cases, in order for communication to take place, the TotalView Image Archive node shall
also be listed in the configuration settings of the other DICOM nodes.
Each client’s access to the TotalView Image Archive can be limited by setting its Client Privilege. The default is
usually to give a Client full privilege to Query, Store, Get and Move images from and to the TotalView Image
Archive. It is also possible to override the TotalView Image Archive’s default settings for C-STORE Service Class
on a client-by-client basis by using the radio buttons.
After setting both privilege and C-Store settings, you must click the Add or Modify button before going to the
settings for next DICOM node. When you have configured all nodes, you have to click on the Save/Exit button
before moving to next tab.
Click on an option in the picture below to see a description of its function.
Remote Nodes Tab
Remote Nodes List
Lists all DICOM nodes registered with the TotalView Image Archive. Click on a list to populate its detail
information to the right of the window.

TotalView Configuration Guide 13
DICOM Node Information
Each node that TotalView will communicate with has to be identified with the following information: Host name,
AE title, IP address, Port number, and Description. To add, delete, or update this information, select a node
from the client list by highlighting it, and make any desired changes with the user interface in this area.
Client Privileges
Query - allows the node to query the image archive.
Store - allows the node to store information to the image archive.
Get - allows the node to retrieve data from the image archive with DICOM C-GET Service Class.
Move - allows the node to retrieve data from the image archive with DICOM C-MOVE Service Class.
NOTE: In the market, PACS vendors less likely support DICOM C-GET Service Class than C-MOVE
Service Class. Read your PACS documentation before you configure these options.
DICOM Association Type for C-STORE Service Class
TotalView transmits acquired and processed images to TotalView Image Archive with DICOM C-STORE
Service Class. Furthermore, TotalView transfers images to an external PACS with the same DICOM message
service. The DICOM Association Negotiation performed for C-STORE message services is implemented in
three different flavors in TotalView Image Archive, which are all within the domain of DICOM standard. You can
select a desired flavor for your TotalView to transmit DICOM images.

TotalView User Manual14
Route List Tab
TotalView has the ability to automatically route images based on configuration on this tab. You are allowed a
limited routing destinations based on the software license.
It allows you to add or remove a node from the list.
Route List Tab
To Add/Remove a Routing Destination:
1. Select from drop down list to add a routing destination.
Add Routing Destination
2. Highlight a routing destination and click Remove button to remove it from the list.
3. When finished configuring routing destinations, click Save/Exit button to save changes and exit the
configuration.

TotalView Configuration Guide 15
Compression Configuration Tab
Click on an option in the screen below to see a description of its function.
Compression Configuration Tab
Compression Schedule
Compress Images After XXX Days - number of days images are in the Image Archive before being
compressed.

TotalView User Manual16
DICOM Image File Compression
Compression can also be based on modality. Default = all modalities, other modality types are listed here as
configured on the Modality tab.
Worklist Setup
Click on the Worklist button to access configuration settings for the worklist (see screen below).
TotalView Setup Menu

TotalView Configuration Guide 17
The Worklist Configurations window will open. Input the information, and then click on the OK button to save the
setting.
Worklist Configuration Setting
Parameters configurable in this window are listed below.
1. Maximum Study: Maximum number of studies that will be listed on the worklist. Sorting the worklist (i.e.
clicking on a column header) is slow when there are a lot of studies to sort. This number also limits the number
of matches found when performing a search.
2. Refresh Rate: The frequency (in minutes) that the worklist should refresh.
3. Institution Name: You can enter the institution name that will be displayed wherever this attribute is required.
4. Date Format: You can select a date format from a set of formats in a drop-down list.
5. Touch Screen - User Touch Screen Layout: When it is checked, interface components (e.g, font size and
button size) will be enlarged to suit a touch screen.
6. Touch screen - Keyboard Path: Click the Browse button to navigate through the file system for the virtual
keyboard executable file. Select the virtual keyboard file into the edit box.
RSVS Viewer Setup
In the Setup menu, click on the RSVS Viewer button to access the configuration utility tool for the RSVS
Viewer.

TotalView User Manual18
TotalView Setup Menu
Listed below are topics related to the RSVS Viewer configuration settings.
System Parameters
RSVS.ini Configurations
System Parameters
Contained within System Parameters are the tools that control how images are displayed and how the software
“looks and feels.” To access the System Parameters menu, click on the RSVS Viewer button from the main
TotalView Setup menu, select the Configuration menu, and then select System Parameters .

TotalView Configuration Guide 19
System Parameters Menu
GUI Control Parameters
Image Text Overlay Configurations

TotalView User Manual20
GUI Control Parameters
Click on an option in the picture below to see a description of its function.
GUI Control Parameters Configuration
Image Display
Images are displayed in large initial size - When checked, images are automatically displayed
with a 2x-magnification factor when initially appearing in the RSVS application.
Maximum Displayed Image Size - This box permits fine-tuning the RSVS application with the
installed video display card. The minimum setting is 8,192,000 (8 MB). The setting should be twice the
value of RAM installed on the video display card.
Use Rectangular buttons - When checked, changes the shape of RSVS function buttons to
rectangles. When unchecked, the buttons have rounded corners.
Open the Hidden Bar in static mode - When checked, the RSVS application always displays the
Hidden Bar at the left side of the application window. Keeping the Hidden Bar open reduces viewing
area; Midmark Animal Health recommends that this box be unchecked.
Worklist uses strip colors - When checked, the worklist differentiates between viewed/unviewed
/