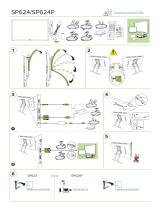Page is loading ...

SMARTBoard® 400 series
interactive display overlay
User’s guide

Product registration
If you register your SMART product, we’ll notify you of new features and software upgrades.
Register online at smarttech.com/registration.
Keep the following information available in case you need to contact SMARTSupport.
Serial number:
Date of purchase:
FCC warning
This equipment has been tested and found to comply with the limits for a Class A digital device, pursuant to Part 15 of the US Federal Communications Commission Rules.
These limits are designed to provide reasonable protection against harmful interference when the equipment is operated in a commercial environment. This equipment
generates, uses and can radiate radio frequency energy and, if not installed and used in accordance with the manufacturer’s instructions, may cause harmful interference to
radio communications. Operation of this equipment in a residential area is likely to cause harmful interference in which case the user will be required to correct the
interference at his own expense.
Trade-mark notice
SMARTBoard, SMARTNotebook, SMARTMeetingPro, SMARTGoWire, DViT, smarttech, the SMART logo and all SMART taglines are trade-marks or registered
trade-marks of SMARTTechnologiesULC in the US and/or other countries. Windows is either a registered trade-mark or a trade-mark of Microsoft Corporation in the US
and/or other countries. Mac and Macintosh are trade-marks of Apple Inc., registered in the US and other countries. All other third-party product and company names may be
trade-marks of their respective owners.
Copyright notice
© 2011 SMARTTechnologiesULC. All rights reserved. No part of this publication may be reproduced, transmitted, transcribed, stored in a retrieval system or translated
into any language in any form by any means without the prior written consent of SMARTTechnologiesULC. Information in this manual is subject to change without notice
and does not represent a commitment on the part of SMART.One or more of the following patents: US6320597; US6326954; US6563491; US6741267; US6947032;
US6954197; US7151533; US7411575; US7499033; US7619617; US7629987; US7643006; US7692625; US7757001; US7880720; US7932899; USD612396; USD616462;
USD617332; and USD636784. Other patents pending.
10/2011

Important information for your
interactive display overlay
W W A R N I N G
l Failure to follow the installation instructions included with your SMART product could result
in personal injury and damage to the product which may not be covered by your warranty.
l Ensure that any cables extending across the floor to your SMARTproduct are properly
bundled and marked to avoid a trip hazard.
l You must connect the USB cable that came with your interactive display overlay to a
computer that has a USB compliant interface and that bears the USB logo. In addition, the
USB source computer must be compliant with CSA/UL/EN 60950 and bear the CE mark and
CSA and/or UL Mark(s) for CSA/UL 60950. This is for operating safety and to avoid damage
to the interactive display overlay which may not be covered by your warranty.
l To reduce the risk of fire or electric shock, do not expose the SMART product to rain or
moisture.
C C A U T I O N
l Before you clean your SMART product, shut down or disconnect the computer. Otherwise,
you may scramble the desktop icons or inadvertently activate applications when you wipe
the screen.
l Do not use harsh cleaners on your interactive display overlay screen because these products
could damage the screen.
l Do not spray cleaners directly onto your screen. Spray onto a cloth first and then clean the
screen.
l Do not clean the cameras in the corners of the interactive display overlay unless you are
directed to by SMARTSupport.
l Avoid setting up and using the SMARTproduct in an area with excessive levels of dust,
humidity and smoke.
iii


Contents
Important information for your interactive display overlay iii
Chapter 1: About your interactive display overlay 1
Your SMARTBoard 400 series interactive display overlay 2
Features of your interactive display overlay 2
Accessories and replacement parts 3
Chapter 2: Setting up your interactive display overlay 5
Installing your interactive display overlay 5
Connecting your interactive display overlay to your computer 7
Chapter 3: Installing SMARTsoftware 9
Identifying your SMART software package 9
Installing SMARTMeetingPro software 10
Connecting a SMARTGoWire cable 10
Installing SMARTNotebook software 11
Chapter 4: Using your interactive display overlay 13
Orientating your interactive display overlay 13
Using touch control 14
Using multitouch gestures in Windows 7 operating system 15
Using SMARTMeetingPro software 15
Using SMARTNotebook software 17
Chapter 5: Maintaining your interactive display overlay 19
Cleaning your interactive display overlay 19
Updating SMART software 20
Transporting your interactive display overlay 20
Chapter 6: Troubleshooting your interactive display overlay 21
Appendix A: Hardware environmental compliance 23
Waste Electrical and Electronic Equipment regulations (WEEE directive) 23
Restriction of Certain Hazardous Substances (RoHS directive) 23
Packaging 23
Covered electronic devices 24
China’s Electronic Information Products regulations 24
Restriction of Certain Chemicals (REACH directive) 24
i


Chapter 1: About your interactive display
overlay
Your SMARTBoard 400 series interactive display overlay 2
Features of your interactive display overlay 2
Software 2
Touch 2
DViT® (DigitalVisionTouch) technology 2
USB cable 3
Accessories and replacement parts 3
When you mount your SMARTBoard® 400 series interactive display overlay on a compatible flat-
panel display and connect it to a computer with SMART software, you have touch control of your
computer’s desktop from your interactive display overlay screen and can write and erase digital ink.
Chapter 1
1

Your SMARTBoard 400 series interactive
display overlay
Use the illustration below to familiarise yourself with the components of your interactive display
overlay.
Features of your interactive display overlay
Software
To use all of the features of your interactive display overlay described in this guide, ensure that you
have the latest version of SMARTsoftware and SMARTProduct Drivers installed on your computer.
Touch
Perform mouse functions with your finger, write in digital ink with the pen included and erase digital
ink.
DViT® (DigitalVisionTouch) technology
DViT technology uses cameras in the corners of the frame to track contact with the surface of the
interactive display overlay.
C H A P T E R 1
Introducing your SMART Board interactive display overlay
2

USB cable
The USB cable included provides both power to your interactive display overlay and touch control of
your desktop.
Accessories and replacement parts
The following products can be used with your interactive display overlay.
CAT5-XT Cat 5 USB extender. You require a powered hub to use a Cat 5
USB extender with the interactive display overlay.
RPENLEDGE-SBID4 Replacement pen ledge for the SMARTBoard 400 series
interactive display overlay.
RPEN-SBID4 Replacement pen and nibs for the SMARTBoard 400 series
interactive display overlay.
GW-MP SMARTGoWire™ auto-launch cable for business.
C H A P T E R 1
Introducing your SMART Board interactive display overlay
3


Chapter 2: Setting up your interactive
display overlay
Installing your interactive display overlay 5
Connecting your interactive display overlay to your computer 7
Extending your connection with a CAT5 to USB extenderconnection 8
This chapter includes information on installing an interactive display overlay on an LCD or plasma
flat-panel display and then connecting it to a computer.
Installing your interactive display overlay
You can install your interactive display overlay on a wall-mounted or stand-mounted flat-panel
display.
W W A R N I N G
l Ensure that your wall can support the weight of your flat-panel display, your interactive
display overlay and any mounting hardware. Refer to the relevant local building codes and
regulations.
l Two people are required to mount your SMART product because it may be too heavy for one
person to safely manoeuvre.
I I M P O R T A N T
For more information, see the SMART Board 400 series interactive display overlay textless
installation guide (smarttech.com/kb/160507).
Chapter 2
5

g To install your interactive display overlay
1. Place your interactive display overlay face down on a tabletop.
2. Attach the pen ledge to the bottom frame of the interactive display overlay with the two screws
included.
3. Attach the spacers included to the interactive display overlay, if required.
I I M P O R T A N T
For a complete list of compatible flat-panel displays and the spacers they require for a secure
fit, see the SMART Board 400 series interactive display overlay flat-panel display fit list
(smarttech.com/kb/160508).
4. If the flat-panel display is wall-mounted, remove it from the wall mount and lay it face down on
the interactive display overlay.
OR
If the flat-panel display is stand-mounted, lift the interactive display overlay onto the flat-panel
display.
5. Tighten the straps to secure the interactive display overlay to the flat-panel display.
C H A P T E R 2
Setting up your interactive display overlay
6

6. If the flat-panel display was wall-mounted, return the flat-panel display and interactive display
overlay to the wall mount.
Connecting your interactive display overlay to
your computer
Connect the included 3m (9' 10") USB cable from your computer to your interactive display overlay to
provide power to your interactive display overlay and enable touch control of your computer’s
desktop. You will also need a video cable (not included) to connect your computer to your flat-panel
display.
g To connect your interactive display overlay and your flat-panel display to your computer
1. Connect a video cable from your computer to your flat-panel display.
2. Turn on your computer and your flat-panel display.
I I M P O R T A N T
The flat-panel display must be either the only display for your computer or a clone of your
computer’s primary display. The flat-panel display cannot be your computer’s secondary
display.
3. Connect the included USB cable from your computer to the USB connector at the upper left
back corner of your interactive display overlay.
N N O T E
You can substitute a 5m (16' 5") USB cable.
C H A P T E R 2
Setting up your interactive display overlay
7

Extending your connection with a CAT5 to USB extenderconnection
If your computer will be further than 5m (16' 5") from your interactive display overlay, you can use a
CAT5 to USB extender and a powered hub to connect them. You must connect the extender to a
powered hub at the interactive display overlay. If you do not, you might not have enough power to
operate the interactive display overlay.
C H A P T E R 2
Setting up your interactive display overlay
8

Chapter 3: Installing SMARTsoftware
Identifying your SMART software package 9
Installing SMARTMeetingPro software 10
Connecting a SMARTGoWire cable 10
Installing SMARTNotebook software 11
You must install SMART software on the computer connected to your interactive display overlay to
use all the features of your interactive display overlay.
Identifying your SMART software package
The SMARTsoftware that you’re entitled to depends on which model of interactive display overlay
you purchased.
If your interactive display overlay model number includes the suffix “-MP” (for example, SBID-S442-
MP"), you’re entitled to SMARTMeetingPro™ software.You can either download software from
smarttech.com/downloads or use the SMARTGoWire cable included.
If your interactive display overlay model number doesn’t include the suffix “-MP” (for example, SBID-
S442"), you’re entitled to SMARTNotebook™ collaborative learning software. Install the software
from the included DVD.
Chapter 3
9

Installing SMARTMeetingPro software
Install SMARTMeetingPro software if your interactive display overlay model number includes the
suffix “-MP”.
I I M P O R T A N T
SMARTMeetingPro software is available only for computers with Windows operating systems.For
more information, see the release notes in the Related documents section of the
SMARTMeetingPro software downloads page.
g To install SMARTMeetingPro software
1. Go to smarttech.com/downloads.
2. Click SMARTMeetingPro software.
3. Click Download and then follow the on-screen instructions to save the executable file to your
desktop.
4. Double-click the executable file and then follow the on-screen instructions.
5. Go to smarttech.com/registration to register your interactive display overlay and receive a
software product key.
Connecting a SMARTGoWire cable
You can connect a SMARTGoWire cable from your interactive display overlay to your computer to
access the features of SMARTMeetingPro software without installing the software on your
computer.
A SMARTGoWire cable is included in all SBID-4XX-MP series models. It is not included in SBID-
4XX series models.
You must connect your computer SMARTGoWire cable to a computer with a Windows operating
system.For other computer requirements, see the SMARTGoWire cable for SMART Meeting Pro
and SMART Meeting Pro Premium software specifications (smarttech.com/kb/151506).
I I M P O R T A N T
Your interactive display overlay requires a SMARTGoWire cable 2.3 or later.If you have an earlier
version, you can upgrade its firmware at smarttech.com/downloads.
C H A P T E R 3
Installing SMARTsoftware
10

g To connect a SMARTGoWire cable
1. If your computer is connected to your interactive display overlay by a USB cable, then
disconnect the USB cable from your computer.
2. Connect the SMARTGoWire cable to the USB cable.
3. Connect the auto-launch cable’s USB connector to a USB connector on your computer.
The AutoPlay dialogue box opens.
4. Select the Start SMART Meeting Pro option.
SMART Meeting Pro software starts.
g To disconnect a SMARTGoWire cable
1. Save your work as a .ppt, .pdf or .notebook file.
2.
Press the SMART Meeting Pro icon in the notification area and then select Exit.
3. Disconnect the SMARTGoWire cable from your laptop and your interactive display overlay.
Installing SMARTNotebook software
If your interactive display overlay included a SMARTNotebook software DVD, you can install
SMARTNotebook software to access more features for your interactive display overlay.
I I M P O R T A N T
Connect to the Internet before you install SMART software so that you can obtain a software
product key and download software updates.
N N O T E
A SMARTNotebook software DVD isn’t included with interactive display overlay SBID-4XX-MP
models, but you can download SMARTNotebook software from smarttech.com/downloads and
register your interactive display overlay to receive a product key.
g To install SMARTNotebook software from the DVD
1. Place the DVD in your computer’s DVD tray.
The installation wizard appears.
2. Follow the on-screen instructions. You’ll be prompted to type your product key.
C H A P T E R 3
Installing SMARTsoftware
11

3.
Click the SMART Board icon in the notification area (Windows operating systems) or the
Dock (Mac operating system software) and then select Check for Updates and Activation.
The SMART Product Update window appears.
4. Follow the on-screen instructions to update SMARTNotebook software and SMART Product
Drivers to their latest versions.
5. Go to smarttech.com/registration to register your interactive display overlay and receive a
software product key.
6. Type your product key in the installation wizard and follow the on-screen instructions to
complete the installation.
C H A P T E R 3
Installing SMARTsoftware
12

Chapter 4: Using your interactive display
overlay
Orientating your interactive display overlay 13
Using touch control 14
Using multitouch gestures in Windows 7 operating system 15
Using SMARTMeetingPro software 15
Using SMART Business Toolbar tools 16
Using other tools 17
Using SMARTNotebook software 17
Using Floating Tools 18
Floating Tools 18
Your interactive display overlay enables you to perform mouse functions with your finger.
With SMARTsoftware installed, you can draw digital ink, erase digital ink, open an on-screen
keyboard and more.
Orientating your interactive display overlay
Orientate your interactive display overlay in the following situations:
l When you install your interactive display overlay for the first time
l When you move the interactive display overlay on the flat-panel display
l When your touch doesn’t register accurately
g To orientate the interactive display overlay
1.
Press the SMART Board icon or the SMARTMeetingPro icon in the notification
area (Windows operating systems) or Dock (Mac operating system software) and then select
Orientate.
OR
Chapter 4
13

Press the Orientation button near the top left-hand corner of your interactive display overlay.
The orientation screen appears.
2. Hold your finger or pen steadily on the centre of the red target until you hear the buzzer and then
lift your finger or pen away from the screen.
I I M P O R T A N T
Ensure that your finger or pen is at a right angle to the interactive surface.
The target moves to the next position.
3. Repeat step 2 for each target that appears.
I I M P O R T A N T
Lift your finger or pen straight off the screen. Do not drag it across the screen.
4. Test the orientation by moving the pointer around the screen using your finger or pen.
If touch is still inaccurate, orientate your interactive display overlay again.
Using touch control
Even without SMART software, your interactive display overlay enables touch control as if your
touch was a mouse.
g To open a file or folder
Double-press the file or folder icon.
C H A P T E R 4
Using your interactive display overlay
14
/