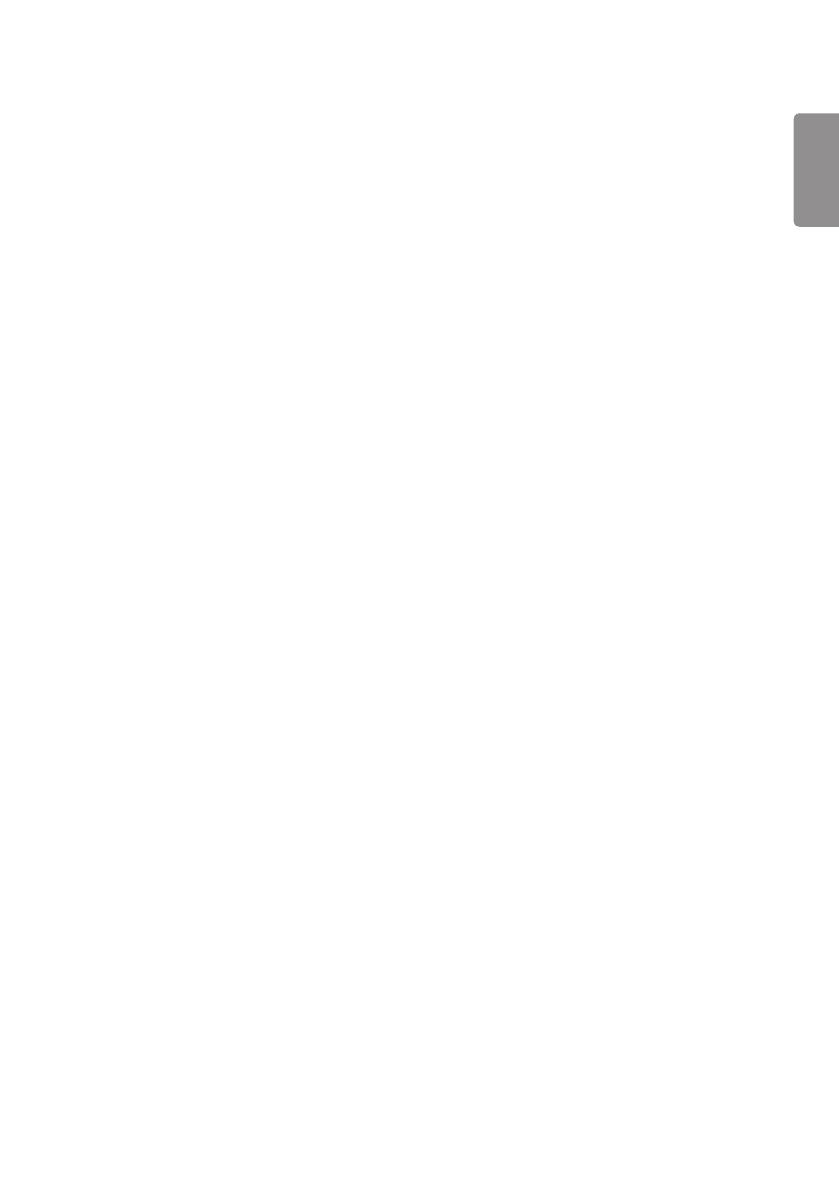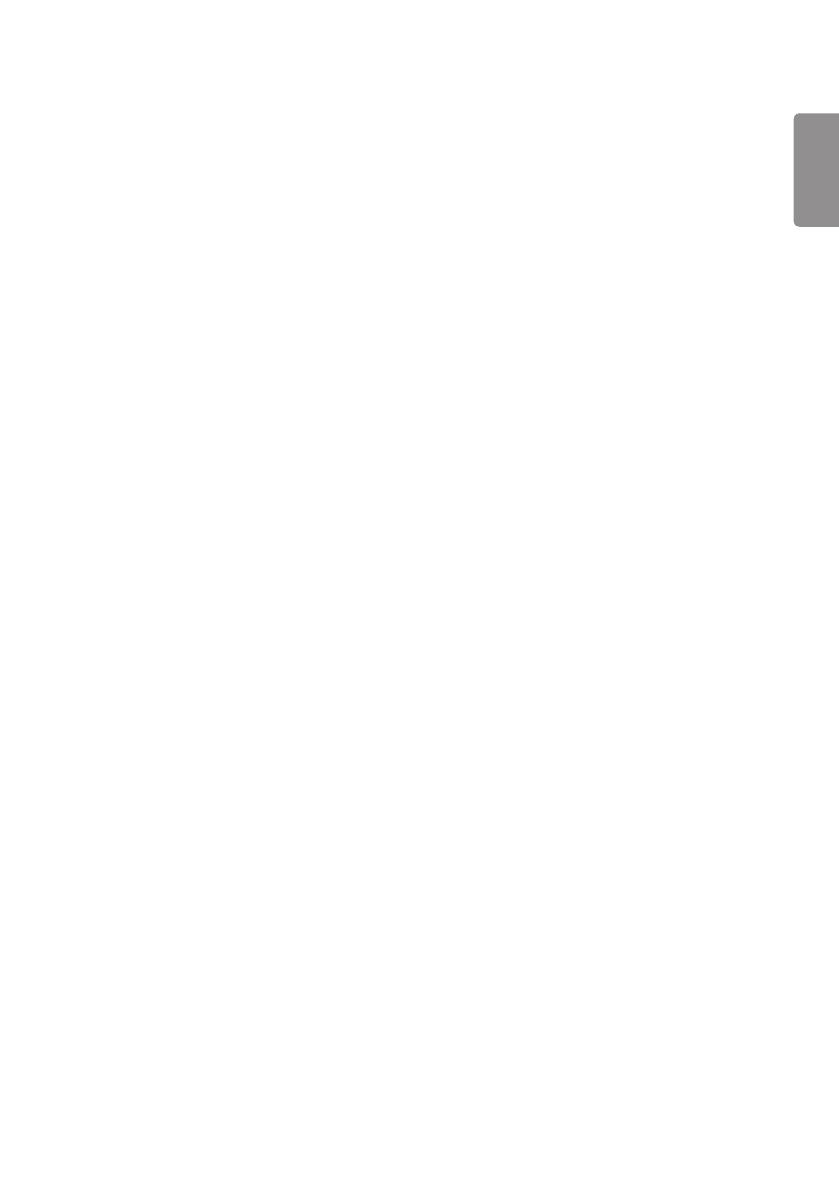
ENGLISH
3
CONTENT MANAGER ................ 36
- Web Login ..........................................................................36
- Content Manager ..........................................................36
[Player]
[Scheduler]
[Template]
- Group Manager 2.0 ......................................................43
- ScreenShare ......................................................................46
MANAGEMENT TOOLS .............. 47
- Control Manager ............................................................47
- Picture ID ............................................................................48
TOUCH ........................................ 49
- Touch Assistive Menu ..................................................49
- IDB (Interactive Digital Board)................................50
IR CODE ...................................... 51
CONTROLLING MULTIPLE
PRODUCTS .................................. 53
- Connecting cables .........................................................53
- Communication Parameter ......................................54
- Command Reference List ..........................................55
- Transmission/Reception Protocol .........................59
To obtain the source code under GPL, LGPL, MPL,
and other open source licenses, that is contained
in this product, please visit
http://opensource.lge.com.
In addition to the source code, all referred license
terms, warranty disclaimers and copyright notices
are available for download.
LG Electronics will also provide open source code
to you on CD-ROM for a charge covering the
cost of performing such distribution (such as the
cost of media, shipping, and handling) upon email
This offer is valid for a period of three years after
our last shipment of this product. This offer is
valid to anyone in receipt of this information.