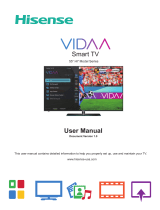Page is loading ...

1
User Guide
Wireless USB Screen Sharing Solution
About
This document provides a practical instruction on how to use the GoClick. This includes
models HT002, HT002A, and HT005E.
Hardware
HT002/HT002A
HT005E
Button
Click the Button to project and share the content of the laptop's screen on the Hisense
interactive digital board (IDB) or the digital signage(DS) display.
LED ring
The LED ring indicates the current status of the connection.
LED Lighting Indicator
Function
white blinking
the Button is waiting for the user to start the
HisenseShare application.
Button
LED Ring
USB Type-CTM connector
NFC
USB Type-ATM connector
Button
LED Ring

2
static white
GoClick is ready to start sharing the screen.
off (no light)
•
the GoClick is not or not properly
inserted into the USB port.
• the GoClick might be defective.
• the USB port or computer might be
defective.
USB connector
The GoClick can be plugged into a laptop (for sharing your screen) or the interactive digital
board (for pairing the Button with the IDB/DS or updating its software). GoClick HT005E has a
USB Type-CTM connector. Depending on the type of USB port on your laptop or on the Base
Unit a convertor must be used.
NFC
Near Field Communication (NFC) enables user to share small payloads of data between two
Android-powered devices.
Getting Started
Display Paring with GoClick
1. Power on the device - IDB
2. Enable the hotspot via Settings->Network (skip this step when using HT002A and
HT005E)
3. Open the HisenseShare App via App from Home screen (skip this step when using
HT002A and HT005E)
4. Take a GoClick and plug it into a USB port of a IDB or DS where the content needs to be
casted to.
5. The paring process started and LED ring starts blinking
6. The paring process ends around 10 seconds and the LED ring ends blinking and
become static white
7. A notification is popped up (Figure 1) on the IDB or DS screen indicating the paring is
completed
8. Unplug the GoClick from the USB port
*Note: the display paring process is required only once unless it is paired with another display.

3
Figure 1
Connecting Laptop with GoClick
1. Power on the laptop
2. Search and connect the laptop to IDB’s hotspot network (skip this step when using
HT002A and HT005E)
3. Take a GoClick and plug it into a USB port of a laptop where the screen needs to be
casted. Depending on the USB port on the laptop, a convertor might have to be
adapted. This convertor is not standard product offered by Hisense.
4. The LED ring starts blinking when the GoClick is connected successfully. Different
situations are possible now:
• Connected first time:
o Windows OS: Autoplay from a new drive is initiated on the laptop. LED ring
starts flashing indicating that the executable needs to be started by the
user. Double-click the HisenseShare application.
o MacOS: CD-ROM drive will appear, open it and launch the application to
get started.
• Application executed before:
o Windows OS: the application is started automatically on the laptop. LED
ring starts flashing and ends when it is ready to share.
o MacOS: the application is started automatically on the laptop. LED ring
starts flashing and ends when it is ready to share.

4
5. The LED ring changes to static white and click the button to share the laptop’s screen
onto the IDB’s screen .
Connecting Mobile Device with NFC
1. Power on the Android mobile device
2. Enable the NFC function if disabled
3. Go to the ‘Play Store’
4. Search and install an app - HisenseShare
5. Move the mobile device towards to the NFC tag of the GoClick with a distance no more
than 4cm
6. The HisenseShare app is opened when the NFC communication is established
7. The mobile device’s screen can be shared onto the IDB’s screen through the
HisenseShare app
Troubleshoot
Connecting Mac laptop with GoClick
1. Remove the GoClick plugged into a USB port of a Mac laptop
2. Search app ‘Terminal’ from menu ‘Other’ via the Launchpad (Figure 2)
3. Open ‘Terminal’ tool to clean up the cache data
4. Under the command line: input ‘tccutil reset All’ and click enter (Figure 3)
Figure 2

5
Figure 3
5. Plug the GoClick into a USB port of the Mac laptop, CD-ROM drive will appear and
HisenseShare application is popped up, double-click the HisenseShare application to
get started.
6. Click ‘ok’ to accept the file access in the following pop-up window (Figure 4)
Figure 4
7. Click ‘Open System Preferences’ to grand HisenseShare to receive keystrokes in the
following pop-up window (Figure 5)
Figure 5
8. Click on the lock icon at the bottom left corner, enter the user name and password,
click ‘Unlock’, Select checkbox "ScreenShare", and click "Quit Now" in the pop-up
window at the bottom right (Figure 6)

6
Figure 6
9. Remove the GoClick from the USB port and plug it again into the USB port
10. Click ‘ok’ to accept the microphone access in the following pop-up window (Figure 7)
Figure 7
11. Click ‘Open System Preferences’ to grand HisenseShare to receive keystrokes in the
following pop-up window (Figure 8)
Figure 8
12. Select checkbox "ScreenShare", and click "Quit Now" in the pop-up window (Figure 9)

7
Figure 9
13. Remove the GoClick from the USB port and plug it again into the USB port
14. The LED ring changes to static white and click the button to share.
Figure 10
Support
Download HisenseShare app for Mobile device: https://www.hisense-b2b.com/en/downloads
Service: svc@hisense-b2b.co
Website: https://www.hisense-b2b.com/en/
Sales: sales@hisense-b2b.com
/