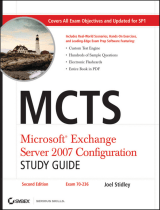Page is loading ...

Chapter 1
Installing Windows Small Business
Server 2008
Hello and welcome to Mastering Windows Small Business Server 2008. Chances are if you’ve
picked up this book, you fall into one of two very distinct groups. If you’re in the first group,
you’re a Windows or network administrator, and you’re looking to expand your horizons into
the realm of Windows Small Business Server. The second group is the majority of Windows
Small Business Server users, which includes junior admins, help-desk support personnel, and
the occasional ambitious small-business owner who would like to expand their knowledge of
Windows Small Business Server and understand the piece of information technology that will
run the majority of their business. Regardless of which group you fall into, this chapter
will familiarize you with Windows Small Business Server 2008’s basic requirements and its
installation procedures.
In this chapter, you will learn to
◆ Identify the requirements of Windows Small Business Server 2008
◆ Install Windows Small Business Server 2008
Windows Small Business Server 2008 Overview
The most beautiful part of Windows Small Business Server 2008 is that, on the surface, when
you first start to use it, it’s very difficult to tell apart from Windows Server (other than the huge
splash screen identifying it as Windows Small Business Server 2008 when you start it). Most
of the icons, tabs, start buttons, and everything else you’ve become familiar with are still right
where you left them. This is done intentionally. In Microsoft’s opinion (and in mine), it’s a good
idea to get small businesses running on Windows Small Business Server so they will be ready
to upgrade and expand to the full catalog of Windows Server products when they’re ready to
do so.
To make this easier, Microsoft starts the customer with a full catalog of products, easily
rolled into one server. Unlike many other server products, Windows Small Business Server
2008 isn’t just an operating system. Instead, it’s an entire productivity suite. In the next section,
COPYRIGHTED MATERIAL

2 CHAPTER 1 INSTALLING WINDOWS SMALL BUSINESS SERVER 2008
I’ll carefully examine the products available with Windows Small Business Server (SBS) 2008
and Microsoft’s comparative products offered with Windows Server 2008 Standard, Enterprise,
Datacenter, and Web edition.
What’s Included in SBS 2008?
Windows Small Business Server 2008 comes with a whole lot of toys, bells, and whistles. In
fact, so many features are available that Windows Small Business Server has been broken up
into two editions: Small Business Server 2008 Standard and Small Business Server 2008 Pre-
mium. Let’s review the differences now:
Windows Small Business Server 2008 Standard
◆ Windows Server 2008 Standard Technologies
◆ Microsoft Exchange 2007 Standard Edition
◆ Windows SharePoint Services 3.0
◆ PowerShell
◆ Windows Server Update Services 3.0
◆ Microsoft Forefront Security for Exchange Server
◆ Integration with Office Live Small Business
Windows Small Business Server 2008 Premium
◆ All of the above, plus Microsoft SQL Server 2008 Standard for Small Business
Let’s talk about all the major aspects of Windows Small Business Server 2008 first, line by
line. I’ll save a discussion of Server Update Services, Microsoft Forefront Security for Exchange
Server, and Integration with Office Live Small Business for later in this chapter.
Windows Server 2008 Standard Technologies
What Microsoft means by ‘‘Standard’’ is that every edition of Windows Small Business Server
2008 comes with the ability to create, administer, and utilize the basic aspects of Windows
Server such as creating accounts, adding computers, and organizing Active Directory for your
business. This is really important to note, because a recurring theme with Windows Small
Business Server 2008 is that it really is quite similar to the full-blown version of the Windows
Server 2008 suite.
Microsoft Exchange 2007 Standard Edition
Quite possibly the biggest feather in Small Business Server’s cap is that it contains a live and
fully integrated version of Microsoft Exchange Server 2007. And that’s because Exchange Server
is a really, really big deal. Microsoft Exchange is the server technology that Microsoft-based
businesses use to send and receive email. Using Exchange, businesses have instant access to
email through a robust and efficient platform that supports the exchange of emails through the
enterprise.
If purchased separately, Exchange 2007 can be quite expensive. But with SBS 2008, busi-
ness owners can set up a simple ‘‘one-stop shop’’ for their entire organization’s email. It even
includes a web client!

WINDOWS SMALL BUSINESS SERVER 2008 OVERVIEW 3
Windows SharePoint Services 3.0
In 2008 and 2009, Windows administrators have been raving nonstop about SharePoint. But
that’s because it actually is really useful for any given business. Boiled down, SharePoint gives
a business the ability to launch a simple and fully functioning web portal that can be used to
exchange Office files, set up blogs, support intranet websites, and just generally serve as a point
of reference for multiple employees.
PowerShell
One of the best new features of SBS 2008 is the incorporation of the Windows PowerShell using
cmdlets (pronounced ‘‘commandlets’’). These cmdlets enable administrators to quickly exe-
cute multiple commands in a lightweight command interface. However, most SBS 2008 users
don’t use scripting, so in this book, I will only briefly touch on a few commands throughout
the remaining chapters.
Microsoft SQL Server 2008 Standard for Small Business
If you cut through a lot of the marketing associated with SBS 2008, you’ll find that the real
advantage of SBS 2008 over competing platforms is that it contains a ton of very useful and
very powerful features. Additionally, it contains what is arguably the most versatile database
solution possible — that is, if you purchase the Premium edition.
This powerful feature included with SBS 2008 Premium is Windows SQL Server 2008 for
Small Business. Structured Query Language (SQL) is a language reserved for retrieving, insert-
ing, and manipulating data in a database. With SQL, businesses can launch multiple applica-
tions and lines-of-business solutions that use a large amount of data. I’ll go into more depth
on SQL Server 2008 in Chapter 11, but for right now, I’ll go over a simple example of how you
might use SQL Server 2008 for Small Business.
Say you wanted to make a site called RosesAndGardens.com. With SBS, you could launch
this site through Small Business Server and then begin serving users through it. But, with-
out a way to store data on that website, you’d have no way to collect customer information,
store various products, or sell anything. And that’s where SQL Server 2008 comes in. Using
that, a small business can create a simple ecommerce store, begin to collect data, and run the
entire operation through their one server. With SQL Server 2008, SBS 2008 becomes a complete
line-of-business (which is just a fancy term for ‘‘required to do business’’) platform that can, by
itself, serve as an entire business. Pretty neat, eh?
Free Trial of SBS 2008
If you are interested in learning more about SBS 2008 through this book but you don’t neces-
sarily want to purchase a license for it through Microsoft (or just can’t afford it quite yet with
your small-business budget), you can download a free trial of SBS 2008 through Microsoft.com.
As of this book’s publication, it’s available in the Small Business Server area of its website.
Just remember the following:
◆ The trial lasts 120 days.
◆ You can upgrade the trial edition to the full edition without reinstalling.
◆ No features are turned off during the trial.

4 CHAPTER 1 INSTALLING WINDOWS SMALL BUSINESS SERVER 2008
Limitations of Small Business Server 2008
Now that you know about the advantages and power of Small Business Server 2008, it’s time to
talk about the limitations. After all, Microsoft can’t give away everything with a small-business
product. So, without further ado, here are the limitations specified by Microsoft TechNet:
◆ Small Business Server 2008 doesn’t support more than 75 users or devices.
Unless you upgrade from Small Business Server, this number is an absolute. But keep in
mind, 75 employees is a lot of employees! A ‘‘medium-sized’’ business is a business that
has more than 50 employees, according to the Microsoft mind-set.
◆ The SBS 2008 Standard edition server must be the root domain controller of the forest.
This isn’t necessarily a big deal, but it means you can’t join an SBS 2008 Standard server to
a complex Enterprise edition environment and thus correspondingly benefit from all the
contained features. Microsoft disallows this because it suspects if you’re doing this, you are
probably just trying to get out of paying for the entire the product line.
◆ The SBS 2008 Standard edition server must hold the flexible single master operations
(FSMO) roles.
This is another hard-lined rule, but it effectively means that the Small Business Server must
be ‘‘in charge’’ of its network.
◆ The SBS 2008 Standard edition server must be a global catalog:
Similar to FSMO, the Small Business Server needs to be the main global catalog for the
enterprise.
◆ There can be no interforest trusts or child domains.
The real restriction here is that this means Small Business Server 2008 can’t be joined
or attached to extra forests or child domains, and thus it can’t be used for large-scale
expansion.
◆ Terminal Services Application Mode is disabled on SBS 2008 Standard edition server.
This is a real limitation compared to Windows Server 2008 Standard or Enterprise edition.
The use of Terminal Services has become popular of late, and removing these features is a
real inhibitor. However, not all Terminal Services features are unavailable. For one, users
can still utilize Remote Desktop.
◆ The Premium edition server must be a member server or an additional domain controller
of an SBS 2008 network.
This is not really an inhibitor, but this does mean that the Premium server requires a bit
more licensing.
If you remember from a bit earlier, I mentioned that Windows Small Business Server 2008
comes with Forefront Security and Windows Live OneCare. Well, that’s true. It does come with

UPGRADING TO WINDOWS SMALL BUSINESS SERVER 2008 5
versions of them. Unfortunately, the ‘‘gotcha’’ is that they are only 120-day trials. It’s a little
misleading, but these components don’t come ‘‘off the shelf’’ with Small Business Server 2008.
Additionally, there are a few other hardware and SBS 2008–specific limitations, discussed in the
following sections.
Network Cards
On the books, both the Premium and Standard editions of SBS 2008 are designed to use only
one network card. If you are using more than one network card, Microsoft recommends that
you install the Premium edition of SBS 2008. A second network card isn’t necessarily unsup-
ported, but it’s not recommended. This is a pretty big change from SBS 2003, and not necessar-
ily a positive one.
Several common installations of SBS include attaching network attached storage, which may
require multiple network interface cards (NICs). Additionally, using DHCP is fairly difficult to
do without having multiple NICs, though it is possible.
Proxy Servers
Although most small businesses don’t use them, it’s important to note that SBS 2008 doesn’t
support Microsoft Internet Security and Acceleration Server (ISA). However, you can place
an ISA server in the perimeter network and connect the separate server (running its own ISA
server licenses) to the SBS 2008 server so that the SBS 2008 server can use the ISA server as a
proxy.
Removal of the MMC
This is the one limitation that irks most administrators. With SBS 2008, there is no longer any
sort of Microsoft Management Console. Instead, SBS 2008 relies on a ‘‘task-based’’ system that
is designed to be as quick and easy as possible for novice users. However, this can create some
small problems for administrators who aren’t familiar with some of the decisions that SBS 2008
decides to make during its task process.
Supported Client Operating Systems
If you’re working by the book, to connect to a SBS 2008 domain controller, you must be run-
ning Microsoft Vista or Windows XP. However, installs with Windows Server operating sys-
tems (such as Windows 2000 Server, Windows Server 2003, and Windows Server 2008) are
possible, so long as these installs are just joining the domain controller as individual machines
and not acting as central parts of the domain or forest.
Later, in Chapter 4 on Active Directory, I’ll go over the process of joining clients to the
domain controller and how that’s achieved with Windows Small Business Server 2008.
Upgrading to Windows Small Business Server 2008
One of the major limitations of Windows Small Business Server 2008 is that you can’t just
upgrade from one version to another. Instead, to upgrade to SBS 2008, you have to migrate
user accounts from one Windows version (that is, SBS 2003 or Windows Server 2003) to
another.

6 CHAPTER 1 INSTALLING WINDOWS SMALL BUSINESS SERVER 2008
This can prove to be a bit tedious, but it’s set up this way because there are some very dra-
matic differences between SBS 2008 and SBS 2003 — or any other given edition of Windows, for
that matter. No other edition has quite held the range and scope of applications and features,
so it doesn’t exactly ‘‘play well with others.’’ (I’ll cover upgrading in more detail in Chapter 3.)
Special Installation Types
SBS 2008 includes several special types of installations with Premium edition, including Server
Core and a Read-Only Domain Controller.
Windows SBS 2008 Server Core
It may come as a surprise, but SBS 2008 supports Server Core — that is, of course, if you pur-
chase the Premium edition. Just in case you’re unfamiliar with it (since Server Core is new to
Windows Server 2008), Server Core represents a lightweight, command-line-only server instal-
lation that is used to provide a fairly quick and stable installation of Windows Server.
You might be wondering why you would want a Server Core installation of SBS 2008. The
answer is that, unless you’re using Premium edition, you probably wouldn’t. But, if you are,
there are some advantages to running a Premium edition server without a GUI. In the long run,
administrators of smaller networks don’t tend to mess around much with command-line instal-
lations because the overhead involved with it is drastically more time-consuming than using
the GUI. In case you’re wondering what Server Core mode looks like, check out Figure 1.1.
Figure 1.1
Windows Server Core
installation
Windows SBS 2008 Read-Only Domain Controller
Another fancy feature from Windows Server 2008 Standard edition that is transferred over to
the new SBS 2008 is the ability to use SBS 2008 as a Read-Only Domain Controller. This is really
convenient for users looking to deploy a Premium edition copy of SBS 2008 in an exposed area.
It allows users to look at, but not alter, Active Directory and use its features.
Installing Windows Small Business Server 2008
Upon purchase or receipt of Windows Small Business Server 2008, you will receive a DVD
that contains the master installation DVD files. This DVD is bootable and usually contains a

INSTALLING WINDOWS SMALL BUSINESS SERVER 2008 7
hologram from Microsoft to signify its authenticity. To install SBS 2008, you have to insert
this DVD into a DVD-ROM drive, select the DVD-ROM drive as a priority bootable device in
the device selection menu of your computer’s BIOS, restart your server, and then boot from the
DVD at the prompt ‘‘Press any key to boot from CD or DVD.’’
At this point, you’ll be able to begin the installation. Keep in mind that Windows SBS 2008
has the installation requirements shown in Table 1.1
Table 1.1: SBS 2008 Requirements
Component Requirement
Processor 2GHz x64 or faster
Memory 4GB minimum, 32GB maximum
Disk space 60GB minimum
For any additional Premium servers, there is a supported 32-bit version, but it’s recom-
mended that you just install the 64-bit version. Additionally, keep in mind that if you’re
an advanced IT user and you’re just testing SBS 2008 to keep up your knowledge base, the
64-bit installation of SBS requires a 64-bit processor with virtualization technology in order to
be installed on VMware installs. (I’ll cover virtualization in Chapter 9.) For your reference,
you can find a list of Intel’s supported processor list on Intel.com, and you can find AMD’s
processor list on AMD.com.
When you begin installing SBS 2008, you’ll first be greeted with the initial installation screen,
as shown in Figure 1.2.
Figure 1.2
SBS 2008 initial install
screen

8 CHAPTER 1 INSTALLING WINDOWS SMALL BUSINESS SERVER 2008
As you go through the installation, the progress bar will continue to move along in amounts
corresponding to how far you’ve gotten. Along the way, you may see a few completely black
screens or pauses.
You will become intimately familiar with this screen throughout your course of interacting
with SBS 2008. Keep in mind that SBS 2008, like any other version of Windows, requires a great
deal of interaction (and reboots) in order to function properly. Chances are that if you’re an
attentive administrator, you’ll sit through many a reboot.
You should also note that the first time you install Windows there will be one last
screen that might strike you as unfamiliar. Well, at least it surprised me to see it the
first time. For lack of a better term, I’ll call it the ‘‘setting up screen.’’ You can see it in
Figure 1.3.
Figure 1.3
The setting up screen
This screen can take several minutes, so don’t be alarmed if SBS 2008 pauses here for a long
period of time.
After this initial and relatively painless install, SBS 2008 begins the user-specific setup
process. What’s really nice about this process, as opposed to previous iterations of Windows
SBS, is that SBS 2008 asks you questions only after the installation is complete. This is
a big change from Windows XP, where you had to occasionally click installations over
and over again. Personally, I can’t even imagine how many times I’ve clicked Next
during Windows installs knowing full well that I’d have to click Next again in another
10 minutes.
Manufacturer Installations
A good share of Windows SBS 2008 servers are bought straight from the manufacturer with
SBS 2008 preinstalled. In this case, most manufacturers will install SBS 2008 to this point and
then leave the remainder of the installation up to the user, because it is, for the most part,

SBS 2008 INITIAL SETUP 9
self-explanatory. As a system administrator, you can sometimes choose to set up a server in
this very same manner and then leave the rest to the business owner.
Alternatively, as a business owner, you can for the most part disregard the essentials of the
installation process up until this point. However, if you ever have to reinstall, you may want
to familiarize yourself with it.
SBS 2008 Initial Setup
Once the official installation process has completed, SBS 2008 will take you through seven
screens that allow you to customize your installation:
◆ Time zone
◆ Company information
◆ Server/network
◆ Administrator setup
◆ Security services
◆ Summary
For the most part they’re self-explanatory, but because each of them has a few hidden warn-
ings behind them, I’ll go through each menu one at a time.
Time Zone
OK, I know what you’re thinking: ‘‘This guy included an entire section on the time zone?’’
And the answer is yes, but for good reason. There really isn’t a single greater nightmare
to the mindful administrator than a change in the time. A change in time can impact the
following:
◆ Email synchronization
◆ Email blasts/sent items
◆ Websites/ecommerce
◆ User login times
◆ Group Policy
◆ Application filters
◆ About 100 other administrator nightmares
When you get to the screen you see in Figure 1.4, you’ll be able to click the blue text that
says Open Date And Time To Verify The Clock And Time Zone Settings.
Byclickingthis,you’llbeabletosetupthetimezoneandalsomakesureWindowsisset
up to synchronize itself with the master clock. This is really useful in case something happens
to the time that you’re not aware of, like the President changing the rules regarding when day-
light saving time happens.
Other than that, all you have to do is set the time zone and then click Next.

10 CHAPTER 1 INSTALLING WINDOWS SMALL BUSINESS SERVER 2008
Figure 1.4
Time zone settings
Company Information
On the Company Information screen, shown in Figure 1.5, an administrator can specify the
company name and address, which is used in various places throughout the system settings.
Unlike the time zone settings, there are no real cautions or warnings expressed or implied here.
Server/Network
This is where the fun begins! When the screen in Figure 1.6 appears, you assign your local
server a server name and then your local domain a name.
As it says on the screen, a local domain is not an Internet domain name. However, nor-
mally they are quite similar. For example, I may own the domain intellicorp.com, but I will also
use the intellicorp local domain for my user’s logon. It’s not only easy to remember but also
convenient. I’ll talk more about Windows local domains when we get to Chapter 5 on Active
Directory, but for now just choose a name.
Further, it’s a good idea to name your server something that can be incremented. I like the
convention of OfficeSvr1, OfficeSvr2, and so on, because it leaves room for expansion.
Administrator Setup
On the next screen, you create a network administrator account. The network administrator
account is really one of the most powerful accounts in the whole server. It has the ability to
administer the server as well as create user accounts and add computers. When creating your
user account, make sure the name of the account is easy to remember (I use sjohnson, for
example), and then choose your password. Unfortunately, passwords are more difficult and
should not necessarily be easy to remember. A good trick to use is to pick a common word
and then substitute numbers and special characters for vowels. Here’s an example:

SBS 2008 INITIAL SETUP 11
Provinces
Pr0v!nc3s
Figure 1.5
Company Information
screen
Figure 1.6
Server and network
assignment screen

12 CHAPTER 1 INSTALLING WINDOWS SMALL BUSINESS SERVER 2008
This allows you to remember relatively easily what the password is and to just use some
simple substitution that you can think of in your head. Keep in mind that Windows SBS 2008
likes you to use more than seven letters, as well as a number and at least one special character.
If you don’t, Windows will give you a warning message, which you can see at the bottom of
the user account creation page in Figure 1.7. Notice at the bottom it asks for ‘‘3 of the follow-
ing 4 types of characters: A–Z, a–z, 0–9, and symbols.’’ But just about any good password will
contain those items.
Figure 1.7
Network administrator
account creation page
Security Services
Security, security, security. If there’s one major change that’s been made in all the editions
of Windows Server 2008, it’s the addition of major security features. And SBS 2008 is no excep-
tion. Windows Small Business Server 2008 comes with two specific security features:
◆ Windows Live OneCare for Server
◆ Microsoft Forefront Security for Exchange Server
In Chapter 12 I’ll go over both of these security features in more detail, so for now
I’ll give you just a basic overview of the features you’ll install on the screen shown in
Figure 1.8.

SBS 2008 INITIAL SETUP 13
Figure 1.8
Security services
installation screen
Windows Live OneCare for Servers Windows Live OneCare for Servers is effectively a fire-
wall, antivirus, antispyware, and overall monitoring program for Windows Server. Through
its use, Windows administrators are relieved of some of the burden involved with the upkeep
of a server.
Microsoft Forefront Security for Exchange Server This program, utilized with Microsoft
Exchange Server for SBS 2008, monitors email for known viruses, file attachments, and other
malicious software. Through its use, SBS looks after your network to make sure no unautho-
rized material can enter your network.
Summary
Once you’ve gone through all the main installation screens, a summary screen, as shown in
Figure 1.9, will appear and confirm the changes you are making. Keep in mind, you will not be
able to change the server name or the internal domain name once you pass this screen!
Once you click Next, Windows will begin the final installation process and start to extract
files to complete its final installation steps. This can take a long time, sometimes as long as 30
minutes to an hour. Of course, the faster your computer is, the faster the installation is going to
complete. But during the process, you’ll see a progress monitor bar.
Assuming everything proceeded correctly, once you’ve completed your installation, you
should see a login screen that looks like Figure 1.10.

14 CHAPTER 1 INSTALLING WINDOWS SMALL BUSINESS SERVER 2008
Figure 1.9
Installation summary
screen
Figure 1.10
Initial logon screen

THE WINDOWS SBS CONSOLE 15
Ctrl+Alt+Delete
As most people know, the old-fashioned way that people used to make Windows reboot
when it stopped working was to hit Ctrl+Alt+Delete. It was actually a back door left by a
programmer in case he needed to reboot the machine from an error. Unfortunately, it became
common knowledge and part of the service manual. With Windows 95, Bill Gates decided he
didn’t like the association of his software not working properly and made Ctrl+Alt+Delete the
Windows logon and the process by which the Task Manager opened.
If everything was done properly, you’ll be requested to enter your network administrator
password. However, if something didn’t go right, you may have to log on to your local admin-
istrator account and configure your network settings. In fact, chances are that you may have to
do this anyway if your company uses static networking.
The Windows SBS Console
Once you’ve logged in for the first time, you’ll be greeted with the Windows SBS Console, as
shown in Figure 1.11. The Windows SBS Console is the central command point of SBS 2008,
and it can be used to configure just about every aspect of Windows SBS 2008. In effect, it is a
very, very useful administration tool.
Figure 1.11
The Windows SBS
console

16 CHAPTER 1 INSTALLING WINDOWS SMALL BUSINESS SERVER 2008
For those of you who are already Windows administrators, keep in mind that the standard
Server Manager is not available with SBS 2008. Instead, you use the SBS command console for
just about everything, as you’ll see throughout the rest of this book.
The reasons behind the decision to remove the Server Manager are pretty easy to under-
stand. If you think about it, the Server Manager isn’t exactly the most user-friendly tool on the
planet. It’s a little bulky and not very pleasant to look at. The SBS 2008 console, on the other
hand, is simply awesome looking and very easy to use. No thought required. Now, let’s get
started using it.
Addressing Alerts, Warnings, and Concerns
With SBS 2008, Microsoft tried to take the thinking out of a lot of major concerns with the sim-
ple summary screen shown in Figure 1.12. There, you can see four major concerns: Security,
Updates, Backup, and Other (general) alerts. Let’s start with the easiest thing first — updates.
Figure 1.12
Networking Essentials
Summary screen
Updates with the Summary Screen
Thankfully, the days of manual updating are long gone. Now it’s simple! To install updates
with the Windows SBS Console, click the Updates picture, and then click Go To Updates. This
will bring you to the general Updates tab, shown in Figure 1.13.
The good news is that updates are exceedingly simple now. So, if you’re ready for it, the
steps for updating are as follows:
You’re done.
That’s right! Windows SBS 2008 updates automatically with all the critical updates. As you
can see from Figure 1.13, the updates are automatically updating under the Updates In Progress
section. However, you can choose whether to approve or deny updates listed under Optional
Updates. If you highlight one of these updates, say Update For Windows Server 2008 x64 Edi-
tion (KB955839), you will see the image in Figure 1.14 on the right of your screen. This section
is called the Tasks menu. There, you can click the Deploy The Update button or the Decline
The Update button. Rocket science, right?

ADDRESSING ALERTS, WARNINGS, AND CONCERNS 17
Figure 1.13
Updates tab
Figure 1.14
The Tasks menu

18 CHAPTER 1 INSTALLING WINDOWS SMALL BUSINESS SERVER 2008
Clicking the Deployment Update button will display a warning or message regarding the
update, making you aware of what’s happening. For example, on the update I just selected, I
received the message shown in Figure 1.15.
This is really handy, because it lets you know that all computers that require this update
will now receive it. Next, once you click OK, it will tell you that it will take 4 to 24 hours to
deploy the update without bringing your system down. Brilliant! Go ahead and deploy your
updates now.
Figure 1.15
Update warning
Security Concerns
Next, you need to address any potential security concerns. If you click Security and then go to
the Security tab, you will see a summary of your security settings, as shown in Figure 1.16.
As you can see, this security center has a problem because my Live OneCare files are
out-of-date. So, I can select that problem and then click the Open Windows Live OneCare For
Server button on the right, bringing up the screen shown in Figure 1.17.
To appease the security center, I need to update Live OneCare and then address the con-
cerns in red — the virus and spyware definitions are not current, and a full OneCare function-
ality update is needed. Doing this is especially hard — you have to click the Update OneCare
button. Tough, eh? This will open the update center for Live OneCare.
Once you get to this screen, you have to click Next and then accept the license agreement.
Then the server will begin the update process. Believe it or not, this can actually take quite a
long time — but there’s a good reason behind that. Namely, Windows Live OneCare is a very
advanced firewall system that incorporates antivirus features, spyware controls, and a myriad
of other things. Therefore, the definition files are really big. Thankfully, as you’ll see, it’s quite
painless, and you can continue doing other administration tasks as you proceed.
Backup
To access the backup information, click Backup and then Go To Backup. This will take you to
the main Backup tab, which should look something like Figure 1.18.
Just as with the other menus, you can configure it by clicking the Configure Server Backup
button on the right. This might take a little time to start up, but once it’s done loading data,
you will be greeted with a screen where you can select a device to set up your backup choices.
Since this varies from computer to computer, I won’t show it here, but once you are there, the
process is fairly self-explanatory.

ADDRESSING ALERTS, WARNINGS, AND CONCERNS 19
Figure 1.16
Security tab
Figure 1.17
Windows Live OneCare
information
Figure 1.18
Backup tab

20 CHAPTER 1 INSTALLING WINDOWS SMALL BUSINESS SERVER 2008
Other Alerts
The last main setup task is to address any extra alerts. By going to the Other Alerts section, as
you did with the previous sections, you can observe your server and see its status, as shown
in Figure 1.19. As you can see, there is a Critical status flag on OFFICESVR. When this hap-
pens, you can click the server and then click the View Computer Alerts button on the right (not
visible in the figure). This opens the general alerts window shown in Figure 1.20.
Figure 1.19
Alert status
Figure 1.20
Computer alerts
By selecting each of these alerts, you can diagnose the reason behind them. In my case,
I’ve stopped the Dynamic Host Configuration Protocol (DHCP) service and Windows Live
OneCare because of updates and networking choices I made behind the scene. I will turn these
back on later; therefore, I can dismiss these updates and consider my server initial setup phase
complete.
Getting Started Tasks
Now, the elephant in the room that you’ve undoubtedly noticed is the Getting Started Tasks
screen shown in Figure 1.21. Various chapters in this book will address each of these tasks, but
/