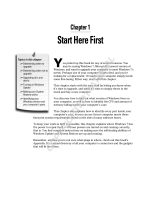Page is loading ...

Free Sampler

When you buy an ebook through oreilly.com, you get lifetime access to the book, and
whenever possible we provide it to you in four, DRM-free file formats—PDF, .epub,
Kindle-compatible .mobi, and Android .apk ebook—that you can use on the devices of
your choice. Our ebook files are fully searchable and you can cut-and-paste and print
them. We also alert you when we’ve updated the files with corrections and additions.
Learn more at http://oreilly.com/ebooks/
You can also purchase O’Reilly ebooks through iTunes,
the Android Marketplace, and Amazon.com.
O’Reilly Ebooks—Your bookshelf on your devices!

Windows 7 Annoyances
by David A. Karp
Copyright © 2010 David A. Karp. All rights reserved.
Printed in the United States of America.
Published by O’Reilly Media, Inc., 1005 Gravenstein Highway North, Sebastopol,
CA 95472.
O’Reilly
books may be purchased for educational, business, or sales promotional
use. Online editions are also available for most titles (http://my.safaribookson
line.com). For more information, contact our corporate/institutional sales depart-
ment: 800-998-9938 or [email protected].
Editors: Laurel Ruma and Julie Steele
Production Editor: Kristen Borg
Proofreader: Kristen Borg
Indexer: Lucie Haskins
Cover Designer: Karen Montgomery
Interior Designer: David Futato
Illustrator: Robert Romano
Printing History:
May 2010:
First Edition.
Nutshell Handbook, the Nutshell Handbook logo, and the O’Reilly logo are regis-
tered
trademarks of O’Reilly Media, Inc. Windows 7 Annoyances, the image of a
Central American turkey, and related trade dress are trademarks of O’Reilly Media,
Inc.
Many of the designations used by manufacturers and sellers to distinguish their
products are claimed as trademarks. Where those designations appear in this book,
and O’Reilly Media, Inc., was aware of a trademark claim, the designations have
been printed in caps or initial caps.
While every precaution has been taken in the preparation of this book, the publisher
and author assume no responsibility for errors or omissions, or for damages result-
ing from the use of the information contained herein.
TM
This book uses RepKover™, a durable and flexible lay-flat binding.
ISBN: 978-0-596-15762-3
[M]
1272286876

Table of Contents
Preface .
. . . . . . . . . . . . . . . . . . . . . . . . . . . . . . . . . . . . . . . . . . . . . . . . . . . . . . . . . . . . xi
1. Get Started with Windows 7 . . . . . . . . . . . . . . . . . . . . . . . . . . . . . . . . . . . . . . 1
Editions of Windows 7 2
Got Ultimate Edition Envy? 4
64-Bit Windows 6
Install Windows 7 8
Install Windows on an Empty Hard Disk 10
Boot Without a Boot Disc 15
Upgrade from a Previous Version of Windows 18
Fix Problems with Windows Setup 25
Set Up a Dual-Boot System 26
Virtualize Whirled Peas 30
Migration to Windows 7 38
Coming from Windows XP? 39
Coming from Windows Vista? 40
2. Shell Tweaks . . . . . . . . . . . . . . . . . . . . . . . . . . . . . . . . . . . . . . . . . . . . . . . . . . 43
Customize Windows Explorer 45
Clean Up the Navigation Pane 53
Choose Folder View Defaults 56
Start Explorer with Any Folder 60
Get to the Desktop 63
Quick Access to Control Panel 64
Prune the Start Menu 68
Secrets of Window Management 75
Tweak the Taskbar 75
Keyboard Is My Friend 76
Clean Up the Tray 83
Stretch Out on Multiple Monitors 85
Working with Files and Folders 90
v

Why It Takes So Long to Copy Files 91
Slicker Ways to Select Files 93
Take Charge of Drag-Drop 96
Copy or Move to a Specified Path 99
More Ways to Rename Files 100
Delete In-Use Files 104
Zip It Up 107
Customize Drive and Folder Icons 109
Fix Windows Search 111
3. The Registry . . . . . . . . . . . . . . . . . . . . . . . . . . . . . . . . . . . . . . . . . . . . . . . . . . 119
The Registry Editor 120
The Structure of the Registry 123
The Meat of the Registry: Values 125
The Registry on 64-bit Windows 130
Registry Tasks and Tools 132
Search the Registry 132
Search and Replace Registry Data 136
Locate the Registry Key For a Setting 137
Create an Interface for a Registry Setting 143
Export and Import Data with Registry Patches 149
Prevent Changes to a Registry Key 154
Back Up the Registry 157
Edit Another PC’s Registry Remotely 164
File Type Associations 166
Anatomy of a File Type 169
Change the Icon for All Files of a Type 172
Customize Context Menus for Files 175
Lock Your File Types 184
Expand the Scope of Your File Types 186
Customize Windows Explorer’s New Menu 187
Fix Internet Shortcuts 191
4. Video, Audio, and Media .
. . . . . . . . . . . . . . . . . . . . . . . . . . . . . . . . . . . . . . 195
Get Videos to Play 195
Install the FLV Flash Video Codec 199
Repair Broken and Incomplete Videos 201
Fix Other Playback Problems 202
Simplify Your Media Players 206
Rewind or Fast-Forward Stubborn Video 208
Control Video Buffering 208
Download Online Video Clips 209
The Trouble with Webcams 216
vi | Table of Contents

Turn a USB Webcam into an IP Webcam 218
Use an IP Webcam for Videoconferencing 218
Sound and Music 219
Get Sound Where There Is None 219
Get Windows to Listen 222
Fix Garbled Music 224
Crossfade Your Music 225
Extract Sound from Video 226
Convert Audio Files 227
Fix Music Tags 229
Photos, Pictures, and Images 231
Quickly Sort Photos 232
Choose Where to Store Your Pictures 233
Generate Thumbnails for RAW Photos 234
Tweak the Thumbcache 235
Get Rid of the Windows Photo Gallery 239
Get More Accurate Color 241
Sort Photos Chronologically 245
Media Center Hacks 249
Watch TV on Your TV 249
Watch Hulu in Media Center 252
Add DVDs to Your Movie Library 253
Optical Storage Annoyances 255
Burning Discs 255
Stop Windows 7 from Burning Discs 258
5. Performance . . . . . . . . . . . . . . . . . . . . . . . . . . . . . . . . . . . . . . . . . . . . . . . . . 261
Trim the Fat 262
Tame Mindless Animation and Display Effects 262
Make Menus More Mindful 269
Start Windows in Less Time 270
Start Windows Instantly (Almost) 274
Shut Down Windows Quickly 282
Start Applications Faster 283
Make Your Hardware Perform 286
Get Glass 286
Maximize the Windows Performance Rating 292
Improve Battery Life 296
Manage IRQ Priority 300
Overclock Your Processor 300
Hard Disk 303
A Quick Performance Hack 303
A Defragmentation Crash Course 304
Table of Contents | vii

If in Doubt, Throw It Out 309
Optimize Virtual Memory and Cache Settings 312
Choose the Right Filesystem 317
Advanced NTFS Settings 320
Transfer Windows to Another Hard Disk 321
Work with Partitions 328
6. Troubleshooting . . . . . . . . . . . . . . . . . . . . . . . . . . . . . . . . . . . . . . . . . . . . . . 341
Crashes and Error Messages 344
Viruses, Malware, and Spyware 344
What to Do When Windows Won’t Start 355
Manage Startup Programs 362
Check Your Drive for Errors 366
What to Do When a Program Crashes 371
What to Do When a Program Won’t Start 376
What to Do When an Application Won’t Uninstall 378
Green Ribbon of Death 380
Blue Screen of Death 382
Dealing with Drivers and Other Tales of Hardware
Troubleshooting 387
How to Add Hardware 388
Interpret Device Manager Errors 394
Test for Bad Memory (RAM) 398
Don’t Overlook the Power Supply 401
Fix USB Power Management Issues 402
Fix Printer Problems 403
Preventative Maintenance and Data Recovery 404
Manage Windows Updates 404
Go Back in Time with Restore Points and Shadow Copies 408
Back Up Your Entire System 415
Protect Your Data with RAID 420
Recover Your System After a Crash 423
7. Networking and Internet .
. . . . . . . . . . . . . . . . . . . . . . . . . . . . . . . . . . . . . . 427
Build Your Network 427
Terminology Primer 428
To Wire or Not to Wire 432
Set Up a Wireless Router 436
Upgrade Your Router 443
Sniff Out WiFi Hotspots 446
Troubleshoot Wireless Networks 451
Lock Out Unauthorized PCs 457
Connect to a Public Wireless Network 462
viii | Table of Contents

Get Bluetooth to Work 465
Troubleshoot Network Connections 469
Test an IP Address 475
Internet Me 476
Share an Internet Connection 478
Test Your Throughput 482
Set Up Virtual Private Networking 485
Control a PC Remotely 488
Manage the Name Server (DNS) Cache 496
Secure Your Networked PC 498
Put Up a Firewall 502
Scan Your System for Open Ports 509
Web and Email 514
Lock Down Internet Explorer 514
Change Internet Shortcut Icons 519
Live with Firefox in an IE World 521
Opt Out of Tabbed Browsing 523
Fix Symbols in Web Pages 524
Fix Broken Pictures in Web Pages 525
Improve Any Website 526
Put an End to Pop Ups 527
Solve the Blank Form Mystery 529
Stop Annoying Animations 529
Surf Anonymously 531
Change the Default Email Program 534
Stop Spam 537
Send Large Files 540
Email Long URLs 541
8. Users and Security . . . . . . . . . . . . . . . . . . . . . . . . . . . . . . . . . . . . . . . . . . . . . 543
Manage User Accounts 544
Permissions and Security 549
Set Permissions for a File or Folder 550
Protect Your Files with Encryption 558
Control User Account Control 569
Logon and Profile Options 578
Hide the List of User Accounts 578
Log In Automatically 580
Reset a Forgotten Administrator Password 582
Prevent Users from Shutting Down 583
Log In As the Administrator 584
Customize the Welcome Screen Background 586
Set the Mood with a Custom Startup Sound 588
Table of Contents | ix

Customize the Default Profile for New Users 590
Rename Your Profile Folder 590
Share Files and Printers 592
Share a Folder 593
Access a Shared Folder Remotely 597
Force a Login Box for a Remote Folder 602
Turn Off Administrative Shares 605
Hide Your PC from the Network Folder 608
Going Homegroups 609
Share a Printer 617
Connect to a Networked Printer or Print Server 619
9. Command Prompt and Automation . . . . . . . . . . . . . . . . . . . . . . . . . . . . . . 623
Command Prompt 624
DOS Commands 624
Batch Files 628
Quickly Build a Single-Use Batch File 629
Variables and the Environment 630
Flow Control 632
Command-Line Parameters 632
Conditional Statements 634
Loops 635
Simulating Subroutines 635
Get to the Command Prompt Quickly 636
Windows PowerShell 637
CmdLets and Aliases 638
Pipelines 640
PowerShell Variables 641
PowerShell Scripts 642
Run Scripts Automatically 643
Automate Scripts with the Task Scheduler 644
Make a Startup Script 648
A. BIOS Settings .
. . . . . . . . . . . . . . . . . . . . . . . . . . . . . . . . . . . . . . . . . . . . . . . . 651
B. TCP/IP Ports .
. . . . . . . . . . . . . . . . . . . . . . . . . . . . . . . . . . . . . . . . . . . . . . . . . 663
Index . . . . . . . . . . . . . . . . . . . . . . . . . . . . . . . . . . . . . . . . . . . . . . . . . . . . . . . . . . . . . 667
x | Table of Contents

CHAPTER 1
Get Started with Windows 7
Windows 7 is like a pumpkin: handsome and plump on the outside, but a big
mess on the inside. So get out your knife and start carving.
Now, there was a lot in 7’s predecessor, Windows Vista, that Microsoft got
right, or almost right. But face it: Windows 7 exists because of everything that
was wrong with Vista.
First and foremost, Windows 7 is faster than Vista, and by some accounts,
faster than XP on the same hardware. The staggeringly annoying User Account
Control (UAC) system is still around, but is slightly smarter, in that it doesn’t
interrupt you quite as often, and more customizable than when it debuted in
Vista. And beginner-level networking is theoretically easier with Homegroups,
provided everyone in your house, condo, office, commune, or wikiup drinks
the Kool-Aid and upgrades to Windows 7 (and doesn’t care much about se-
curity).
The new taskbar holds icons for open applications and those not yet running
side by side, much like the dock in Mac OS X (which is itself an adaptation of
the NeXTstep dock from the 1980s). Better yet are the “jump lists,” handy
shortcut menus that appear when you right-click taskbar icons, replacing the
useless 25-year-old system menus found in every preceding version. Windows
7 also throws in a bunch of crowd-pleasing window management shortcuts,
like Aero Peek, Aero Snap, and Aero Shake, as well as some nifty features for
those using multiple displays.
But it’s not all lollipops and rainbows. For starters, upgrading from XP or an
earlier version of Windows can be a chore if you don’t know a few tricks.
Microsoft made some stupid decisions when it came to security which you’ll
need to rectify to keep your data safe and your OS malware-free. Windows
Explorer needs tweaking before it’ll work reliably, and the Search feature is
too slow and its results incomplete.
1

Windows 7 doesn’t provide any convenient tools to associate more than one
application with a file type or even customize file icons. The backup tool
doesn’t let you restore individual files from a complete PC backup, meaning
that you have to back up your data twice in order to get complete protection.
Sharing files with older PCs, non-Windows machines, and in some cases, even
Windows 7 PCs can be needlessly frustrating. And the list goes on and on.
Fortunately, Windows 7 is pliable. UAC can be tamed. The Green Ribbon of
Death found in Windows Explorer can be dealt with. The Backup and Search
tools can be reconfigured to be more useful. You can hack up the Registry to
protect Windows from itself and customize the interface in ways Microsoft
never intended. And Windows 7’s networking can do everything you need if
you know where to look.
Think of it like carving a jack-o’-lantern: a little planning, hacking, and clean-
ing, and your face will light up!
Editions of Windows 7
Ironically, the internal version number of Windows 7 is version 6.1,
*
which
implies that Microsoft considers its newest operating system to be a (relatively)
minor revision of Windows Vista (version 6.0). This relationship is more or
less accurate as it turns out, and is akin to that between Windows XP (inter-
nally, Windows 5.1) and its predecessor, Windows 2000 (Windows 5.0).
Windows 7 is available in six different editions, all targeted for different mar-
kets and carefully designed to give customers the illusion of choice. They’re
all the same version of Windows—effectively, the same software—differing
only in some of the toys included in the box. Only three editions, Ultimate,
Professional, and Home Premium, are available to the general public.
Home Premium lacks some of the data security, management, and networking
features found in the Professional and Ultimate editions, but comes with the
“premium” games (Chess Titans, Mahjong Titans, Purble Place) missing in
Professional. Of course, Ultimate has it all; the only thing you lose with Ulti-
mate is a little hard disk space (not to mention a large sum of cash).
On the fringe, you’ll find the Starter and Home Basic editions, intended for so-
called emerging markets, and the Enterprise edition, which has more or less
the same feature set as Ultimate (minus the games and Media Player) but with
volume-licensing for large corporations.
* Open a Command Prompt window (cmd.exe) and type ver at the prompt to see Windows’ internal
version number.
2 | Chapter 1: Get Started with Windows 7

The specific differences between the three primary editions are outlined in
Table 1-1. See the next section for ways you can make up the difference if
you’re not lucky enough to have the Ultimate edition.
Table 1-1. What you get (and what you don’t) with the primary editions of Windows 7
Home Premium Professional Ultimate
Aero Glass interface ✓ ✓ ✓
Backup and Restore ✓ ✓ ✓
Backup and Restore – Create a system image ✓ ✓ ✓
Backup and Restore – Network storage support ✓ ✓
Create a Home Group ✓ ✓ ✓
Corporate tools (AppLocker, BranchCache, DirectAccess) ✓
Encryption – BitLocker drive encryption ✓
Encryption – file and folder encryption (EFS) ✓ ✓
Fax and Scan ✓ ✓ ✓
Group Policy Editor (gpedit.msc) ✓ ✓
Join a corporate network domain ✓ ✓
Local Security Policy Editor (secpol.msc) ✓ ✓
Local Users and Groups Manager (lusrmgr.msc) ✓ ✓ ✓
Location Aware Printing ✓ ✓
Maximum physical memory (64-bit edition) 16 GB 192 GB 192 GB
Multilingual User Interface Pack ✓
Offline files and folders (sync with network folders) ✓ ✓
Pen and Touch (Multi-Touch) ✓ ✓ ✓
Premium Games ✓ ✓
Presentation Mode (Winkey + X) ✓ ✓
Previous Versions (Shadow Copies) ✓ ✓ ✓
Remote Desktop Client ✓ ✓ ✓
Remote Desktop Host ✓ ✓
Subsystem for Unix-based Applications ✓
Virtual Hard Disk Booting ✓
Windows Media Center ✓ ✓ ✓
Windows Media Player Remote Media Experience ✓ ✓ ✓
Windows XP Mode for Windows Virtual PC
✓ ✓
Editions of Windows 7 | 3
Get Started with
Windows 7

Got Ultimate Edition Envy?
Got the Home Premium or Professional editions of Windows 7, and are con-
sidering forking over more cash to Microsoft for a “better” version? Not so
fast! Here are most of the goodies included with Ultimate but missing in lesser
editions, and how you can get them for free:
Back up to a network location
See “Preventative Maintenance and Data Recovery” on page 404 for in-
formation on using network storage with Windows Backup on the Home
Premium edition.
BitLocker Drive Encryption, and the Encrypting File System (EFS)
The NTFS file system used by all editions of Windows 7 supports com-
pression and encryption for individual files and folders, but the encryption
feature is made unavailable in the Home Premium edition. If you want to
encrypt files in Home Premium, try SafeHouse Explorer Encryption or
Cryptainer LE, both free.
BitLocker, included only with the Ultimate and Enterprise editions, is a
method by which you can encrypt an entire drive (as opposed to the
aforementioned folder and file-level encryption). Freeware alternatives for
Professional and Home Premium include FreeOTFE and TrueCrypt.
See Chapter 8 for the skinny on encryption.
Corporate tools
These tools are only available on the Ultimate and Enterprise editions of
Windows 7, and are mostly of use to PCs in a corporate environment that
uses Windows Server 2008 R2. Anyone who doesn’t need to be constantly
connected to a central server at a large company to do his or her work will
likely be bored to tears by these tools.
AppLocker allows you to control which users can run certain applications;
for instance, you can restrict a group of less-privileged users to only run-
ning apps by certain publishers (like Microsoft). You can download
AppLocker for free from http://www.smart-x.com/. You can also accom-
plish this in a much more limited fashion with file permissions, discussed
in Chapter 8.
BranchCache caches files and web content from central servers to improve
performance when working on large-scale team projects on low-
bandwidth connections. (There’s no direct replacement at the time of this
writing, aside from upgrading your Internet connection.)
DirectAccess allows you to connect a Windows 7 PC to a corporate net-
work running a DirectAccess server. If you have a lesser edition of Win-
4 | Chapter 1: Get Started with Windows 7

dows, you can still set up a Virtual Private Network (VPN) connection, as
explained in Chapter 7, to do something similar, albeit with more fuss.
Group Policy Object Editor
Several solutions in this book use the Group Policy Object Editor
(gpedit.msc) to change a few esoteric settings, but this tool isn’t included
in the Home Premium edition. If the gpedit.msc file isn’t on your system,
you can access most of these settings with the net command-line tool
(provided you open the Command Prompt in administrator mode), as
explained in Chapter 8.
Local Security Policy Editor
The Local Security Policy tool (secpol.msc) provides access to advanced
settings, the useful ones relating mostly to UAC; see “Control User Ac-
count Control” on page 569 for details and alternatives.
Offline files and folders
Offline Files is a caching feature, allowing you to work with files stored
on remote network drives even when you’re not connected. When you’re
reconnected, the files are synchronized invisibly. A free alternative for
those using Home Premium is Microsoft’s own Windows Live Sync,
formerly FolderShare. There’s also Microsoft SyncToy and SyncBack Free
ware.
Presentation Mode
In the Professional and Ultimate editions, you can press the Windows
Logo key (Winkey) and X to quickly disable the screensaver, set the vol-
ume level, and change your desktop wallpaper, all to make your PC more
suitable for hooking up to a projector and giving a PowerPoint-ish pre-
sentation. (It’s worth noting that this feature is only available on laptops
through the Windows Mobility Center page in Control Panel, and it’s
disabled by default.) In other words, Presentation Mode is nothing more
than a shortcut, and one that may indeed duplicate similar features in
presentation software you’re already using. Users of Home Premium can
easily accomplish the same thing through more traditional means (e.g.,
Control Panel). See Chapter 2 for more nifty Winkey shortcuts that work
for everyone.
Remote Desktop
All editions of Windows 7 can control another PC remotely with Remote
Desktop, but you’ll need the Professional edition or better if you want
your PC to be controlled remotely (act as the host) with Remote Desktop.
UltraVNC is a free remote control package that works with any version/
edition of Windows, or for that matter, Mac OS X, Linux, and even Ap-
Editions of Windows 7 | 5
Get Started with
Windows 7

ple’s iPhone. See the section “Control a PC Remotely” on page 488 for
details.
Subsystem for Unix-based Applications
Also known as Interix, this is basically a Unix and POSIX layer that allows
you to run Unix software on your Windows 7 PC. Don’t have the Sub-
system for Unix-based Applications? Cygwin does more or less the same
thing, and is free for all versions of Windows.
Virtual Hard Disk Booting
If you use the Windows Backup tool to create an image of your hard disk
as described in Chapter 6, you’ll end up with a VHD (Virtual Hard Disk)
file. VHD files are also used by Windows Virtual PC (see “Virtualize
Whirled Peas” on page 30). In the Ultimate and Enterprise editions of
Windows 7, you can boot your PC off a VHD file without using a virtual
environment, effectively offering another means of multiple booting. If
you have a lesser edition of Windows, you can do the same thing with
multiple hard disk partitions, as described in “Set Up a Dual-Boot Sys-
tem” on page 26. See Chapter 6 for more on virtual hard disks.
Windows XP Mode
See the sidebar “Windows XP Mode” on page 33 for details on this
feature, and how you can get basically the same thing in Home Premium.
64-Bit Windows
More bits gets you access to more memory, and more memory means a faster,
smoother-running OS. The processor inside your PC communicates with your
system memory (RAM) with numeric addressing. Thus the maximum amount
of memory a 32-bit processor can address is 2
32
bytes, or 4 gigabytes. Newer
64-bit processors—not to mention the 64-bit operating systems that run on
them—can address up to 2
64
bytes of memory, or 17,179,869,184 gigabytes
(16 exabytes) of RAM. (17 million gigabytes may sound like a lot of space now,
but it won’t be long before you’ll be taking baby pictures with a 9-exapixel
digital camera.)
In reality, 32-bit Windows can only make use of about 3 GB
of RAM before hitting a wall; see Chapter 5 for details.
Windows NT, released in 1993, was Microsoft’s first fully 32-bit operating
system. But it took eight years before the platform, which had since evolved
into Windows 2000 and then XP, became mainstream. (For those keeping
6 | Chapter 1: Get Started with Windows 7

track, Windows 9x doesn’t count because it was a hybrid OS that ran 32-bit
applications on a 16-bit DOS foundation, which was one of the reasons it was
so terribly unstable.) 64-bit Windows became a reality in XP, but Vista—and,
by extension, Windows 7—was Microsoft’s first serious attempt to take 64-
bit computing mainstream. But the question is, how mainstream is it?
When Vista first hit store shelves in 2007, x64 computing was a hobbyist niche,
barely registering on any radar. By the middle of 2008, Microsoft reported that
20% of new PCs connecting to Windows Update—mind you, that’s new PCs,
not total PCs—were using 64-bit Windows. Many of those machines were
likely sold with 4 GB of RAM or more, necessitating Windows x64 to be pre-
installed. But why isn’t everyone using x64?
While 64-bit (x64) Windows can run nearly all 32-bit applications without a
problem, it’s not compatible with 32-bit hardware drivers or 32-bit utilities
like Windows Explorer extensions (e.g., context menu add-ons). This means
that you need native, signed 64-bit drivers for every device on your PC, which
only recently have become commonplace. (In fact, for a product to be marked
“Certified for Windows 7,” it must be compatible with both 32-bit and 64-bit
editions of the OS.) Of course, you still may have trouble finding support for
older hardware, but isn’t that always the case when you upgrade the operating
system?
Now, native 64-bit software running on 64-bit Windows has been known to
run as much as 10% faster, which illustrates the other reason—apart from
memory addressing—that people find 64-bits alluring. But fully native x64
applications are still rare; even Microsoft Office is still natively 32-bits, with
only a handful of x64 DLLs thrown in to make everything work smoothly on
a 64-bit system.
All 64-bit editions of Windows 7 require a 64-bit (x64) pro-
cessor (both Intel and AMD make x64 CPUs). If you’re not
sure if your PC has an x64 CPU and you’re already using
Windows 7 or Vista, open the Performance Information and
Tools page in Control Panel and click the View and print
details link (available only after you’ve run a performance
check). Otherwise, the free Securable utility works on any
version of Windows. If you haven’t yet installed any OS on
your PC, use the “Processor Check for 64-Bit Compatibility”
tool.
So, if you’re on the fence about x64, let’s make it simple. Unless you have fewer
than 2 GB of RAM, a non-x64 processor, or some software or hardware prod-
Editions of Windows 7 | 7
Get Started with
Windows 7

uct that won’t work on 64-bit Windows, there’s no reason to stick with a 32-
bit OS.
All editions of Windows 7 (except Starter) are available in both the 32-bit or
64-bit varieties; the retail Ultimate edition even includes both 32-bit and 64-
bit DVDs right in the box. If you have a 32-bit edition (other than Ultimate),
you can get the 64-bit version of your edition (in the US, call 1-800-360-7561),
and assuming your license key checks out, you only pay shipping. But beware:
once you “convert” your license key to work with the 64-bit version, you won’t
be able to use it to reinstall the 32-bit version, should you decide to go back.
(Thus you may want to try a virtual install first, as described in “Virtualize
Whirled Peas” on page 30.)
Once you’ve got your 64-bit OS installed and functioning, it’ll look and feel
just like its 32-bit (x86) counterpart, with only a few minor quirks. See Chap-
ter 2 for Windows Explorer considerations on 64-bit Windows, Chapter 3 for
64-bit registry issues, and Chapter 6 for troubleshooting 64-bit hardware and
software.
Unless otherwise noted, all of the solutions in this book apply to both the 32-
bit and 64-bit versions of Windows.
Install Windows 7
It used to be that installing an operating system was a dreadful experience.
More specifically, it should be said that it was always a dreadful experience.
Fortunately, things have improved to the point where installing Windows 7 is
only occasionally dreadful. In fact, it’s usually fairly painless, provided you
have a relatively new PC, a true installation disc, and no data you care about
on the target drive.
But what if you’re upgrading and you don’t want to ruin a functioning system?
Or what if upgrading isn’t an option, and you have to perform a clean install?
Or what if setup halts halfway through with nothing more than a blue screen
to show for your trouble? Or worst of all, what if setup is completely successful,
and now all that awaits you is a bloated, buggy OS that you need to spend time
optimizing and configuring? (OK, that last scenario is what the rest of this book
is about.)
Microsoft took a somewhat odd approach with Windows 7’s setup tool. Pre-
viously, you could install the latest Windows OS on top of just about any recent
version, and the installer would perform an “upgrade.” The process was
convenient, in that anyone could upgrade Windows by simply popping in a
disc, but the resulting system never worked very well because of all the detritus
8 | Chapter 1: Get Started with Windows 7

left behind by the previous OS. “Perhaps this was why everyone hated Vista,”
Microsoft reasoned, “so we’ll just disable the upgrade feature in Windows 7.”
(Or maybe building an installer that actually worked was just too much
trouble.)
Whether you’re allowed to install Windows 7 over an older
version or you’re forced to perform a “clean install” is unre-
lated to the special pricing or licensing you may’ve gotten
when you purchased Windows 7. In other words, just because
you got an “upgrade” version of Windows 7 doesn’t mean you
can do an in-place upgrade over Windows XP.
So, can you do an in-place upgrade? If you have Windows Vista or a lesser
edition of Windows 7 (e.g., Home Premium to Ultimate), see Table 1-2 to find
out. If you have any other operating system, then the answer is no. Frustrating
to be sure, but trust me: Microsoft is doing you a favor.
Table 1-2. Allowed Windows 7 in-place upgrade paths; no checkmark (✓) means you must
perform a clean install
Windows 7
Home Basic
Windows 7
Home
Premium
Windows 7
Professional
Windows 7
Enterprise
Windows 7
Ultimate
Vista Home Basic ✓ ✓ ✓
Vista Home Premium ✓ ✓
Vista Business ✓ ✓ ✓
Vista Enterprise ✓
Vista Ultimate ✓
XP or earlier
Furthermore, if you want to switch from 32-bit to 64-bit or vice versa, you
must do a clean install. You’ll also need to install clean if you’re changing the
core language, installing a hobbled version of Windows 7 (e.g., Windows N,
Windows KN, etc.), or are upgrading from any beta or release candidate.
Install Windows 7 | 9
Get Started with
Windows 7

Install Windows on an Empty Hard Disk
Use this method to set up Windows on a brand-new, empty hard disk; if your
PC already has a Windows installation, even if it doesn’t support an in-place
upgrade, skip to the section “Upgrade from a Previous Version of Win-
dows” on page 18.
The Windows 7 installation disc is bootable, which means that you can pop
it in your drive, turn on the computer, and the installation process will start
automatically.
If your PC doesn’t boot off your setup disc, you’ll need to do one of the
following:
BIOS setup
Enter your BIOS setup utility (see Appendix A), navigate to the Boot sec-
tion, and change the boot device priority or boot sequence so that your
DVD drive appears before your hard disk. Save your changes and exit BIOS
setup when you’re finished.
Boot menu
Alternatively, some PCs provide a “boot menu” that lets you choose the
boot drive on the fly. Look for a message above or below the boot screen
right after you power on your PC; usually, all you do is press the F12 key—
before the beep; don’t dawdle—select your CD/DVD drive from a list,
and hit Enter.
When your PC detects a bootable disc, you’ll usually see this message for three
to four seconds:
Press any key to boot from CD or DVD . . .
Press a key on the keyboard, and in a few moments, setup should load normally
and display its Welcome screen. (See the section “Boot Without a Boot
Disc” on page 15 if you can’t boot off the Windows setup disc.)
On the first screen, click Next to display the Install Windows screen shown
Figure 1-1. From here, click Install now to proceed.
On the next page, setup asks for your product key, which you can read off the
DVD sleeve or the sticker on your PC case. Mercifully, Microsoft allows you
to skip this step—leave the field blank, click Next, and then answer No—so
you don’t have to waste time fishing around for the sticker and typing the
excruciating 25-digit key, only to have setup laugh at your propensity for typos.
This is a particularly useful time-saver if you’re only setting up a temporary
installation for software testing or data recovery.
10 | Chapter 1: Get Started with Windows 7

If you complete setup without typing your key, make sure you
choose
the edition of Windows 7 for which you actually own
a license. If you choose the wrong edition, you won’t be able
to change it later without reinstalling from scratch. When
Windows boots, it’ll operate in a fully functional “evaluation
mode” you can use normally for 30 days. If you don’t enter a
valid product key for the edition you chose during setup in
time—through the System page in Control Panel—Windows
goes into a lockdown mode. (See “Install clean with only an
upgrade disc” on page 13 for a way to extend this evaluation
period.) So, if this installation ends up being a keeper, don’t
put this step off, lest you risk giving yourself a nice big
headache.
A few pages later, you’ll be asked “Which type of installation do you want?”,
at which point you can select Upgrade or Custom (advanced). The Up-
grade option is only for performing an in-place upgrade from Windows Vista;
try it with an earlier version like XP, and setup will display an error and then
start over.
Figure 1-1. From this page, click Install now
to begin setup, or Repair your computer to
use the repair tools explained in Chapter 6
Install Windows 7 | 11
Get Started with
Windows 7
/