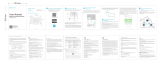IQ WIFI OVERVIEW
4- Whats included in the box
5- IQ WIFI overview: exterior
6- IQ WIFI overview: labels
7- Choose your installation type
8- Evaluating network coverage
INSTALLING THE IQ WIFI
10- Connecting the wires
11- Setting up the network
MANAGING IQ WIFI FROM IQ
PANEL
13- Connecting additional agents
14- Software updates
15- Renaming your network name
(SSID)
16- Creating a guest network
17- Testing your speed
18- Rebooting IQ WIFI mesh
19- Renaming controller or agents
20- Viewing connected devices
MANAGING IQ WIFI FROM WEB
INTERFACE
22- Connecting additional agents
from web
23- Software updates from web
24- Renaming default network
name (SSID)
25- Creating a guest network from
web
26- Renaming controller or agents
from web
27- Viewing connected devices
from web
28- WAN settings
29- Connection type
30- LAN settings
31- DHCP server
32- DHCP reservation
33- How to change admin
password
CONNECTING TO THE
NETWORK
35- Connecting to the network
TROUBLESHOOTING
37- Sequence to restart your
network
38- Controller and agents do
not sync
39- You can’t login into the IQ
WIFI
40- How to troubleshoot
network connectivity issues
SPECIFICATIONS
43- Specifications