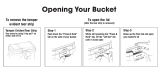Page is loading ...

LS2000 Portable Printer
• Introduction
§ Features and capabilities
§ Basic operations
• Setup
§ Menu
§ Keyboard functions
§ Memory functions
• Tutorial
• Installation of labels and ribbon
• Working with the menu and function keys
• Printing
• Saving and serializing labels
• Cleaning
§ Basic cleaning instructions
• Troubleshooting
• Frequently Asked Questions
• Operational Exercise

Introduction
• The LS2000 portable printing machine is a shuttle head impact type of printer. It has a stepper motor drive
mechanism for fast printing. It is capable of printing on labels and sleeves.
• Label registration is accomplished by optically sensing a “cut-out” in each label insuring proper label alignment
and precise registration.
• The LS2000 features five type sizes and each size can be scaled up to five times its original size in both width and
height. In addition to type scaling the LS2000 allows an adjustable line spacing feature. There are also three
formats and full justification.
• The display is a 4 line, 20 character liquid crystal display.
• Files can be created and stored for later use. The base memory is 32K and is not upgradeable. The LS2000 also
has a computer download capability via the RS-232 serial port.
• Print functions include multiple copies and automatic numeric and alphabetic serialization.

Basic operations
Cursor and editing keys
This group of keys is used to control the movement of the cursor and enables text editing. The function of each key is
described below:
Enter
Activates a screen selection or, when used while composing a legend, inserts a non-visible end of line character
and moves the cursor down to the next line. In general, pressing the enter key instructs the printer to accept a
screen as displayed.
Shift + Enter
Toggles between upper and lower-case characters. Upon pressing keys, unit beeps one time to indicate
lowercase mode, and beeps twice to indicate being in uppercase mode.
Cursor control panel
Moves the cursor one space to the left, right, up, or down. Cursor moves in the direction of the arrow as
indicated on the key.
Shifts+ ¬
Moves cursor to beginning of current line.
Shift + ®
Moves cursor to end of current line.
Shift + -
Moves cursor to beginning of the first line.
Shift + _
Moves cursor to end of the last line.
Delete
Deletes the character at the cursor position.
Shift + delete
Backspaces as it deletes characters.
Insert
Toggles between the text entry modes of insert and overwrite. A flashing block cursor indicates that the printer
is in the insert mode. A single line cursor indicates that the printer is in the overwrite mode.
Space bar
Moves the cursor one position to the right. Will erase the character at the current cursor position if in overwrite
mode, or add a space if in insert mode.


Function keys
The use of each function key while in the TEXT EDITOR is described in below:
Exit
• Backs you out one level in the menu tree.
• Press this key to terminate or pause the printing of markers.
• Press this key to move from a sub menu back to the main menu or from the main menu to the TEXT
EDITOR screen.
• This key will also take you from any message screen back to the TEXT EDITOR screen. Press and hold this
key when the message, Enter new legend, is displayed in order to display the editor status (summary of
defined parameters).
Clear
Clears all characters from the TEXT EDITOR screen.
Menu
Moves the TEXT EDITOR screen to the main menu. While in the main menu, press and hold this key to display
your current setup status.
Print
Activates the printing function.
Help
Press and hold the key down for help instructions appropriate to your current activity.
Serial
Toggles the serialization status (on/off) of a character at the cursor.
Save
Stores the current legend to a previously selected “list” file.
Recall
Enables viewing of legends in a previously created “list” file.
Reprint
Prints a duplicate of the last marker printed.
Feed
Advances marker roll to the next marker. (You must be in the TEXT EDITOR.)
Shift + feed
Back feeds the marker roll through the printer. (You must be in the TEXT EDITOR)

Menu
Printer
Format
Allows for three formats for printing; wiremarker, component and strip. These formats are the same as for the
BMXC+ and the I.D. PRO Plus.
Tear bar
Allows for adjusting the location of the label relative to the Tear bar (set by pressing enter). It moves in
increments of .00625". Pressing the clear key resets to factory settings.
Quantity
This mode has two settings; single, for printing only one label at a time or multiple, for printing more than one. In
the multiple mode, you will be prompted for the number required for printing.
Align
This allows for micro-alignment of a legend on its marker. It is useful for making minor adjustments instead of
having to change the parameters of the legend. Alignment is done in ½ dot intervals of .00625".
Marker
Standard
This setting includes wiremarker labels, component labels, and general labels.
PermaSleeve
Use for PermaSleeve labels.
Terminal block
Use when printing on labels used for terminal blocks.
NEXT you will be prompted for a size code. This information can be found on both the label box and on the inside of
the label core. If the number is a 4 digit number, simply type in that number. If the number is a 3 digit number, YOU
MUST insert a space first then put in the 3 digit number (example 311 is _311, not 311 or 0311. Some size codes
have a zero (0) as the first digit. Do not omit it.

Menu (continued)
System
Select this function if you would like all number sixes (6) and nines (9) to be underlined or if you would like to be
warned before a legend is truncated (cut-off).
Type
There are five settings in this selection:
Small = 16 cpi
Medium = 12 cpi
Large = 8 cpi
Half high = 20 cpi
Rotated = 20 cpi (rotated 90°)
Each of these is the initial baseline size of the type style. It can be scaled up to five times its original size in both
height and width, providing the label size allows it. (This is accomplished with the use of the arrow keys.) The
spacing between the lines can also be adjusted here.
List
This, as in the BMXC+, is the area in which files are created to memory. There are 104 possible locations for
storing files. There are four directories with 26 available lists in each (A to Z). Actual storage capacity is
dependent on the size of each list. There is 32K of memory in the LS2000 and is not upgradable. The sub menu
to the List section is Create, View/Edit, Append (add to), Print, Erase, and Import (used for downloading). Each
of these selections deals with the List files.

Other LS2000 features
Platen gap adjustment
This is the amount of spacing between the platen and the printhead. It allows for proper label advancement and
print resolution when printing a label. The gap adjustment is set by the platen gap adjustment knob (see page 12)
in conjunction with the label material used. There is a guide in the upper cover for quick reference. Improper
setting of this could lead to poor print quality, stuck labels or ribbon tear.
Serial port
The RS232 connection is a port to connect the LS2000 to a computer. The cable must be a NULL-MODEM
cable to work properly.
The LS2000 is equipped with a standard RS232 serial port which allows for the transfer of data from a PC
to the LS2000 via the download package or LABELMARK \DOS software. The download package
includes the appropriate serial cable ( a null modem RS232 to RJ 45 serial cable) and the download
software. The LABELMARK\DOS software has an export function and a direct print function to the
LS2000. It requires the RS232 to RJ45 serial cable but does not need the download package.
Battery pack
The battery pack must be charged for a full 16 hours prior to operation on battery power. If the battery runs
down, recharge it for 16 hours before using solely on battery power.It will print approximately 500 labels before
needing recharging and will last through 2-3 years of charges. The LS2000 may be operated on AC power. It
will continue to charge as it is being used.
Automatic load and unload
This feature provides easy installation and removal of labels. By inserting the labels into the material guides and
pressing the Feed key the LS2000 will automatically advance the labels to the proper position for printing.
Automatic removal of the labels is accomplished by pressing the Shift key and Feed key at the same time. It is
IMPORTANT that the labels be removed in this manner. DO NOT pull the labels from the back of the unit as
this may result in internal damage.
Optic eye
This is the material sensing device of the LS2000. It is located on the left side of the platen. It senses the “cut-
out” on the material to align the labels for proper print positioning. This must be kept clean for proper positioning.
Ribbon
Ribbons used on the LS2000 are the R2200 and R5200. The R5200 ribbon is a black, high performance ribbon
for all labels and sleeves. The R2200 ribbon is a high performance solvent resistant ribbon for PCB applications.
The ribbon should last approximately 250,000 characters or 3 - 5 months depending on the environment.

Material guide for platen gap setting
Stock code Material Gap setting
B-122 Permanent paper 1
B-292 Self-laminating vinyl 2 or 3
B-319 Non-shrink BradySleeve 3 or 4
B-321 Heat shrink BradySleeve 3 or 4
B-322 Self-extinguishing BradySleeve 3 or 4
B-341 Heat-shrink PermaSleeve 5 or 6
B-502 Vinyl cloth 2 or 3
B-607 Tamper evident vinyl 1
B-619 Polyester 2
B-621 Translucent polyester 2
B-632 Tedlar 1
B-637 Tedlar film 2
B-652 Polyimide film 2 or 3
B-969 Metalized polyester 2


Tutorial
• Before using, plug the unit into the AC adapter/charger to ensure that the battery will be properly charged.
Remember that the battery pack MUST be charged for 16 hours before using the unit on battery power alone.
• Install the ribbon cartridge by tilting the exposed portion of the ribbon down along the front side of the clear
plastic shield (closest to the front of the unit) see ribbon on page 12. Push the cartridge down into the ribbon
compartment until it clicks into place.
• Adjust the material gap setting knob in accordance with the label material you are using. (See platen gap
adjustment knob page 12) Setting #6 is the widest setting (mostly used for PermaSleeve material) and #1 is the
thinnest.
• Select your labels and move the material guide to the appropriate size for the labels selected. Place the roll of
labels onto the label spindle, making sure that the label cut-out is on the left. Replace the blue spindle guide
positioning it is one of the slots closest to the roll of labels. Place the spindle into staging cradle (located in the
back cover). Turn the unit on and press Feed. This will advance the labels into the printer.
• Press Menu. Now select marker and select the type of label that you are using (standard part, PermaSleeve or
terminal block). Press Enter. Type in the size code of your label. Remember if it is a three digit number, a space
must precede the number. Press Enter.
• Press Menu again and set the rest of your parameters (i.e. justification, format, quantity, alignment, font, size,
etc.) Refer to the text editor page 7 for support.
• Enter the legend to be printed. Press the Print key. If your quantity mode is set to multiple, you will be prompted
to “Enter the number of identical markers to be printed:” Press Print (or Enter) to activate the printing. If you
wish to stop a print job, press the Exit key. The printing will be paused and you will be prompted if you would
like to “align, resume, or quit” your print job. The align feature will allow you to realign the marker vertically or
horizontally to suit your application. Press Exit to clear the screen and your application. Press Exit to clear the
screen and return to the print paused screen or press Enter to continue printing.

• To serialize a legend enter the text required and place the cursor under the number(s) to be serialized. Press the
Serial key for each character to be serialized. You will hear a series of beeps to indicate that your command was
accepted and the character position will be blinking on your display. (Example: increment 789 to 800, the 7
position, 8 position and the 9 position must be serialized) Press Print. Enter the number of identical markers you
need. If you need 2 of each marker enter 2 and so forth. Press Enter. Enter the number of times to increment.
The example above requires the number to be incremented 11 times.
• It can only increment a character by one. The incrementing starts with the character furthest to the right and
continues to the left. You can skip a character or put spaces in the legend to suit you application. The LS2000
can do numeric and alphabetic serialization. Each line can be serialized independently but you cannot combine
alphabetic and numeric serialization on the same line. Lower case characters will not serialize.
• Creating a list from the main Menu select list, press Enter, select Create, press Enter. Select directory 1, 2, 3, or
4 (type in the number). Select any of the lower case letters with arrow keys. Press Enter. If the letter is upper-
case it means that data has been stored in that location. Type in a name for your file (up to 8 characters). Press
Enter. Type in the legend to be saved, press the Save key. The display will quickly flash a message stating that
this legend is being saved to file “XXXX”. If you press the Save key again, it will again save what’s on the
display to the selected file. Press Clear to enter another legend. If you want this to be added to the file, press
Save. The main steps are: type the legend, press Save, press Clear, repeat steps. To de-activate the active “Save
To” list, press the Menu key to access the main menu. Select List, then Append. Once in the append menu,
press the Spacebar to de-select the list. Press Enter. REMEMBER that the parameters you have set for this label
stay with the stored file. If you change markers, set your parameters before you select your file. The legends will
be truncated if the labels are too small for the legend saved. When you view a file you will be asked if you want
to “keep the current setup” or “reset to setup in: file name”. To keep current setup means that the parameters set
in the printer will be used for your file. If you select “for the setup in the file”, you will be using the original
parameters press the Exit key while in the main screen. Press the Recall key to view each legend. It is possible to
add to your file by using the append selection. If you know the letter of the file, you can select Print and enter the
number of each label to be printed. The erase function will delete a file. Import is used when downloading from a
PC to the LS2000 memory.
• Using terminal block markers - A terminal block marker is a continuous roll of material. This allows for precise
positioning of the text to correspond to the terminal block connectors. Select the terminal block format from the
marker sub directory. Enter the four digit number associated with the terminal block label. The first two digits of
the marker size code can be changed depending on the number of lines you need on your label at each
termination point. (Example: 0205 means 2 lines of half-high text, 1 line of normal text, 0405 means 4 lines of
half-high text, 2 lines of normal height). Select the terminal pitch. This is the spacing between terminations. (Note:
pressing the up/down arrow will change the pitch by +/- .0625) but pressing the Shift+arrow Up/Down key will
change the pitch to either .5" (the minimum pitch) or to 1.05" (the maximum pitch). Load your labels as normal.
Type your text and press Print. The size of the print can be adjusted by using the type selection of the menu.
Refer to the print size graph to see type sizes at various heights and widths. See examples next page.

Examples of terminal block printing.


Cleaning and Maintenance
The LS2000 Labeling System has a rugged printer assembly. To keep it in top operating condition, it should be
cleaned once a month! Read the following guidelines for maintaining the five major areas of the printer:
Drive Roller
Lint and dust may build up on the drive roller resulting in the slipping of markers as they feed through the printer.
The drive roller is accessed by removing the bottom door of the printer. With the power OFF...
• Remove the bottom door located on the underside of the printer. To remove the bottom door locate the
tabbed-indentation in the plastic found directly in front of the door. Exert pressure against the tab of the door
and toward the rear of the printer. Lift the door up and set it free from the printer.
• The drive roller is rubberized roller that is located directly under the fixed and adjustable material guides.
Push down on the adjustable material guide and slide it left/right in order to access the entire roller.
• Clean the roller using isopropyl alcohol and a clean rag. Replace the bottom door when finished!

Cleaning and Maintenance
(continued)
Platen assembly
The platen assembly is accessed by opening both the top printer cover and the printer-ribbon cover. A warning is
adhered to the part identifying it as the platen assembly. The assembly must be removed before cleaning!
Removing the platen assembly
WARNING:
Excessive force on the optic eye bracket will cause misalignment of the optic eye and the printer will have
to be sent to W.H. Brady Inc. for recalibration.
1. Remove the ribbon.
2. Loosen the two (2) platen removal screws in the platen assembly until they pop loose from the printer frame.
3. Gently lift the platen assembly UP until the platen assembly frame clears the metal dowels. Remove the platen
from the machine making sure not to disturb the optic eye.
4. Once the platen assembly has been removed, clean off any lint, ink, or adhesive build-up on the face using
isopropyl alcohol and a clean rag.
5. Before replacing the assembly, clean the printhead mask and material clamp as instructed below.

Cleaning and Maintenance
(continued)
Printhead mask
The printhead mask is a clear, thin, plastic shield with seven holes punched in it. It is located between the platen
assembly and the printer assembly. The mask may build up with ink and adhesive, causing smearing or label-jamming
problems. With the platen assembly removed, clean off the outside surface of the printhead mask using isopropyl
alcohol and a cotton swab. Also, remove any black lint that is around the printehead.
Material Clamp
The material clamp is a thin metal foil that forces the label material against the platen assembly during operation. It is
located between the printhead mask and the platen assembly. Like the printhead mask, the material clamp may build
up with ink and adhesive causing label jamming problems.
With the platen assembly removed, clean the tabs of the material clamp using isopropyl alcohol and a cotton swab.
Be careful not to excessively flex the material clamp fingers.
Replacing the platen assembly
1. Gently place the platen assembly back onto the printer frame by aligning the holes of the platen assembly frame
over the metal dowels on the printer frame. Be sure not to bend the material clamp DOWN or bend the optic
eye bracket.
2. Tighten the platen removal screws into the frame.
3. Reinstall the printer ribbon.
Tear-off blade cover bar
The cover bar shields the label material from the Tear bar during the printing process. It is located along the ribbon
cover door on the top side of the printer. Adhesive and ink may build up on the cover bar, causing the smearing of
labels. Clean the cover bar using isopropyl alcohol and a clean rag.

Troubleshooting and most commonly asked questions
Q. My labels aren’t advancing.
A. Check to see if there is a label stuck in the material path. Be sure that the material is inserted into the material
guide correctly. Is the material guide in the proper guide slot? Is the drive roller, platen mask, and material clamp
clean? Remove the platen assembly. Check to see that the material clamp fingers are not bent.
Q. My labels keep getting stuck in the printer.
A. Make sure the gap setting is entered correctly. Align the print on the label (menu - printer - align).
Q. Print runs off the labels.
A. Check that the material size code (menu - marker) is entered correctly. Align the print on the label (menu -
printer - align).
Q. My ribbon is tearing.
A. Check gap setting for appropriate setting. Clean print head.
Q. PSBXP-314 markers doesn’t fit in unit correctly.
A. All of the PSBXP-#14 markers are # ¼" wide (1¼ , 2 ¼, etc) . The webbing has been modified for the
LS2000. Because of the thickness of the label the material guide need to be modified also. The customer will
have to send the unit in for this adjustment. Do this on an RMA form.
Error messages .
Optically scanning or please wait.
Turn unit off. Remove the ribbon. Locate the worm gear on the right side unit (just to the right of the white label).
Rotate the worm gear toward the keyboard and watch that the platen and the optic sensor are moving back and
forth freely. Turn unit on, check for error message.
Markers skewed right or left.
Verify that the adjustable material guide is in the correct position and resting in a groove on the guide shaft.
Check that the cover is closed and the blue out-feed guide is properly adjusted. Check to see that the optic eye
is clean.
Beeping tone.
Battery power is low. Plug into adapter/charger for 16 hours.

If unit must come in for repair.
1. An RMA form must be obtained from Brady’s Technical Support Center by calling 800\643-8755 between
7am – 7pm Central time.
2. When ready to ship the unit , write up a short note stating the symptoms and enclose any samples that show
the problem.
3. Send the unit it its’ protective case, if available, or wrap the unit in 2" - 3" of secured plastic bubble warp.
DO NOT use Styrofoam or biodegradable peanuts. They break down during shipment and get into the unit
causing extensive cleaning and possible damage.
4. Write the RMA number on the outside of the box.
Operational exercise
• Select the WML-902-502-4S material. Set the LS2000 to print a rotated label using serialization.
• Install a different material. Using the list memory function of the LS2000, create five separate labels, save them to
memory, and print using the list print function.
• Select the TB05-502-375 material. Using the terminal block function, create a label that has a terminal pitch of
.5000, a letter scaling of 2X2 at normal type style, serializing the number from 00 to 10 (hint - remember you can
change the size code for the number of lines you need.
• Remove the labels and clean the unit.
/