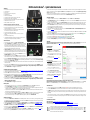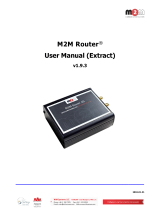M2M Industrial Router® - Quick Installation Guide
INTERFACES
1 – POWER (9-32V DC): Microfit power connector (for 12V DC adapter)
2 – SIM card slot (2FF)
3 – micro-SD slot
4 – micro-USB connector (for configuration)
5 – Reset button hole
6 – Ethernet (RJ45, 10/100 Mbit)
7 – Primary SMA antenna connector (SMA-M, 50 Ohm - MAIN)
9 – Operation LEDs (LED1..LED3, re-configurable)
10 – RS485 connector (3-pins terminal block) – only for the Industrial version
11 – RS232 (DSUB-9) connector – by order
12 – RS485 / Modbus connector – by order
CURRENT & CONSUMPTION / OPERATING CONDITIONS
• 12V DC, 1A power adapter (9-32VDC), microfit 4-pins power connector
• Average current: 160-260mA, 12V DC (according to the chosen cellular
module) / Consumption: 1.9 - 3.1W, 12V DC
• Cellular module options: LTE Cat.1 with 2G or 3G/2G „fallback”, LTE Cat.M /
Cat.NB with LTE450 option or 2G „fallback” option
• SIM slot: mini SIM (type 2FF, push / insert)
• Operating / storage temperature: between -40'C and + 80'C, 0-95% rel.
humidity
• Size: 92x85x35 mm, Weight: 170gr.
• IP51 shielded industrial aluminum housing, with adapter for 35mm DIN-rail
mounting by a DIN-rail adapter (order option), 3 status LEDs
INSTALLATION STEPS
1. Mount an SMA 50 Ohm antenna onto the Main (7) antenna connectors.
2. Insert an activated SIM card to the SIM slot (2) - the SIM chip surface must be
look to top and the cutted edge of the SIM must be look to the router – then
push the SIM until it will be fixed and closed (you will hear a soft click sound).
In case of necessary of SIM removal, you have to power off the router and push
the SIM a bit, while it will be released and can be removed.
3. Connect an UTP cable to the router’s Ethernet titled RJ45 port (6). During the
configuration the cable’s opposite connector must be connected to the PC’s
Ethernet port. (After the configuration connect it to an external device on RJ45.)
4. You can also configure the router through the micro-USB slot* (4) by a
microUSB-USB cable of the PC connection.
5. Connect the RS485 meter or device to the RS485 port (10) to receive the data of
the external device or meter. (In case of Modbus device, connect to the port nr. 12, for RS232 device connect to the port nr. 11.)
6. Connect the microfit DC power connector (1) when the router begins its operation, where the LED lights will be signing and inform you
about the current status of the device. Alternatively, the DC power voltage input (interface nr. 1) can be provided by 9-24V DC power voltage
source and using our Microfit cable (order option).
7. The router is provided with pre-installed system (which contains the router firmware and the OpenWrt® system, which is accessible on the local
website of the router).
8. Connect to the router on Ethernet and enable access to the router's IP address in your computer’s browser (IP address: 192.168.127.x (x = 2-255),
Subnet Mask: 255.255.255.0) - setup in Windows® Control Panel / Network Sharing Center → Change adapter settings at Network Connections.
9. Use the default website’s URL to login as we described before.
ACCESSING THE ROUTER VIA USB CONNECTION
1. Download micro-USB driver and install before using the cable: https://www.m2mserver.com/m2m-downloads/USB_Ethernet_RNDIS_DRIVER.zip
2. Unzip the downloaded file to a directory and install it.
3. Establish the USB connection between the PC and the router with a micro-USB cable.
4. Setup the IP address of the USB-Ethernet interface on the PC for the “USB Ethernet / RNDIS Gadget” network connection (in Microsoft Windows®
check the Ethernet settings at the Control Panel / Network / Network Adapter / Adapter Settings.
(for USB settings configure this in the Network Connections, USB Ethernet / RNDIS Gadget interface)
5. Connect to the router on USB and enable access to the router's IP address in your computer’s browser (IP address: 192.168.10.x (x = 2-255), Subnet
Mask: 255.255.255.0) - setup in Windows® Control Panel / Network and Sharing Center → Change adapter settings at Network Connections,
USB Ethernet / RNDIS Gadget interface.)
6.. Use the default website’s URL to login as we described before.
BOOT SEQUENCE
▪ When starting the device (at power on) – or in case of rebooting – all the three LEDs of the router will be active for a few seconds.
▪ Then the LED1 is lighting continously by green, which signs that the system is during loading (boot progress).
▪ The system start requires about 1-2 minutes, while the device loads the necessary modules or the operation and prepares the web user- and
configuration interface – the LED2 will sign it. Then the web interface will be availble for login.
▪ Configure the device’s wireless internet module settings (SIM and APN data on the router web interface) for the cellular internet connection –
otherwise the router will be restarting in ever 10 minutes.
▪ The modem registration to the cellular network is signed by the LED3 will be flashing after the settings. If it was succesful (to register the SIM
card data to the network) then the LED2 will be lighting, which shows that the router can access the cellular network already.
▪ If you notice an unusual LED sign or other operation misbehaviour sympthoms, please read the Installation Guide.
CONNECTING THE ROUTER
1. On the router, the DHCP service of the Ethernet interface is disabled by default. Therefore, for a connected PC, you should manually configure
an IP address at first. To connect to the router, allow the router IP address for the Ethernet connector interface in the Windows®’s network settings
(IP address: 192.168.127.100, Subnet mask: 255.255.255.0)
2. Open the router’s local website in Mozilla® Firefox® browser. The web user interface (LuCi) URL on Ethernet port is https://192.168.127.1:8888
3. In case of USB connection, you have to setup the USB Ethernet / RNDIS Gadget virtual interface to the following IP: 192.168.10.100, subnet mask:
255.255.255.0 On the USB connection the URL is https://192.168.10.1:8888
4. At the first time, you have to accept the security risk in the Mozilla® browser by choosing the Advanced option at the Potential Security Risk
and choose the Accept the Risk and Continue option.
5. Then the router’s local web interface will be loaded and you can login: Username: root / Password: wmrpwd Then push to the Login button.
6. Afterall, on the main page (Status / Overview menu), check the operation and connection status of the router.
The router can be accessed through SSH connection also, when it is available on its IP address – use the putty terminal utility/tool for the connection.
Connect to the 192.168.10.1:22 IP address. (Login: root, Password: wmrpwd). Accept the security risk (RSA token) encryption key usage warning
notice (visible at first time only).
Then the Linux command line will appear, where you can use standard Uc Linux kernel 4.9 compatible commands and execute scripts on the device.
You can also use UCI command line interface commands here. Read the Installation Manual for more info.
CONFIGURE THE ROUTER
1. Configure the cellular network settings: at the Network / Interfaces menu. Open the WAN interface, General Setup tab.
2. At the Wireless network field, we offer to use the No Change option. In case of LTE Cat.1 module use the 4G/3G/2G option (automatic detection
mode with 3G/2G „fallback” option).
3. For Cat.M or Cat.NB networks you have to choose a Select IoT Technology – according to the used cellular LPWAN network you want to use (e.g.
Cat-M1 for dedicated LTE Cat.M, or NB-IoT for dedicated Cat.NB. You can choose a preferred network with sequence at further options here).
4. Setup the SIM #1 APN name according to the SIM card info. If you won’t set any value for SIM #1 APN, the router will try to connect by the SIM-
card automatically to the next available network’s APN.
5. Fill the SIM PIN code if it is necessary for the connection.
6. If SIM requires a username and password for APN connection, then fill SIM #1 PAP/CHAP username and SIM #1 PAP/CHAP password fields also.
7. Click to the Save & Apply button to save your settings.
8. As you can see, the device is already connected to the mobile internet network and is currently active - RX (received data), TX (sent data) and KB
(KBytes) are constantly increasing.
9. During these, the LED2 indicates the network registration process - if the APN and SIM settings are correct, the LED will be flashing by green.
10. When the network registration was successful, the LED2 will be lighting continuously by green.
11. Data traffic from the WAN interface (mobile network) is indicated by a fast green flashing of LED2.
12. You can find more network settings on the Advanced Settings tab if you want to set more.
13. Configure the Ser2net (RS485) settings according to the Chapter 5.6 of the User Manual of the device.
IMPORTANT!
Change the login password before connecting the router to the public cellular network! Open System / Administration menu. Add the new
Password and Confirm password fields and Save your settings. Note that next time you have to use these data for the login!
FURTHER SETTINGS
Ethernet settings
1. Configure the LAN settings in the Network /
Interface menu, on the General Setup tab.
Push Edit button next to the LAN interface enrty.
2. Change the default 192.168.127.1 address and add
the new IPv4 address with the corresponding IPv4
netmask (subnet mask).
3. Save the settings by the Save & Apply button.
DHCP, DNS settings
1. In the Network / DHCP and DNS menu, under the
General Settings tab, you can configure the DNS
and DHCP settings – by enabling DHCP service.
2. At the DHCP, the Start field means the starting IP
address and you can Limit the IP addresses.
3. If you want to enable the DHCP service, just
deselect "Disable DHCP for this interface".
4. You can also add devices by the Add button there,
at the Static Leases part (by defining their
Hostname and MAC-Address and IPv4-Address).
5. Save the settings by the Save & Apply button.
FIRMWARE UPDATE
Before performing a firmware update, ask our Sales for getting the proper firmware version!
Before upload a new firmware file to the router, save your settings. Open the System menu, Backup / Flash Firmware menu. At the Backup /
Restore part, check Download backup and push to the Generate Archive button to save your settings. Save the setting to your computer.
IMPORTANT NOTES
• In case of a performing a restart, all the three LEDs will be flashing by red for 1 second, then they will be blank for a few seconds.
• Note that for Narrow Band (NB-IoT) networks it could be needed to wait 5-15 minutes for the first successfully network registration.
• The RS485 data speed can be set between 300 and 115,200 baud on the web interface, but the device is able to serve the channel up to 19 200
baud. We recommend that you use the standard 9 600 baud (for general industrial devices) or 2 400 baud (for utility meters) for the better
compatibility.
• If the router does not responds or if it was misconfigured: press the Reset labeled button with a thin object on the front panel for at least 10
seconds. Then the device will restart with the factory settings. After a few minutes it will be available on its default address. Configure the router
on its web interface.
DOCUMENTATION & SUPPORT
M2M Industrial Router https://m2mserver.com/en/product/m2m-industrial-rs485/
M2M Industrial Mbus Router https://m2mserver.com/en/product/m2m-industrial-mbus-router/
In case of product support request, ask our support. Contact opportunities: https://www.m2mserver.com/en/support/
This product is marked with the CE symbol according to the European regulations.
The crossed out wheeled bin symbol means that the product at the end of its life cycle should be disposed of with general
household waste within the European Union. Only discard electrical/electronic items in separate collection schemes,
which cater for the recovery and recycling of materials contained within. This refers not only to the product, but also to all
other accessories marked with the same symbol.
-
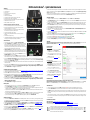 1
1
Ask a question and I''ll find the answer in the document
Finding information in a document is now easier with AI
Related papers
Other documents
-
M2M Pro 4 IoT Installation guide
-
WM Systems Industrial DIN Rail Router User guide
-
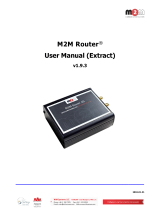 M2M M2M Router User manual
M2M M2M Router User manual
-
Robustel GoRugged R3000 Lite User manual
-
Robustel R3000 Lite User guide
-
 NetComm Wireles NTC-140W-01 User manual
NetComm Wireles NTC-140W-01 User manual
-
Robustel R1500 User guide
-
Milesight UR75 User guide
-
Robustel R3010 User guide
-
Robustel R3000 Quad User guide